In dit artikel leggen we uit hoe je de Dashboard pagina kunt aanpassen en beheren. Dit is een pagina die wij al hebben ingesteld en in principe zal dit in de meeste gevallen dus al goed genoeg zijn. Maar als je zelf de widgets en mogelijkheden van het community dashboard naar eigen wensen wilt inrichten dan kan dat door deze pagina in Elementor te bewerken.
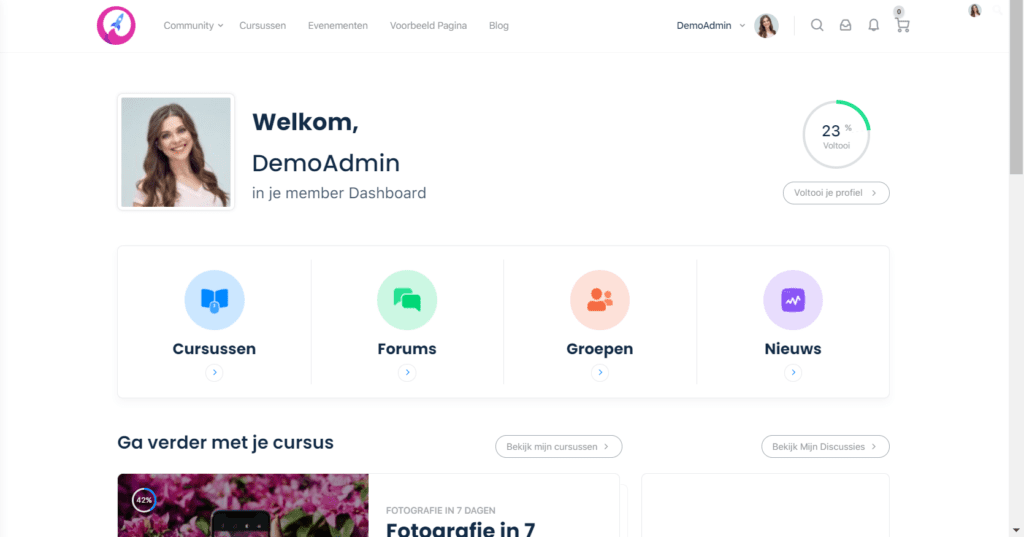
Hoe het werkt #
Ieder community platform heeft een gebruikers dashboard met daarop de community widgets. Deze kun je naar wens instellen en aanpassen. Je kunt op deze pagina ook verschillende elementen tonen voor verschillende membership levels. Over het algemeen raden we aan om dit dashboard direct te tonen nadat iemand inlogt (zo staat het standaard ook ingesteld, al kun je dat zelf naar wens en per membership level aanpassen).
Het gebruikers dashboard is de pagina waarop een member (gebruiker) van jouw platform kan zien wat er allemaal (voor hem/haar) op het platform speelt. Denk hierbij bijvoorbeeld aan:
- Cursusoverzicht (waar de gebruiker het laatst gebleven is)
- Forum
- Discussies
- Recente activiteiten
- Actieve leden
- Shortcuts naar andere elementen
Je vindt het gebruikers dashboard in het linker menu van de homepage (alleen als je ingelogd bent!).
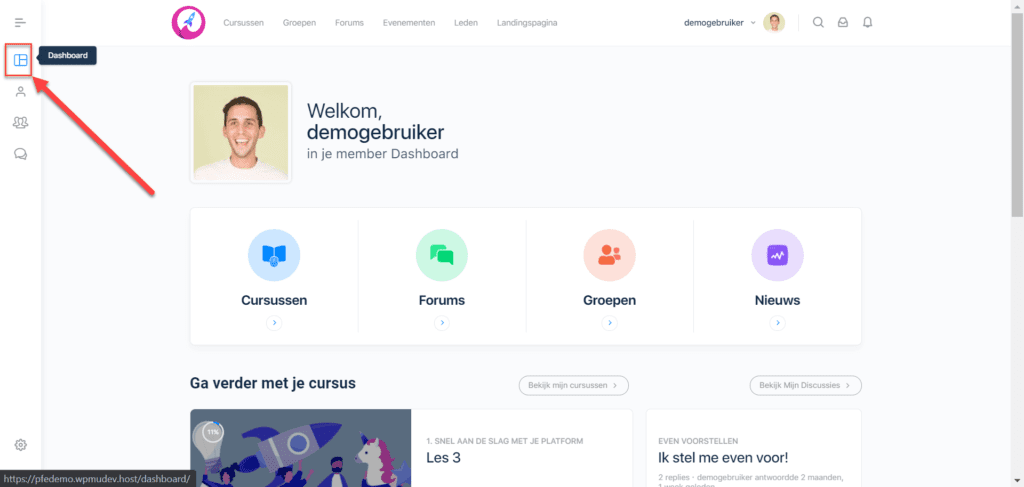
De pagina bewerken gebeurt via Elementor.
Instellingen van het gebruikers dashboard #
Het gebruikers dashboard is bij voorbaat al zo ingesteld dat de meeste widgets en functies klaar zijn voor optimaal gebruik. Je kunt echter alles aanpassen aan jouw wensen.
Ga naar de Dashboard pagina en kies voor ‘Bewerken in Elementor’.
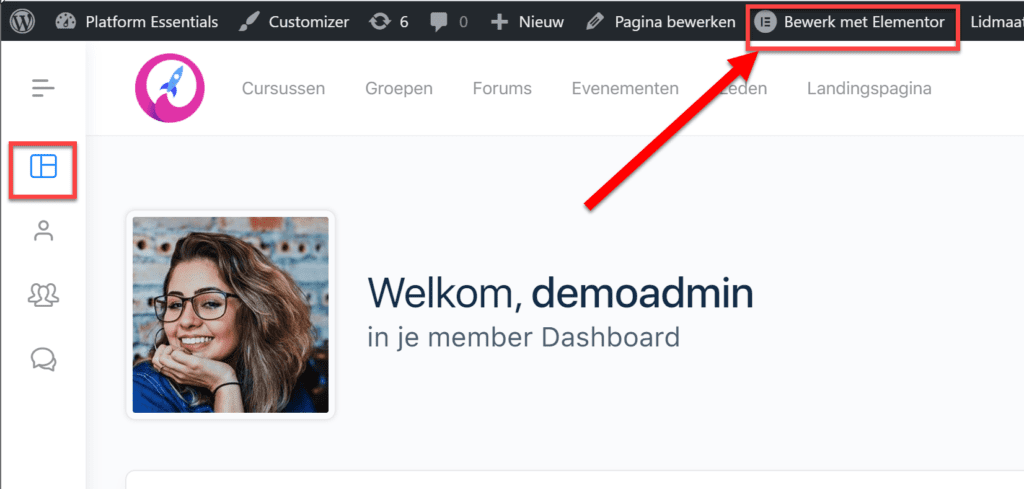
Shortcuts aanpassen #
Het eerste menu wat standaard ingesteld is zijn shortcuts naar de belangrijkste onderdelen van de community. Deze shortcuts kun je aanpassen, je kunt de kleuren veranderen en je kunt de icoontjes wijzigen.
Je kunt al deze instellingen bewerken op dezelfde manier waarop je iedere andere Elementor pagina bewerkt: klik met de rechter muisknop op het icoontje van een sectie. Kies voor de optie ‘Dashboardraster bewerken’.
Je kunt nu de inhoud en stijl veranderen.
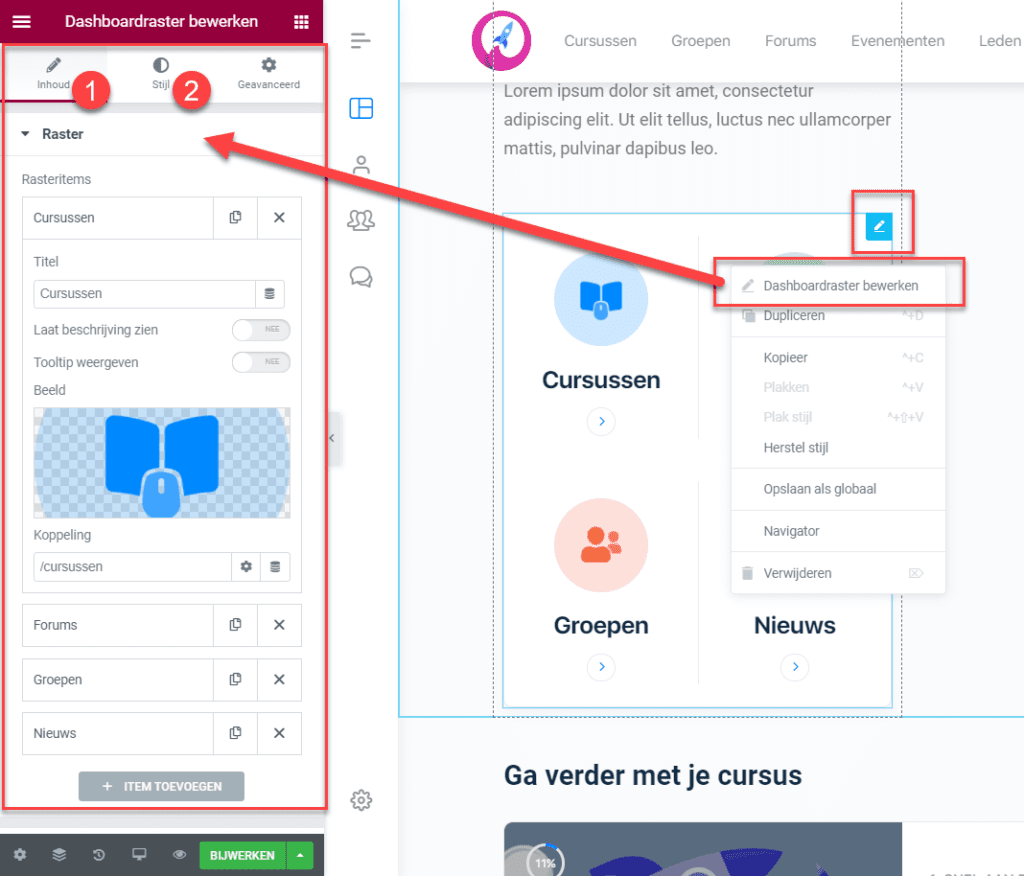
Cursus overzicht aanpassen #
Op het gebruikers dashboard kan een member zien welke cursus hij/zij aan het doen was en wat de status of voortgang van de cursus is.
Klik met de rechtermuis op de sectie met he cursusoverzicht en kies voor ‘LearnDash-activiteit bewerken’.
Vervolgens kan je de inhoud en de stijl van dit overzicht aanpassen.
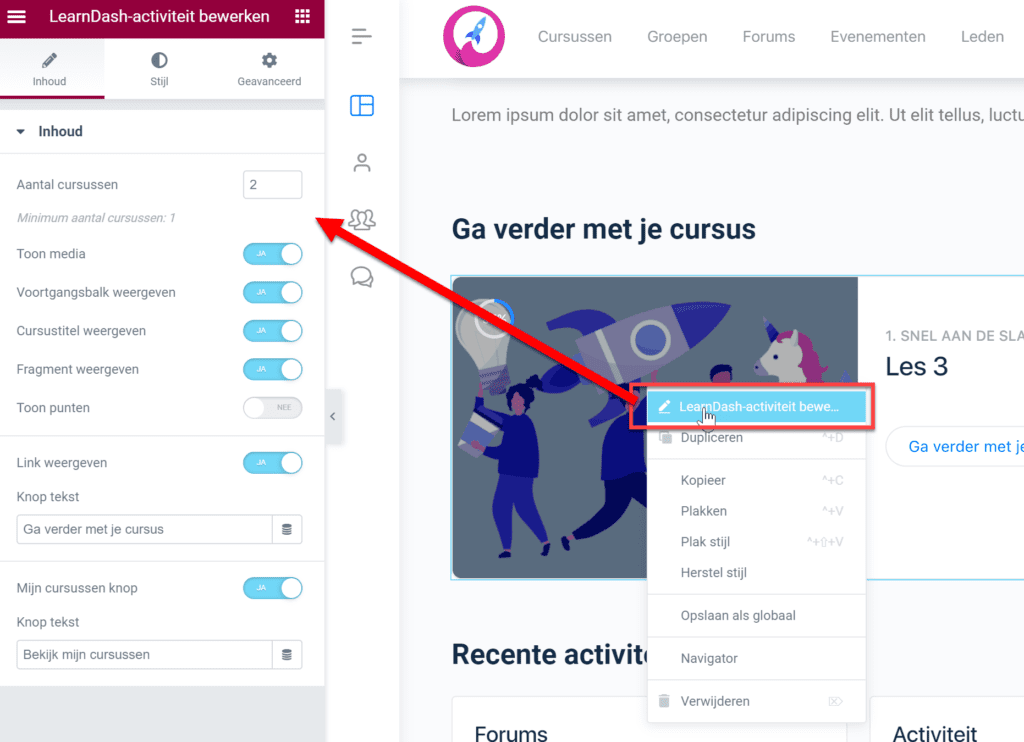
Overzicht recente activiteiten #
Het overzicht van recente activiteiten hebben wij standaard ingesteldin drie delen:
- Forums
- Activiteit
- Leden
Je kunt hier aanpassen of je deze informatie wel of niet openbaar of zichtbaar wilt hebben.
Vanuit de kolom die je wilt bewerken klik je met de rechter muisknopen selecter je ‘Forums bewerken’ (1), ‘Activiteit bewerken’ (2), of ‘Leden bewerken’ (3).
In het panel kan je de inhoud en de stijl wijzigen.
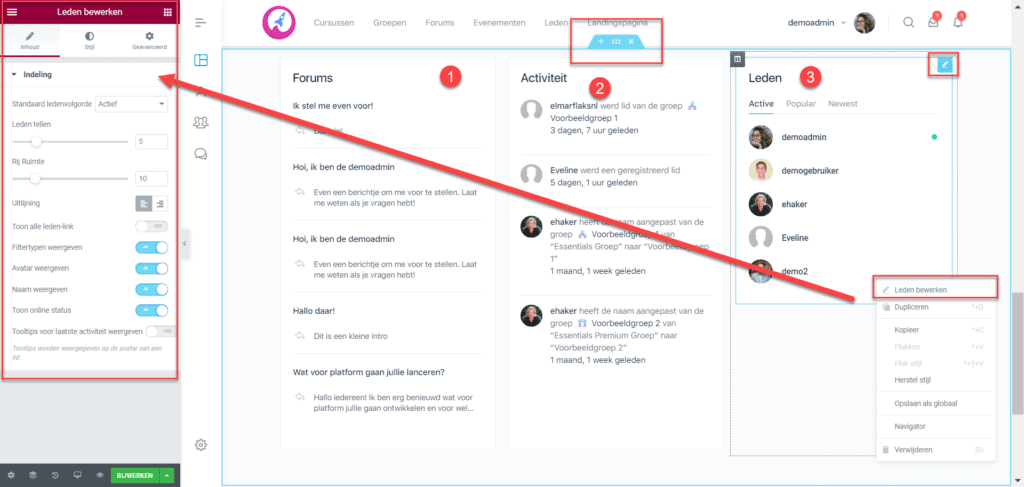
Zichtbare en onzichtbare content voor members #
Je kunt binnen je platform instellen of deze pagina (of delen hiervan) zichtbaar zijn voor iedereen, of alleen voor geselecteerde members.
Stel je hebt bijvoorbeeld drie verschillende soorten leden:
- niet-leden
- Premium
- Premium Plus (o.i.d.)
Maar je wilt dat alleen Premium Plus leden bepaalde content kunnen zien, dan kan je dat aanpassen.
Klik met de rechter muisknop op de sectie die je wilt afschermen (of openbaar wilt maken), kies ‘Widget bewerken’ (in dit geval een afbeelding), kies ‘Geavanceerd’ in het panel menu > ‘Paid Memberships Pro’ en selecteer het vereiste lidmaatschap niveau voor de content.
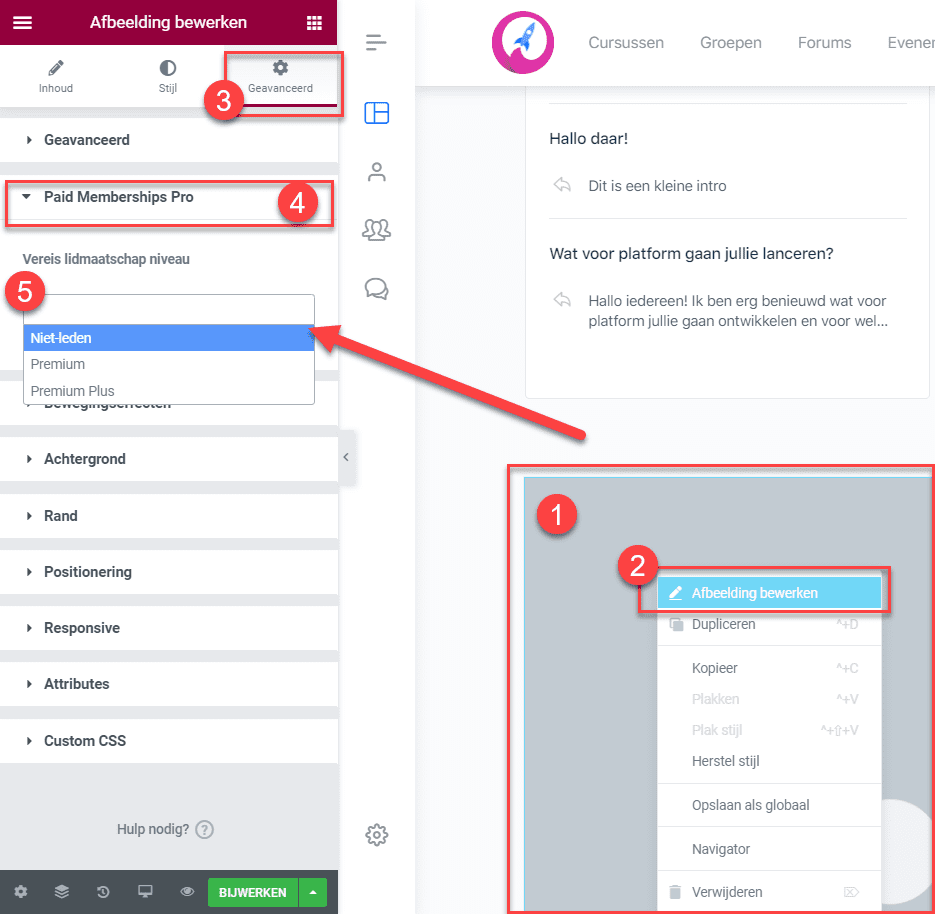
Voor meer informatie over hoe je kunt werken met (globale) widgets en blokken, raden we het volgende doc aan:
PAGINA TEMPLATES, BLOKKEN EN GLOBALE WIDGETS GEBRUIKEN
Gebruikers Dashboard instellen als homepage #
De dashboard pagina is (standaard) zichtbaar voor niet-leden en dus ook voor leden die niet zijn ingelogd. Dit is gedaan zodat je deze pagina eventueel kunt instellen als homepage.
Een handige feature die je aan deze pagina kunt toevoegen is in dat geval een inlog-widget, zodat members die wel lid zijn van je website meteen in kunnen loggen.
Deze widget kan je in het panel (links) vinden (widgets > zoek naar ‘login’). Sleep de widget naar de sectie waar je deze wilt hebben.
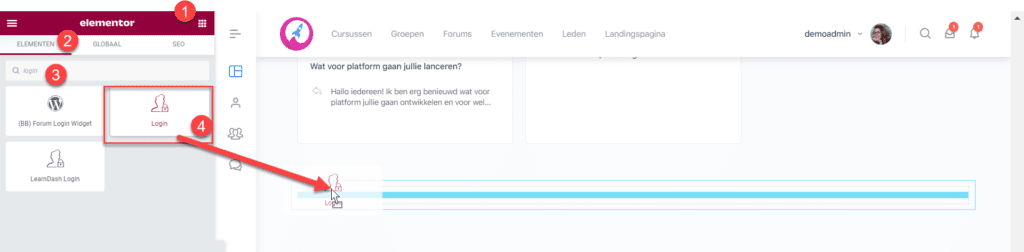
Je kunt ook instellen dat deze widget alleen zichtbaar is voor leden die nog niet ingelogd hebben – zodat het niet meer zichtbaar is voor leden die wél zijn ingelogd.
Je stelt het dashboard in als homepage via Wordpress menu Dashboard > Lezen.
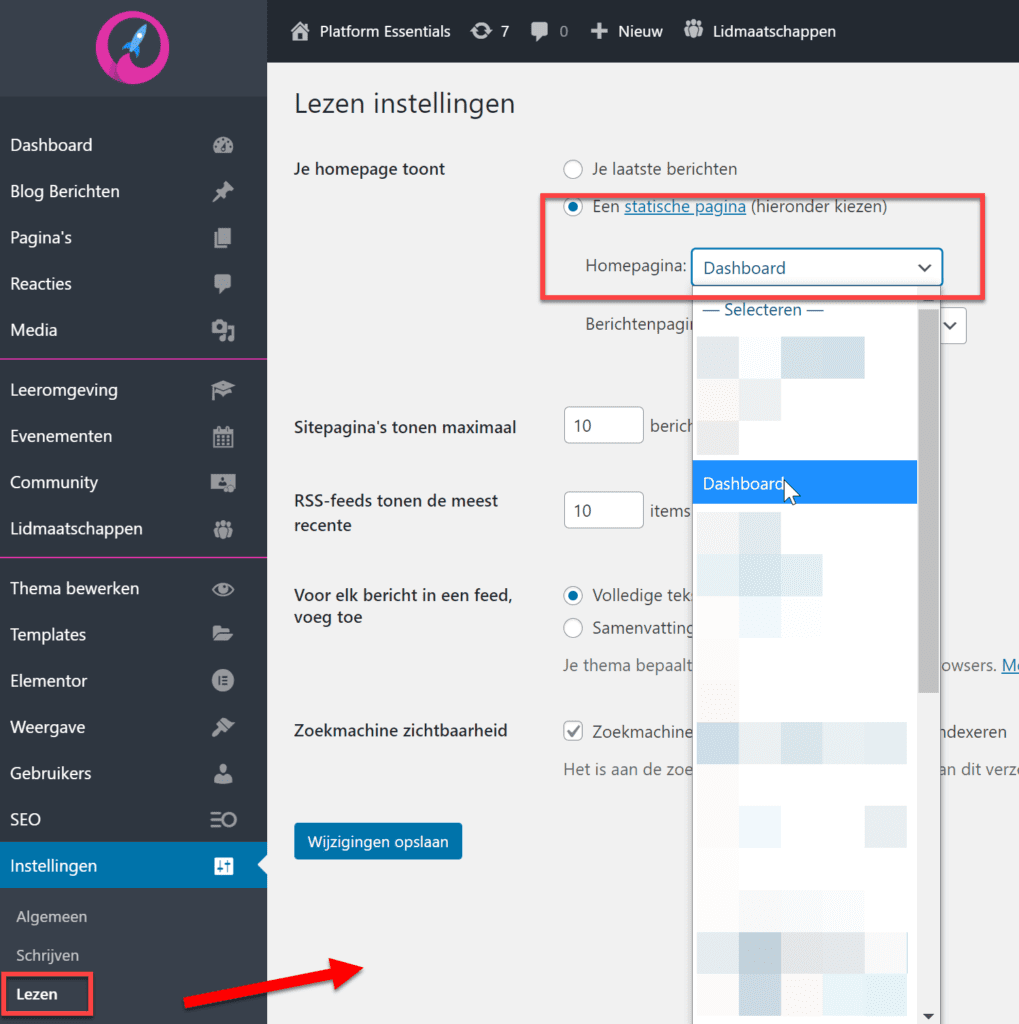
Voor meer informatie over hoe je slim met Elementor aan de slag kunt, raden we de volgende docs aan:
ELEMENTOR SNELKOPPELINGEN EN KEYBOARD SHORTCUTS
Bij Platform Essentials gebruiken we Elementor uitgebreid met geavanceerde functionaliteiten. Maar Elementor alleen is niet genoeg om een succesvol platform te realiseren. Denk maar eens aan een leeromgeving, community en SEO optimalisatie. PFE biedt een alles-in-één platform met geoptimaliseerde servers waar je platform veilig op gehost wordt. Zo krijg je het beste van WordPress, zonder zorgen over licenties, hosting of technisch onderhoud. Jij focust op content, cursussen en de community. Wij op de techniek.
Bekijk hier ons aanbod.



