Een sterk platform heeft de mogelijkheid evenementen te hosten en organiseren binnen en buiten het platform. Op een volledig platform van Platform Essentials gebruiken we daarvoor Modern Events Calendar.
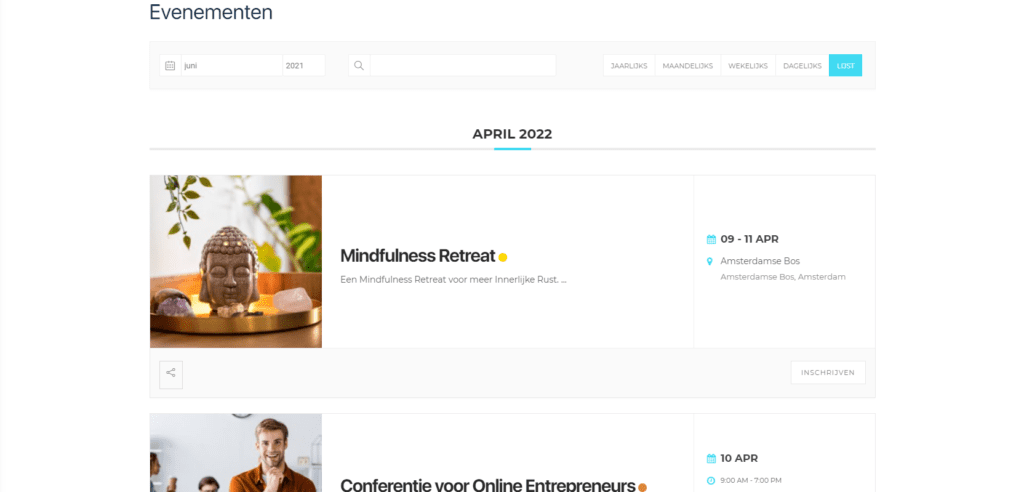
In dit artikel leggen we uit hoe je het uiterlijk van je evenementenpagina aanpast en evenementen aanmaakt.
Evenementenpagina instellen #
De instellingen voor de evenementenpagina op je platform zijn nét even anders dan voor de andere pagina’s.
Om de titel van de pagina in te stellen ga je naar:
- Evenementen > Instellingen
- submenu ‘Archiveer pagina’s‘
- ‘Archief paginatitel‘ > vul de titel in van je evenementenpagina.
Om de URL van je evenementenpagina aan te passen ga je naar:
- Evenementen > Instellingen
- submenu ‘Slugs/Permalink‘
- ‘Main slug‘ > vul de slug in van je evenementenpagina.
- Zorg ervoor dat je niet al een pagina hebt met dezelfde naam! De evenementen pagina wordt automatisch aangemaakt, maar is niet zichtbaar als pagina in het pagina overzicht.
Je kunt naar de pagina doorverwijzen door de URL te gebruiken.
Evenementenpagina opmaken #
Om de evenementen pagina op te maken ga je naar: Evenementen > Instellingen, submenu ‘Styling opties‘.
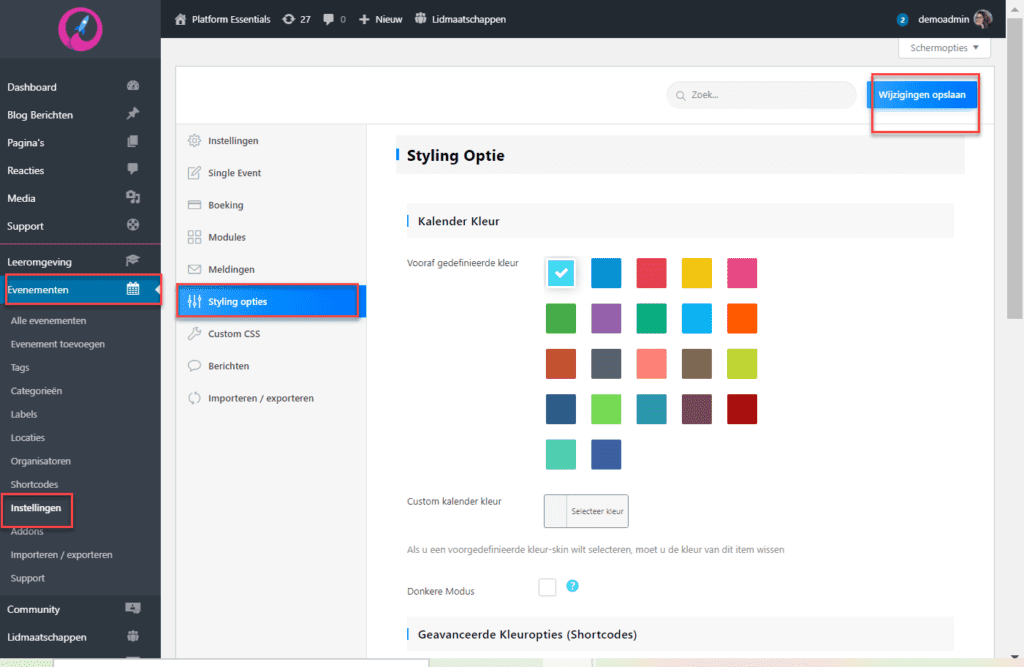
Hier kan je de volgende instellingen vinden:
- kleur van je kalender (kies een vooraf ingestelde kleur of selecteer een nieuwe custom kleur)
- lettertypes
- grootte van je evenementenkalender
Het type weergave van de kalender kan je ook aanpassen: Evenementen > Instellingen, submenu ‘Archiveer pagina’s’.
Bij de instelling ‘Archief paginaweergave‘ selecteer je het soort kalender dat je wilt gebruiken.
Je kunt kiezen uit de volgende soorten kalenders:
Full calendar #
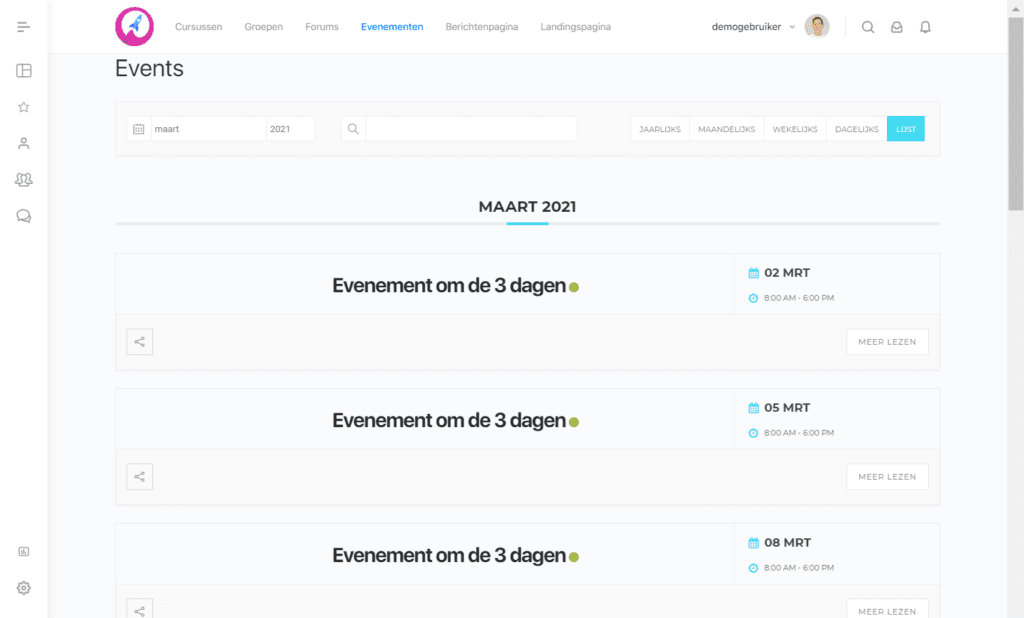
Jaarlijkse weergave #
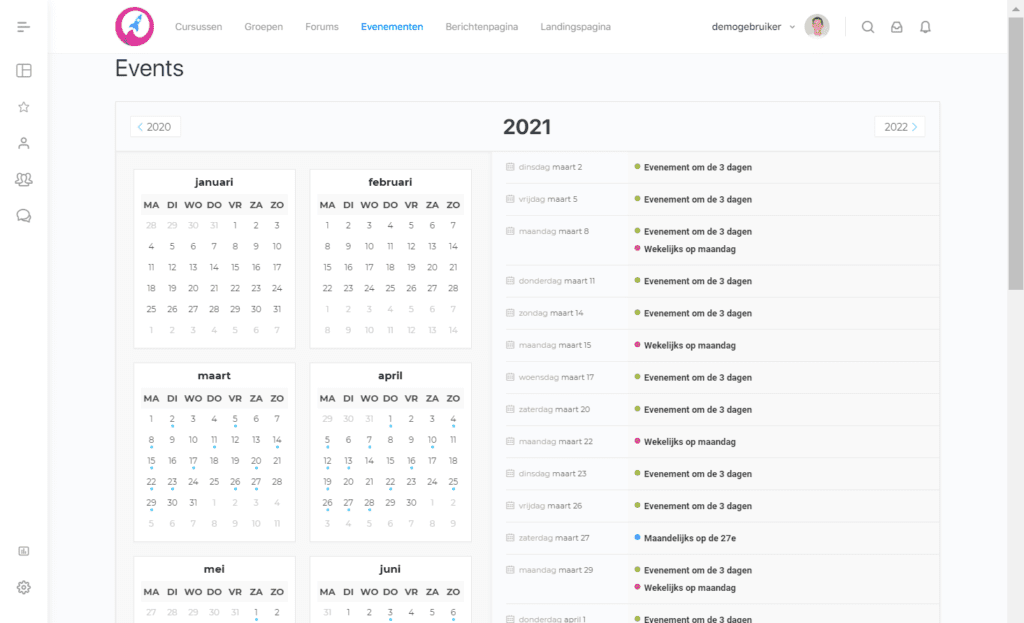
Kalender/maandweergave #
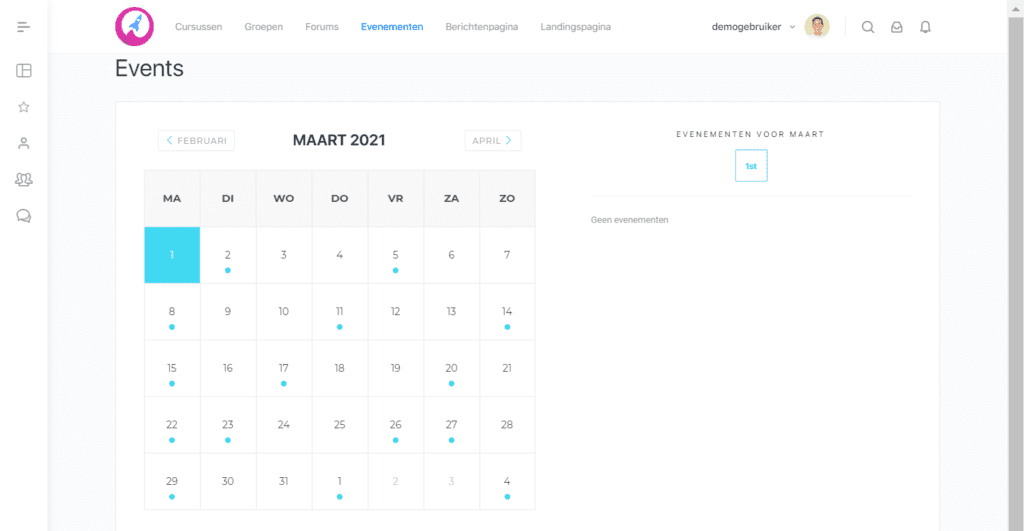
De kalender/maandweergave kan je in verschillende lay-outweergaves instellen.
Weekweergave #
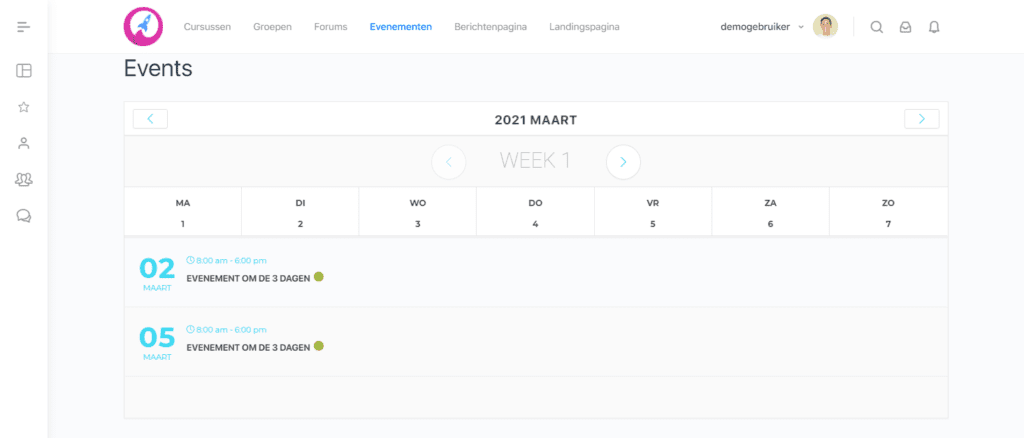
Dagweergave #
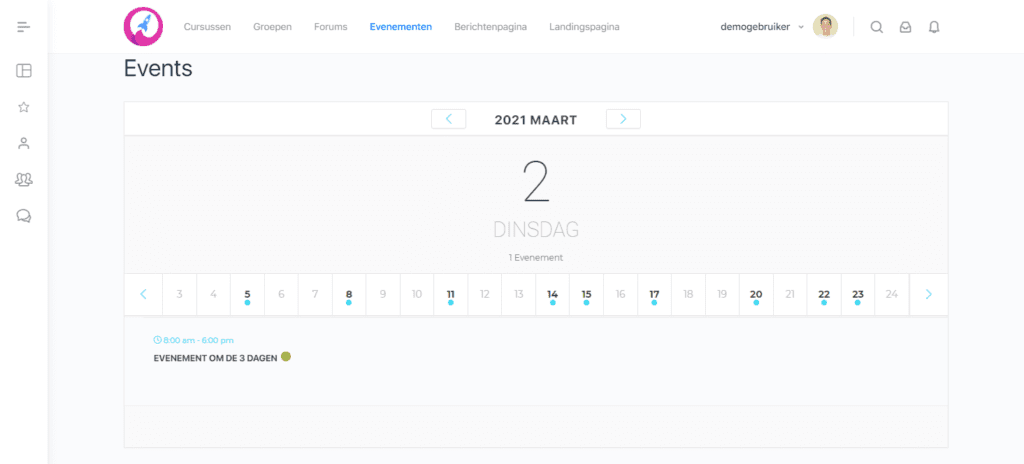
Tijdschema view #
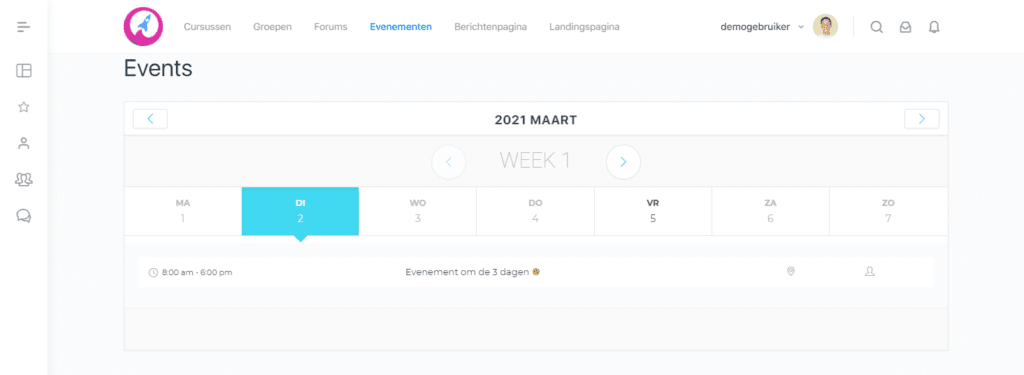
Je kunt voor het tijdschema twee verschillende lay-outs kiezen.
Masonry view #
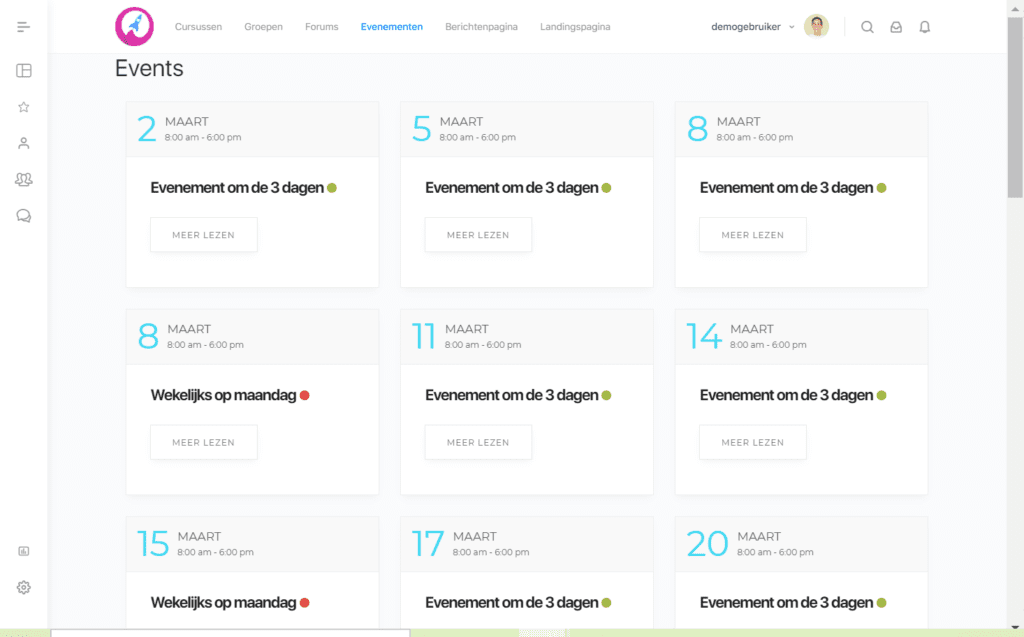
Lijstweergave #
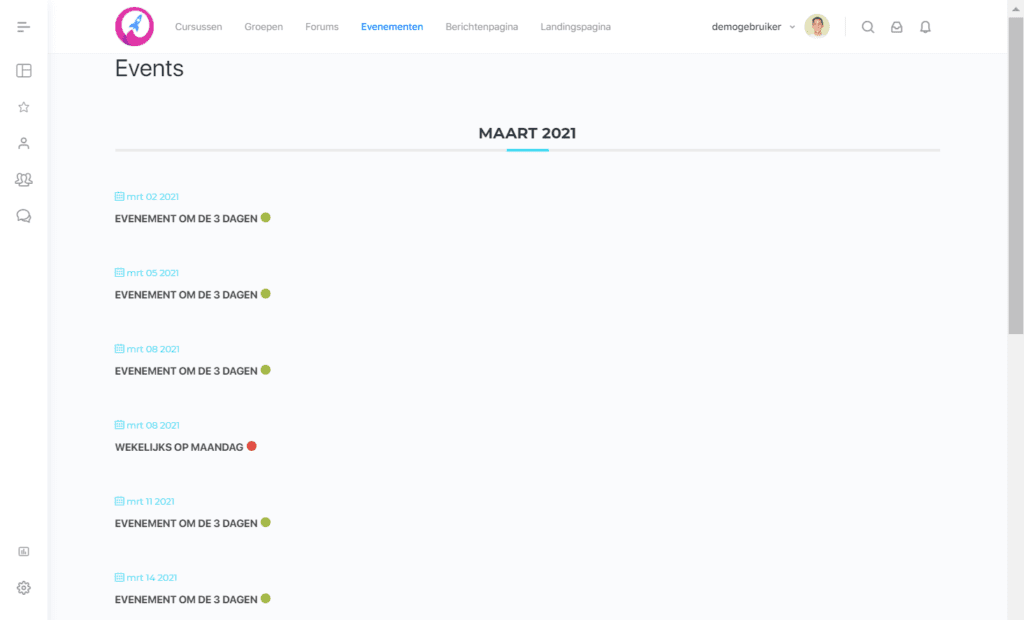
Grid weergave #
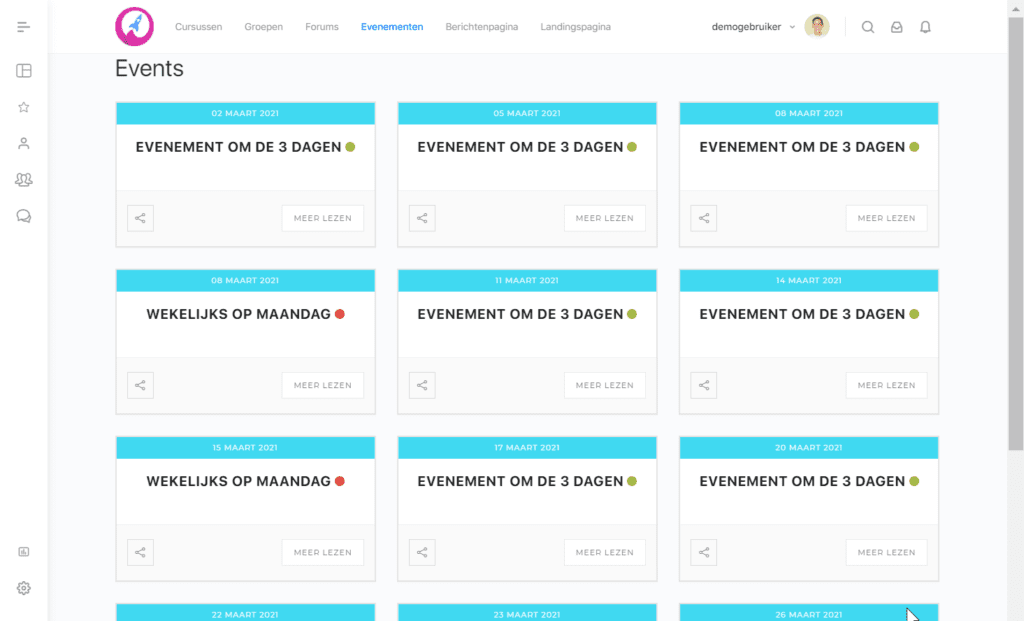
Je kunt verschillende uitgaven kiezen van de grid weergave.
Agenda weergave #
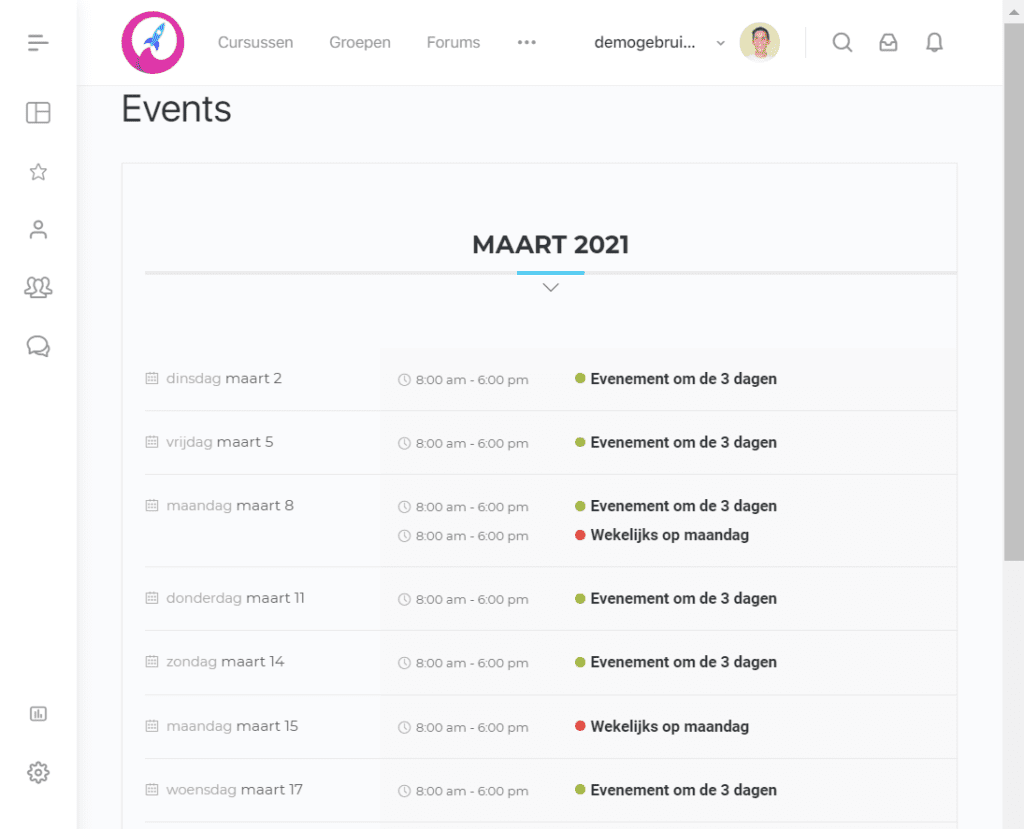
Map weergave #
Weergave van de evenementen op een kaart (indien ingesteld).
Aangepaste shortcode #
Je kunt ook een aangepaste shortcode invoeren om uit nog meer verschillende weergaves te kiezen. Selecteer ‘Aangepaste shortcode’ en voer de shortcode de je wit gebruiken in.
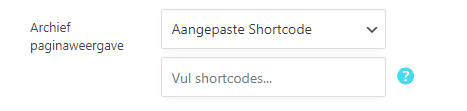
- Wanneer je de kalender op andere pagina’s wilt toevoegen kan je dit ook doen door shortcodes te gebruiken.
Zo kan je bijvoorbeeld ook nog kiezen uit:
- Grid-overzicht van aankomende events
- Lijst van aankomende events
- Carousel view
- Slider view
De shortcodes kan je vinden in je Dashboard: Evenementen > Shortcodes.
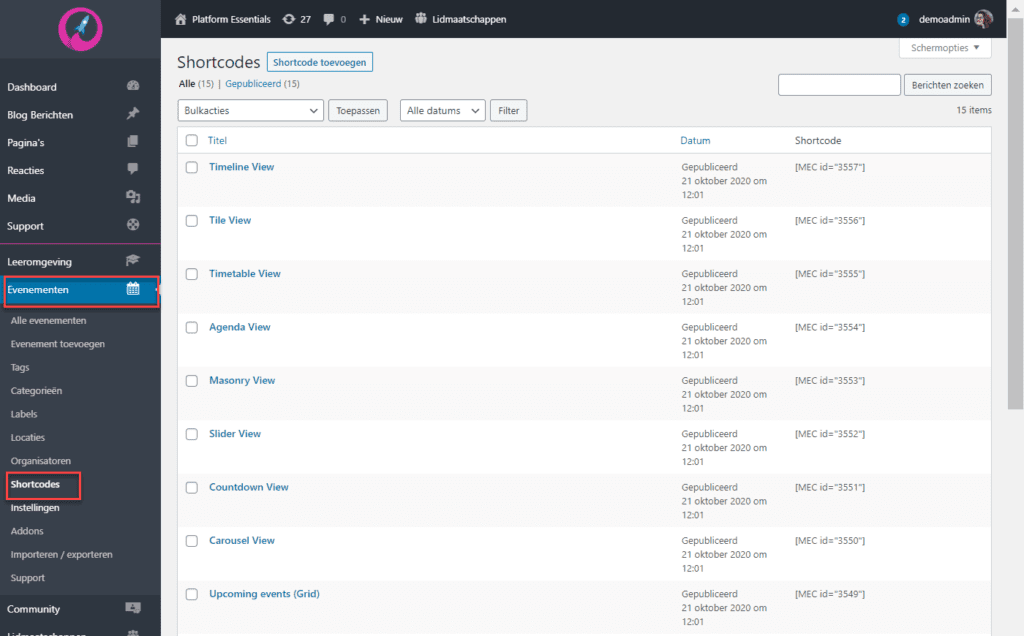
Nieuwe evenementen toevoegen #
Een evenement toevoegen kan je als admin vanuit je Dashboard. Ga naar Evenementen > Evenement toevoegen.
Je komt dan in de Text Editor terecht waar je je event een naam (1) en omschrijving (2) geeft en alle andere details in kan stellen (3).
Nadat je alle details hebt ingesteld (zie hieronder) publiceer je het evenement (4).
Nadat je je evenement toegevoegd hebt, is deze terug te vinden in de kalender.
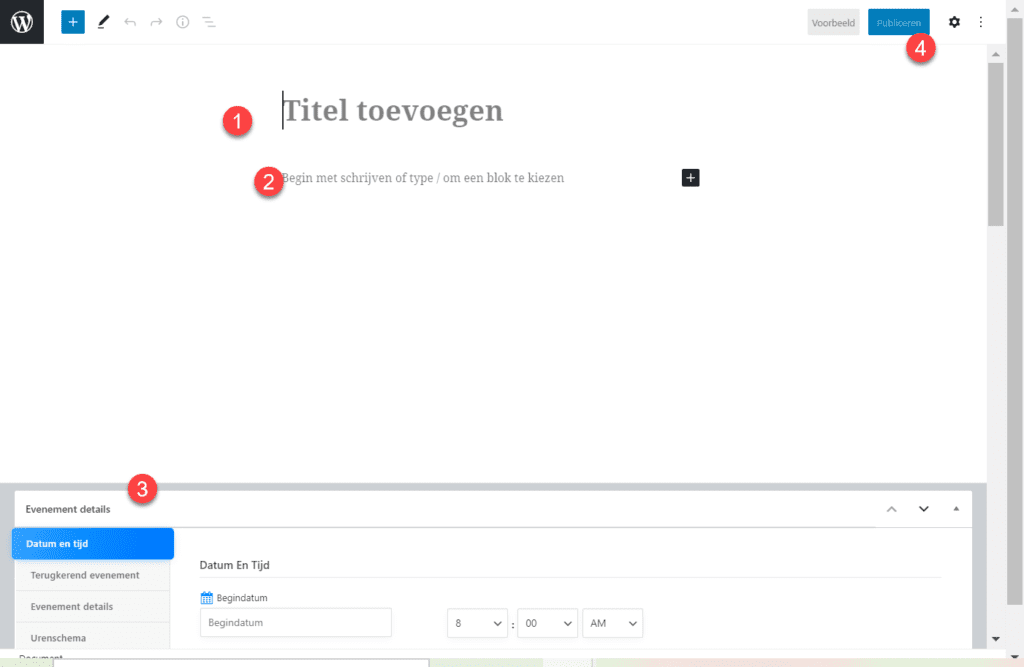
Datum & Tijd #
De eerste dingen die je wilt instellen zijn de datum en tijd:
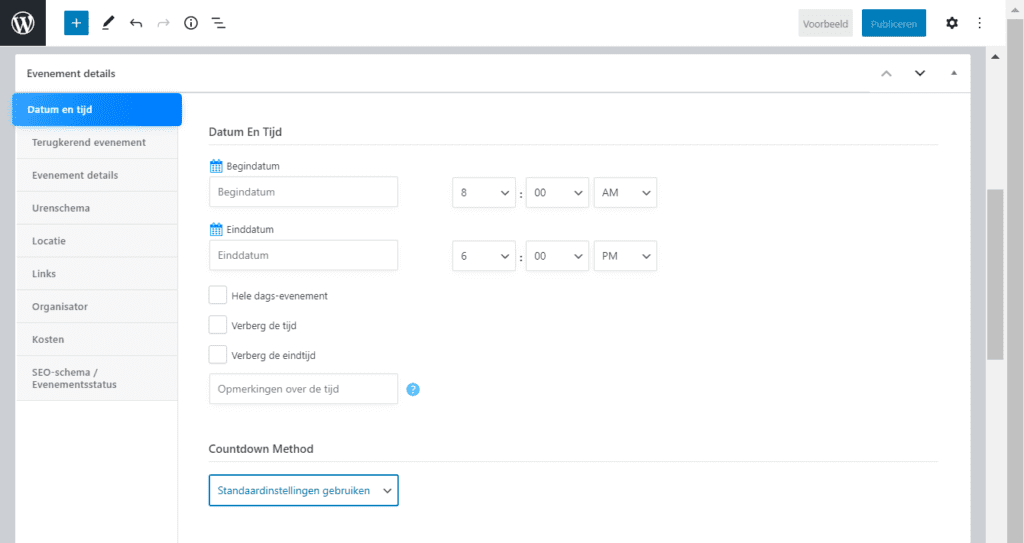
Je kunt de begin- en einddatum selecteren in de kalender. Wanneer je ‘Hele dags-evenement’ aanvinkt hoef je geen tijd te selecteren.
De countdown is een goede tool om je deelnemers enthousiast te krijgen, of juist om aan te geven dat “de tijd dringt”.
Deze teller ziet er als volgt uit:
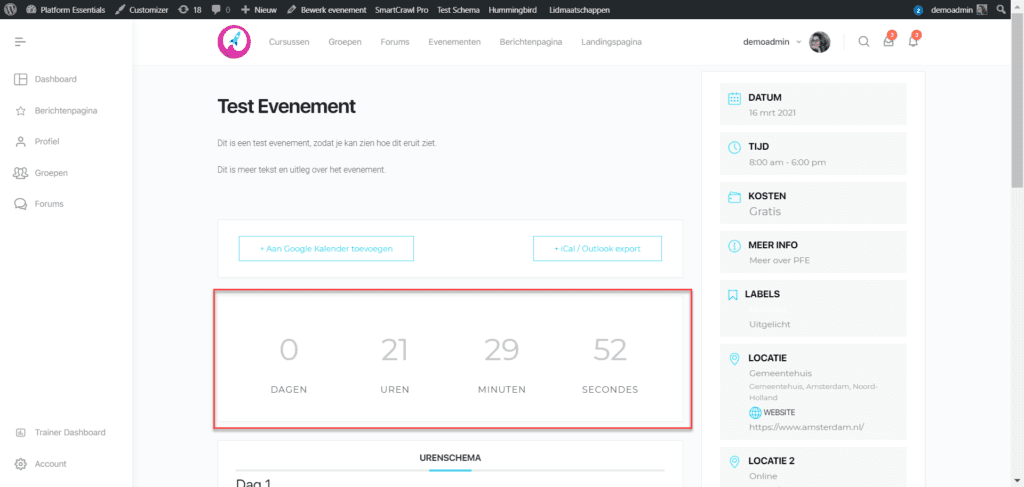
Terugkerend evenement #
Een terugkerend evenement is een evenement dat herhaaldelijk wordt georganiseerd.
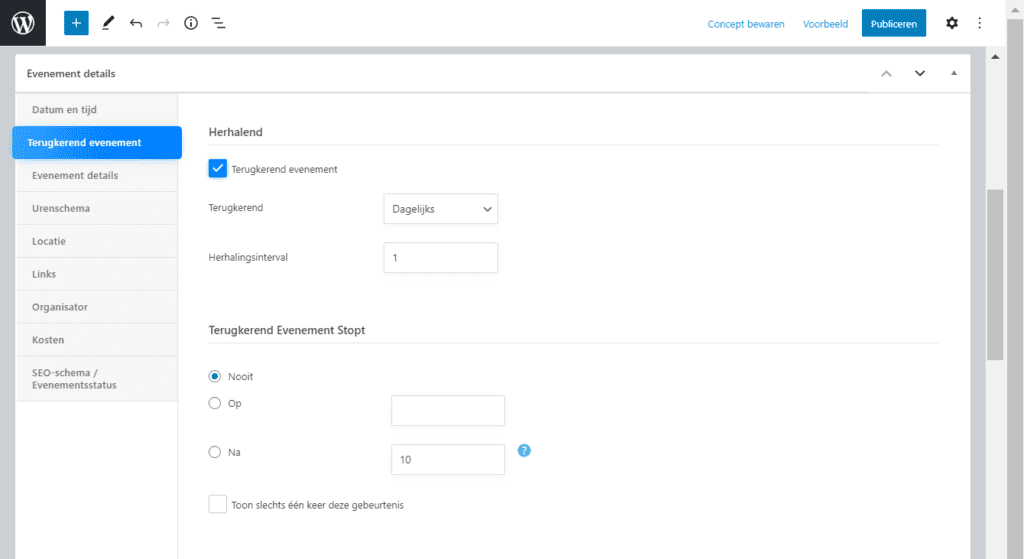
Je kunt evenementen op basis van de volgende dingen herhalen:
- dagelijks
- elke doordeweekse dag
- elk weekend
- bepaalde dagen (selecteer maandag, dinsdag, woensdag, donderdag en/of vrijdag)
- wekelijks
- maandelijks
- jaarlijks
- aangepaste dagen (selecteer de dagen uit een kalender)
- geavanceerd (bijvoorbeeld iedere derde dinsdag van de maand)
Stel hier ook in of en wanneer het evenement stopt.
Urenschema #
Bij het urenschema kan je het programma per uur doorgeven. Voeg ook meerdere dagen toe om een compleet programma overzicht te maken van meerdaagse events.
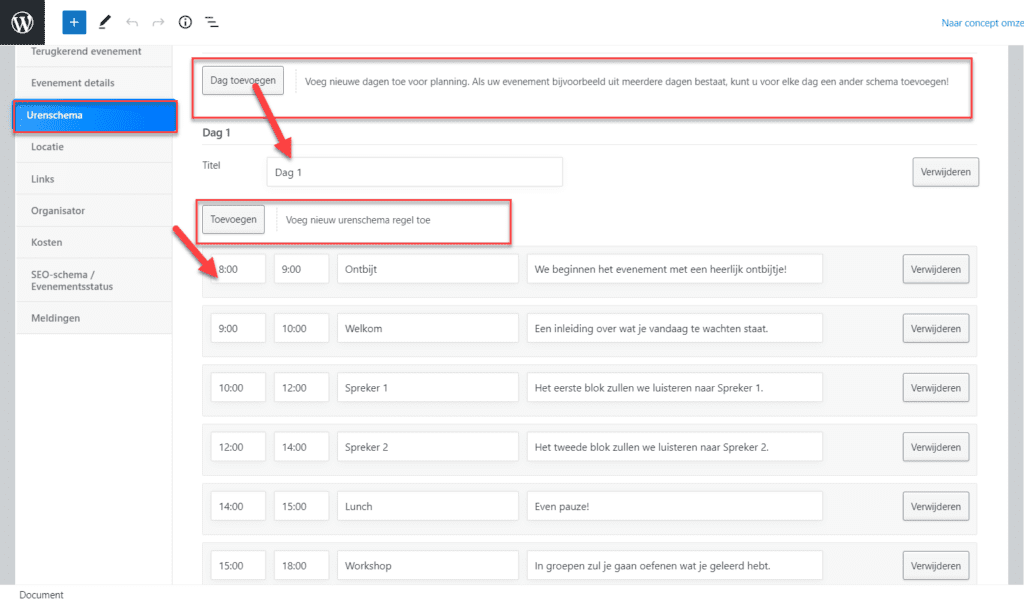
Een ingevuld urenschema ziet er bijvoorbeeld als volgt uit:
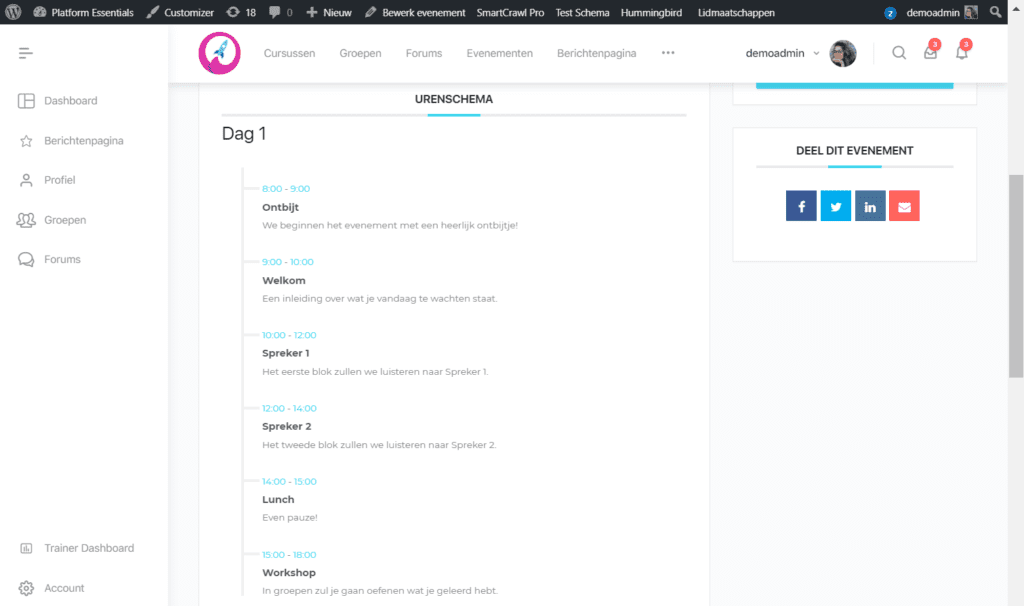
Je vindt het urenschema onder de beschrijving op de individuele evenementspagina.
- Je kunt de volgorde niet veranderen en deze wordt ook niet automatisch gerangschikt. Je moet deze dus invullen zoals je hem op de pagina wilt weergeven.
Locatie #
Stel hier de locatie van het evenement in. Je kunt ook instellen dat de locatie verborgen is, of kiezen uit locaties van eerder toegevoegde evenementen.
Wanneer je een nieuwe locatie toe wilt voegen, doe je dat door ‘Voeg nieuwe locatie toe’. Je kunt dan direct alle benodigde informatie toevoegen.
Om meerdere locaties toe te voegen scrol je naar beneden en selecteer je de gewenste locaties bij ‘Andere locaties’.
- Je kunt de locaties ook vinden bij: Evenementen > Locaties.
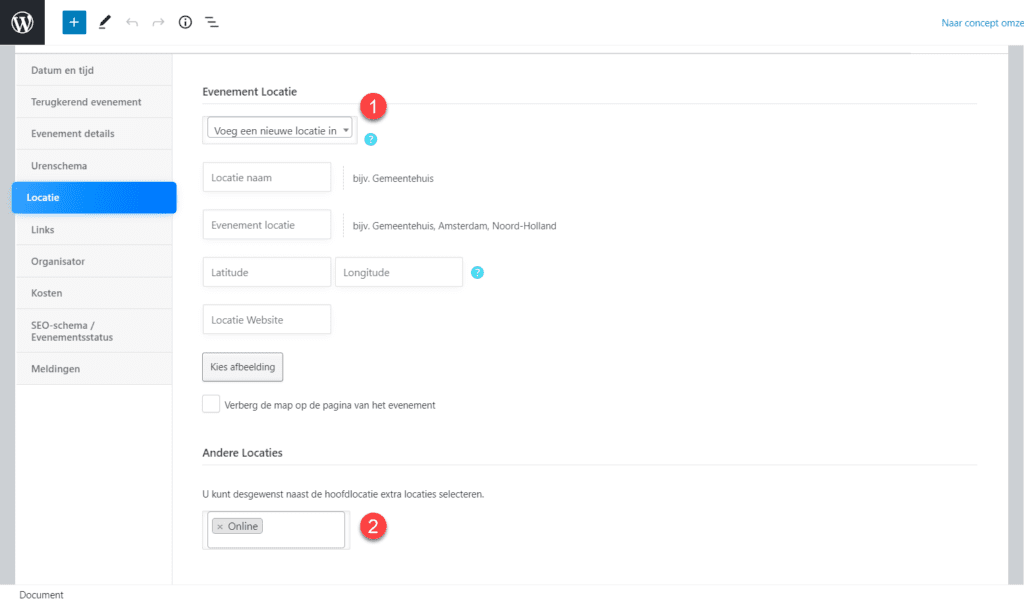
Wanneer je de locatie invult is deze op het evenementen overzicht te zien (afhankelijk van de weergave):
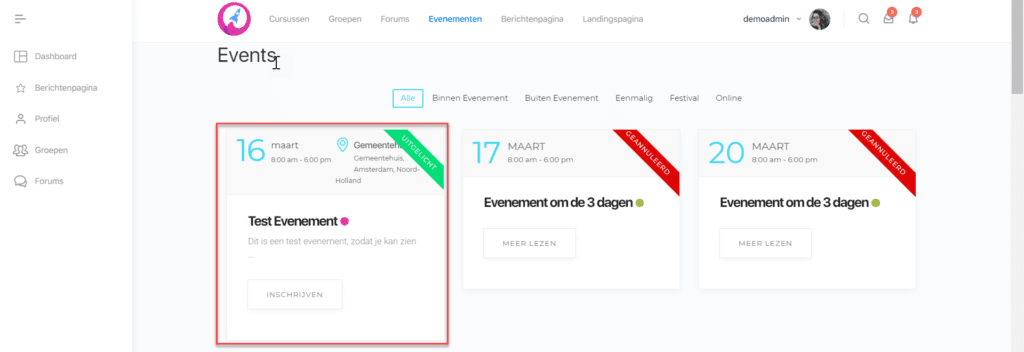
En op de individuele evenementspagina:
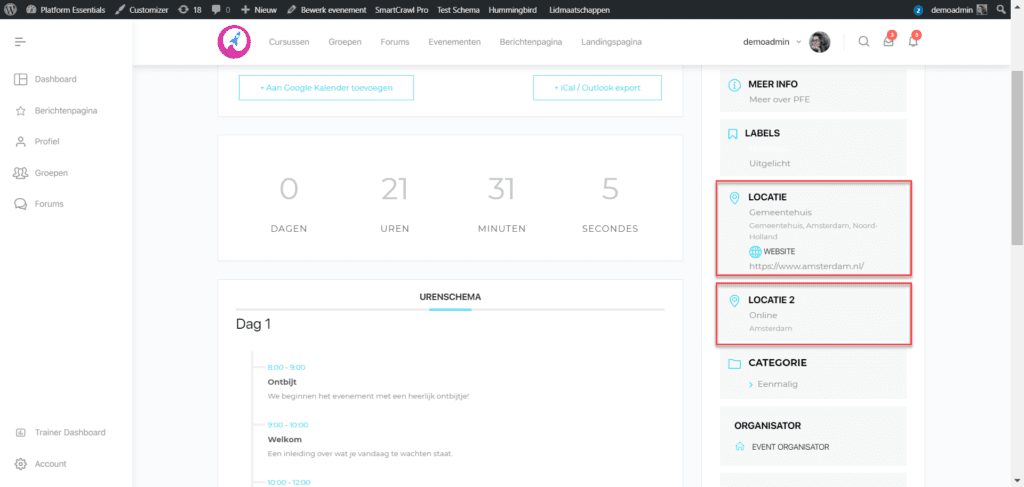
Links #
Vul hier andere links in die over het evenement gaan.
Wanneer je bij ‘Event Link’ (1) een URL doorgeeft, zullen alle links op het evenementenoverzicht naar deze link gaan. We raden aan dit vak leeg te laten, tenzij je een externe pagina gebruikt of een extern event wilt promoten.
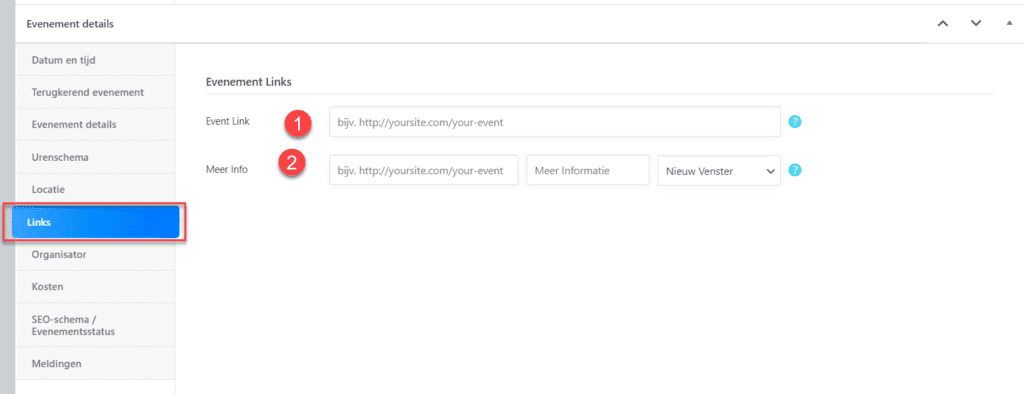
Bij ‘Meer info’ (2) kan je een link toevoegen die niet per se over het evenement gaat, maar meer informatie geeft over bijvoorbeeld de organisatie. Je kunt ‘Meer informatie’ ook vervangen door een andere tekst.
Op de individuele pagina zien de links er als volgt uit:
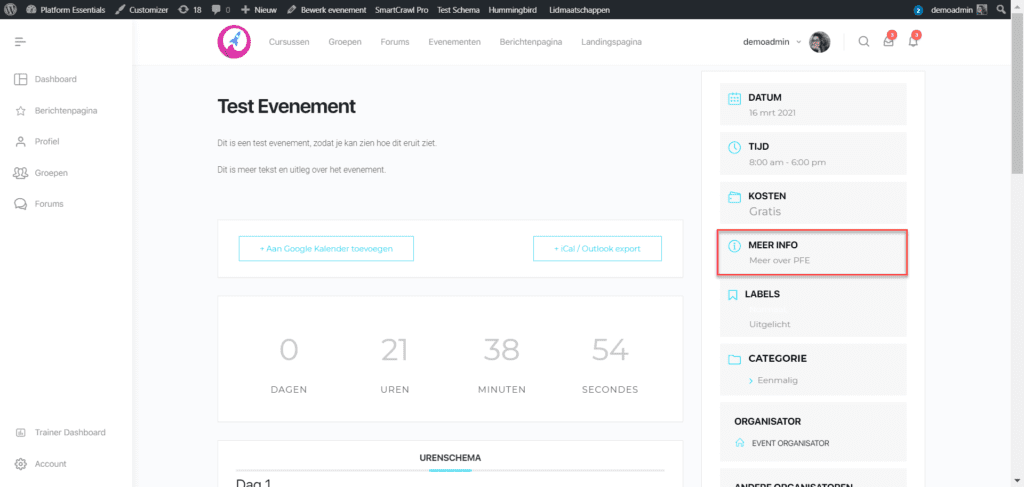
Organisator #
Vul hier in wie de host van het evenement is (1) en eventuele mede-organisatoren (2).
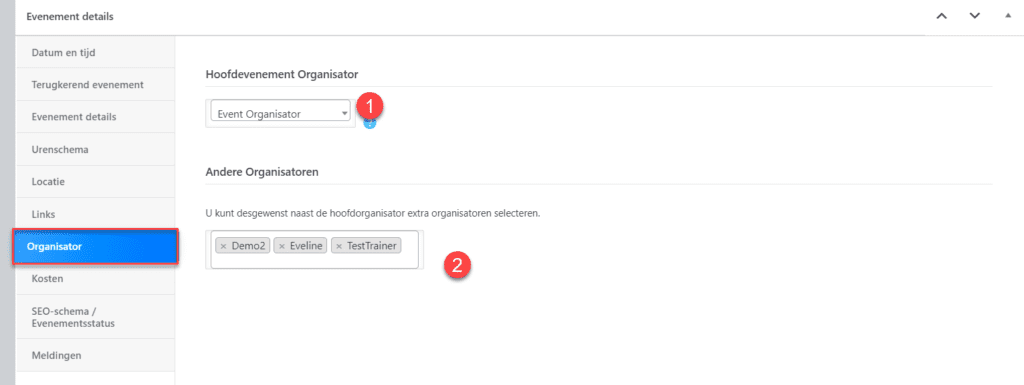
De host(s) is (zijn) alleen zichtbaar op de individuele evenementspagina. Hier is wel meteen alle beschikbare informatie over de host zichtbaar voor de bezoekers, dus let hierop!
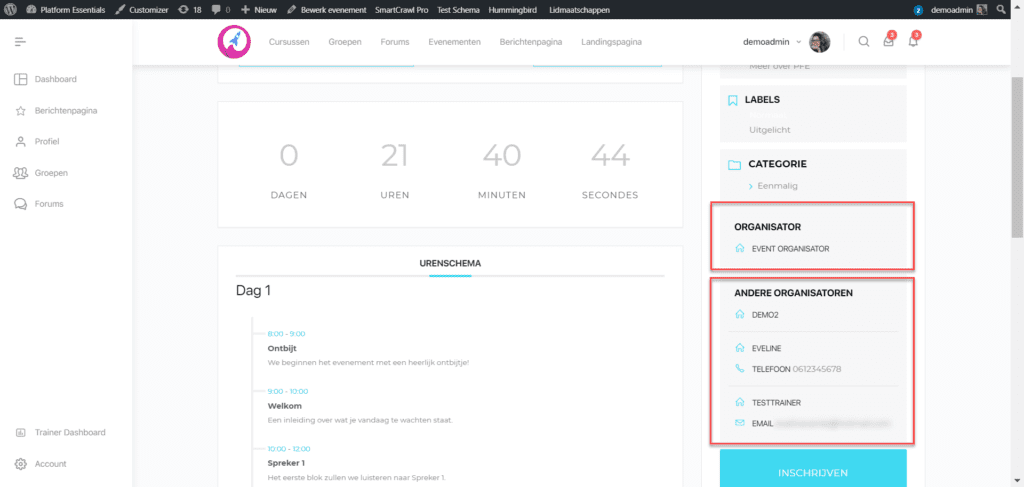
Kosten #
Kosten zijn alleen relevant (en zichtbaar) wanneer boekingen aanstaan.
In een ander doc gaan we hier verder op in.
SEO-Schema / Evenementsstatus #
Vul hier de status van het evenement in zodat Google het evenement beter kan plaatsen binnen de zoekmachine.
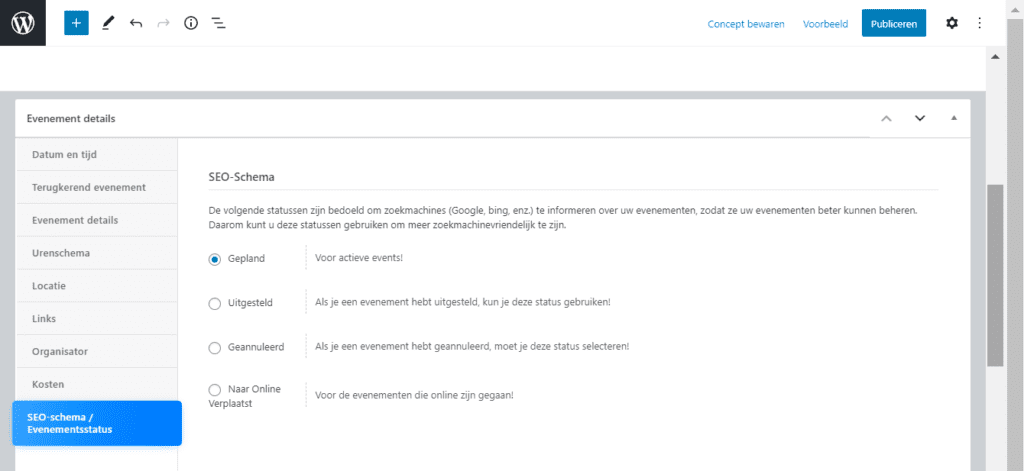
Voor meer (algemene) SEO instellingen op je platform hebben we het volgende artikel gemaakt:
SEO: INSTELLEN VAN GOOGLE ANALYTICS EN SEO OPTIMALISATIE
Categorieën, tags, labels en evenementkleur toevoegen #
In de editor kan je in het rechterpanel meer instellingen vinden om je evenementen beter te organiseren:
- categorieën
- tags
- labels
- kleuren
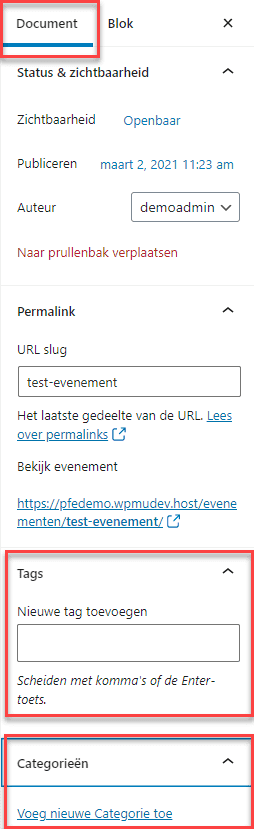
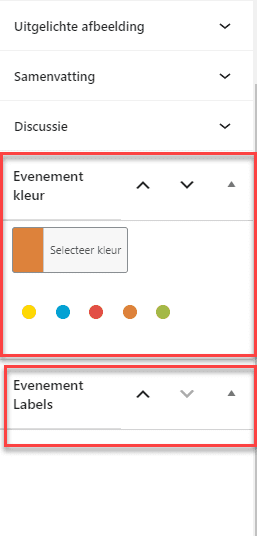
In een ander doc gaan we verder in op de instellingen voor labels, categorieën en tags.
Uitgelichte afbeelding toevoegen #
In de editor kan je in het rechterpanel een uitgelichte afbeelding toevoegen:
Klik op ‘Uitgelichte afbeelding kiezen’ en selecteer de afbeelding die je wilt gebruiken.
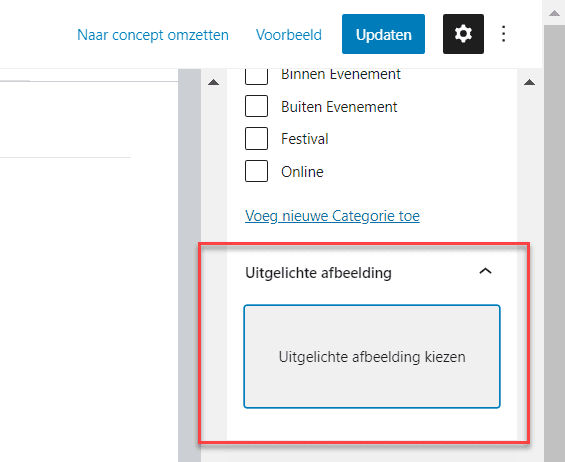
De afbeelding is zowel te zien op de overzichtspagina als op de individuele evenementspagina.
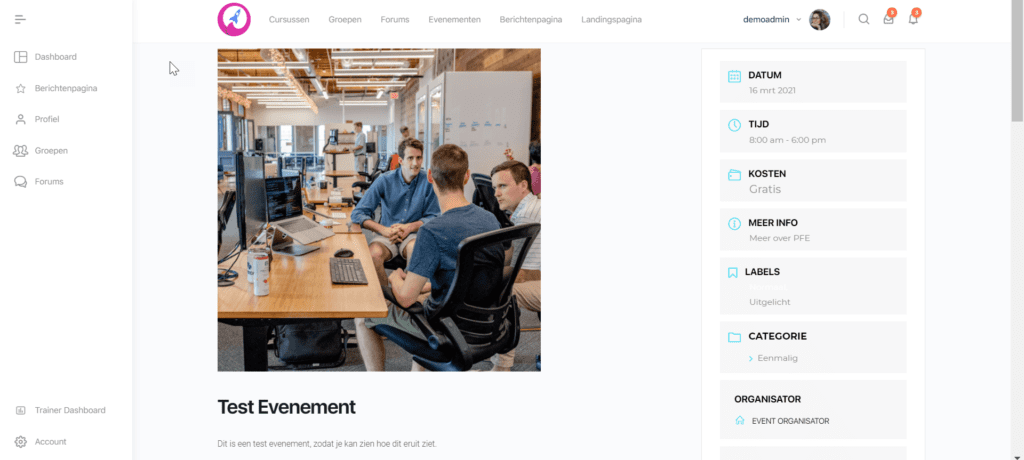
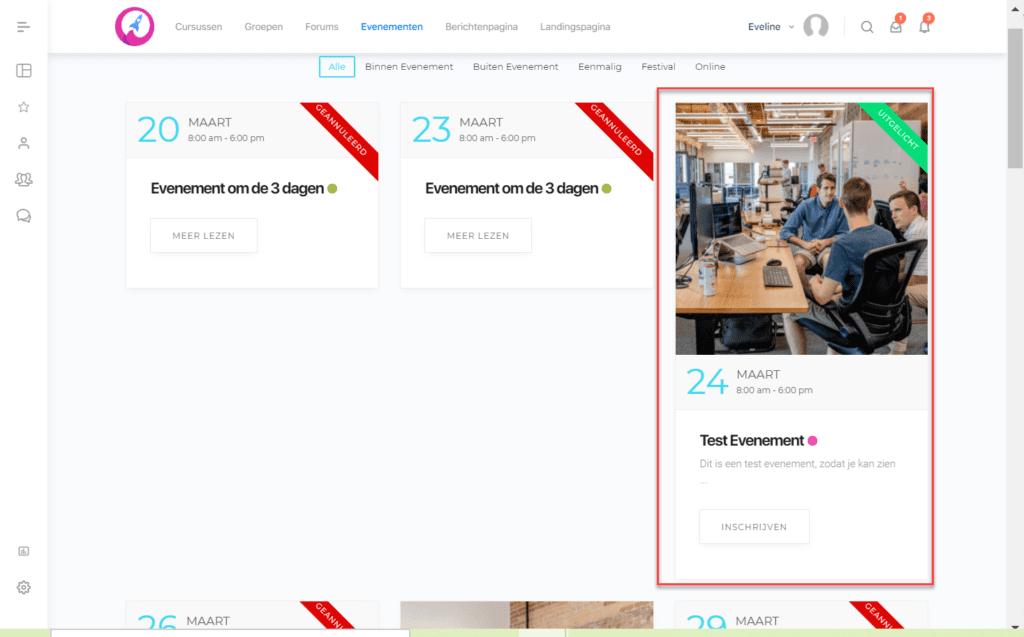
Als je wilt instellen dat de afbeelding niet zichtbaar is op de overzichtspagina, kan je dat doen bij: Instellingen > Algemene Opties.
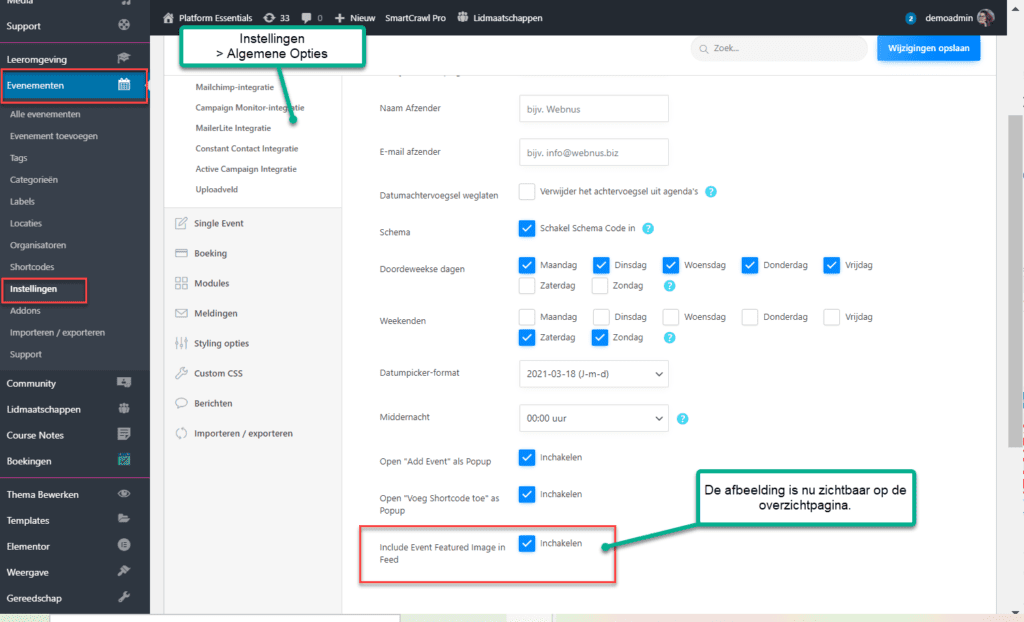
Evenementen bewerken #
Je vindt een overzicht van alle aangemaakte evenementen in je Dashboard: Evenementen > Alle evenementen.
Hier kan je evenementen dupliceren, bewerken en verwijderen, nieuwe evenementen toevoegen en informatie vinden over bestaande events.
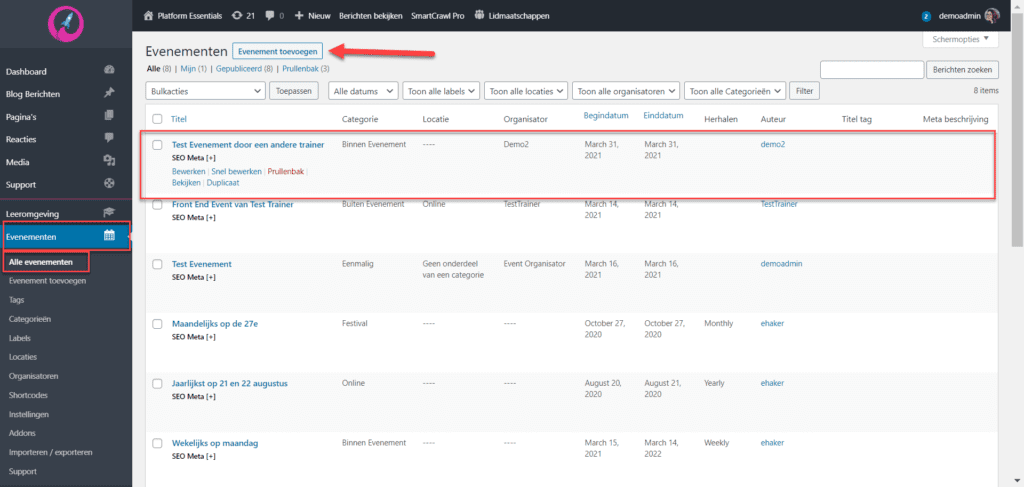
Een overzicht van locaties en organisatoren kan je ook toevoegen, terugvinden en bewerken vanuit het dashboard:
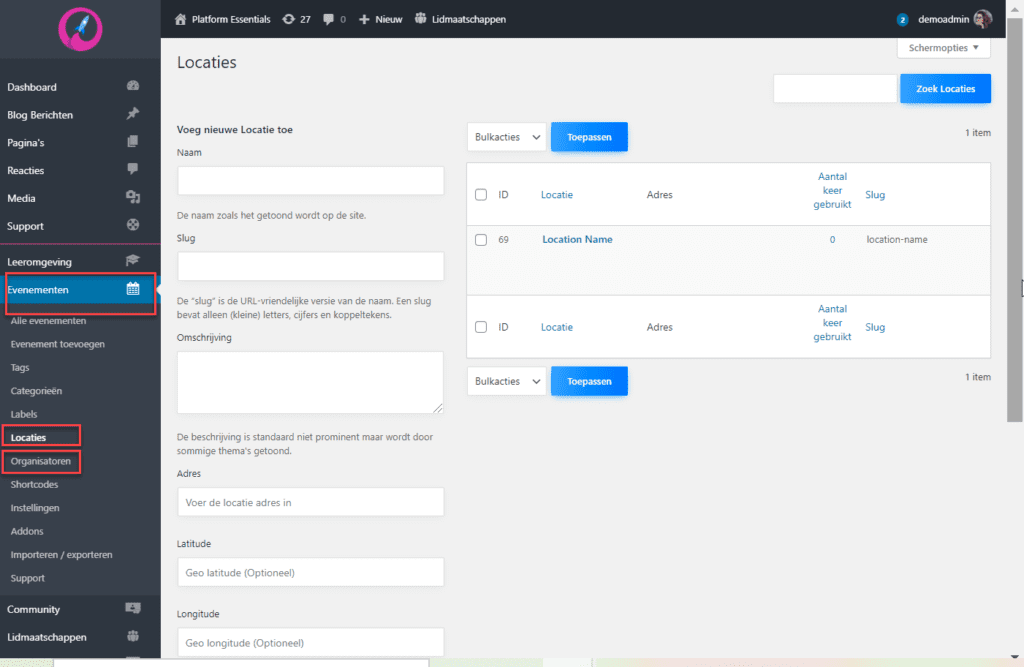
Bij Platform Essentials gebruiken we Modern Events Calendar uitgebreid met geavanceerde functionaliteiten. Maar Modern Events Calendar alleen is niet genoeg om een succesvol platform te realiseren. Denk maar eens aan een community, leeromgeving, SEO optimalisatie en premium paginabouwers. PFE biedt een alles-in-één platform met geoptimaliseerde servers waar je platform veilig op gehost wordt. Zo krijg je het beste van WordPress, zonder zorgen over licenties, hosting of technisch onderhoud. Jij focust op content, cursussen en de community. Wij op de techniek.
Bekijk hier ons aanbod.



