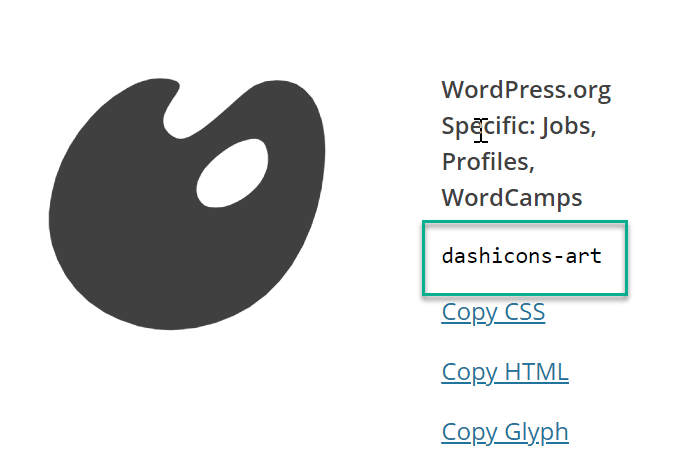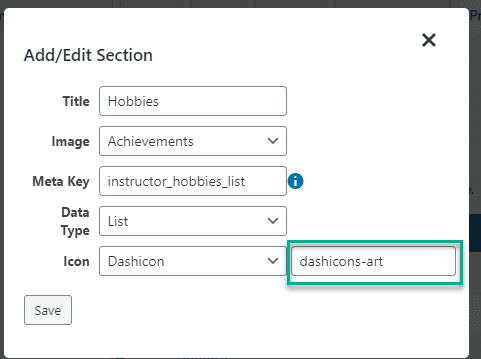In dit artikel leggen we uit hoe je met externe trainers kunt werken en toe kunt voegen aan je platform. Verder leggen we uit hoe je de profielmogelijkheden aanpast, e-mail instellen gebruikt en de betalingsmogelijkheden instelt.
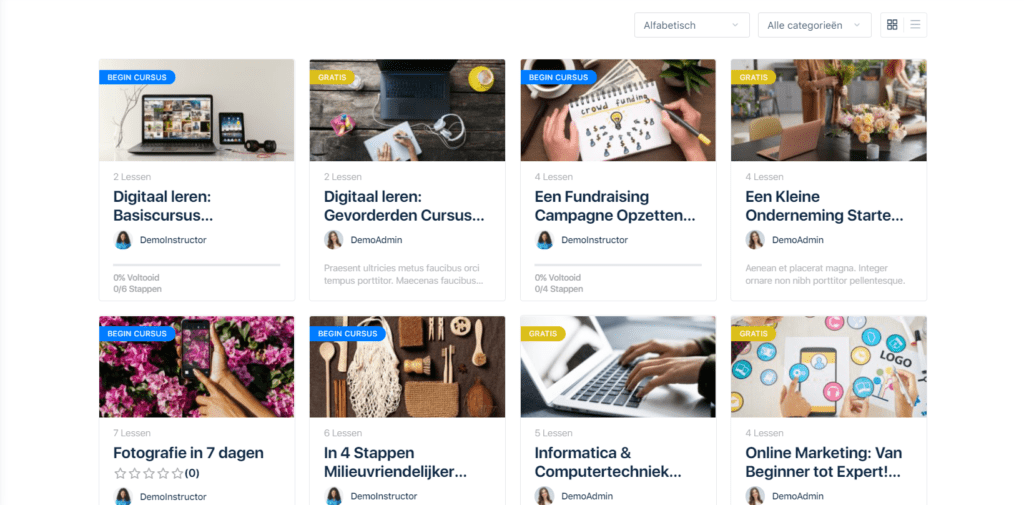
Hoe het werkt #
Een externe trainer is iemand die de mogelijkheid heeft cursussen aan te bieden en te creëren op jouw platform, zonder dat deze dezelfde bevoegdheden heeft als de platform beheerder.
Voor meer informatie over de instellingen van de beheerder, raden we het volgende artikel aan:
ADMIN-INSTELLINGEN EN FUNCTIONALITEITEN BINNEN DE LEEROMGEVING
De externe trainer heeft toegang tot een aangepast dashboard waarop deze nieuwe cursussen kan aanmaken of gemaakte cursussen beheren. Trainers hebben ook toegang tot een overzicht van de voortgang en toetsresultaten van de studenten die hun cursus volgen en kunnen eventueel direct met de student communiceren.
Via het dashboard heeft de trainer ook toegang tot de groepen die aan zijn/haar cursussen gelinkt zijn.
De externe trainer heeft alleen toegang tot cursussen die hij/zij zelf toevoegt (of die jij op zijn/haar naam zet). Ze kunnen dus niet de cursus of de cursusdata zien van andere cursussen die door jezelf of door andere externe trainers toegevoegd zijn, tenzij ze daaraan toegevoegd worden.
Het is mogelijk om meerdere externe trainers gezamenlijk toegang te geven tot dezelfde cursus en cursusdata.
Een externe trainer toevoegen #
Om iemand de bevoegdheid van een externe trainer te geven, ga je naar je dashboard.
Ga naar Gebruikers > Nieuwe toevoegen.
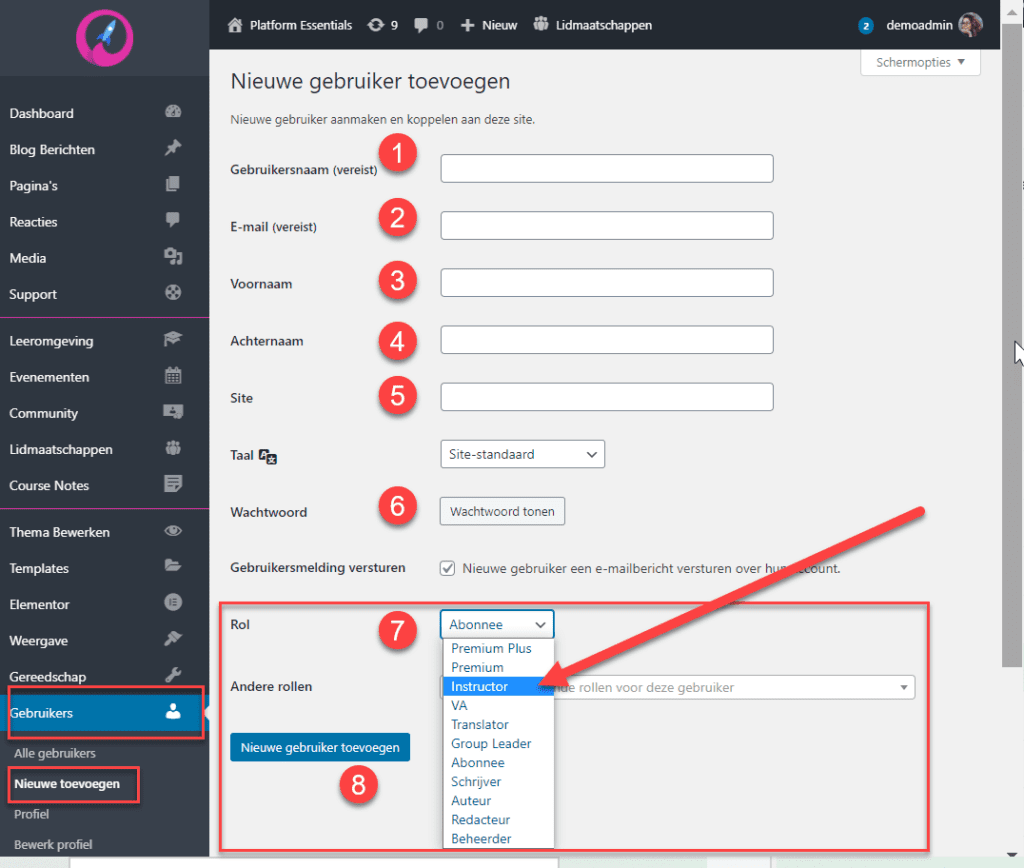
- Geef de externe trainer een gebruikersnaam (verplicht)
- Typ hier het e-mailadres van de externe trainer (verplicht)
- Typ hier de voornaam van de externe trainer (optioneel)
- Typ hier de achternaam van de externe trainer (optioneel)
- Voeg hier toe aan welke website je de trainer wilt toevoegen (optioneel)
- Kies hier eventueel een wachtwoord (dit wordt automatisch gegenereerd of je kunt zelf een wachtwoord verzinnen). De externe trainer kan dit wachtwoord zelf veranderen.
- Kies ‘Instructor‘ uit het drop-downmenu.
- Klik op ‘Nieuwe gebruiker toevoegen‘ om de externe trainer toegang te geven.
Geavanceerde instellingen #
Wanneer je gebruik maakt van een externe trainer, kan je nog meer instellingen vinden om de mogelijkheden van de instructor uit te breiden of in te perken – afhankelijk van wat je met je platform wilt.
Ga naar Leeromgeving > Externe Trainer, subtab ‘Settings‘.
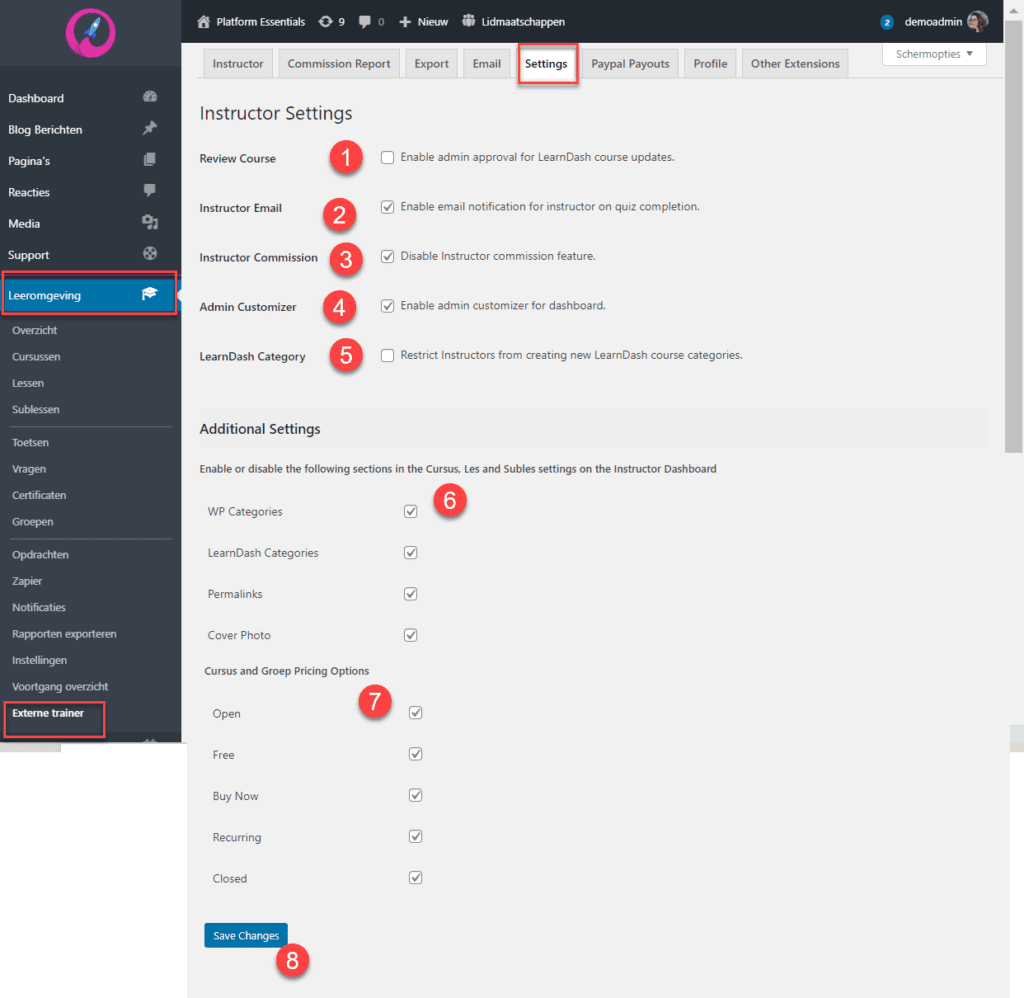
- Stel hier in of de externe trainer cursussen mag updaten zonder toestemming van de beheerder. Trainer heeft toestemming nodig wanneer deze optie is aangevinkt.
- Stel hier in of de externe trainer een e-mail ontvangt wanneer een gebruiker in één van zijn cursussen een toets heeft gemaakt. Trainer ontvangt een e-mail wanneer deze optie is aangevinkt.
- Stel hier in of een trainer commissie kan ontvangen of niet. Commissie optie is uitgeschakeld wanneer deze optie is aangevinkt.
- Stel hier in of je zelf het uiterlijk van de admin dashboard van de trainer wil aanpassen. Wij hebben dit uiterlijk al helemaal goed ingesteld en raden aan hierin niets te wijzigen, maar het is dus eventueel wel mogelijk. Je kunt dit doen via menu Weergave > Admin Dashboard.
- Stel hier in of een trainer zelf cursus categorieën aan mag maken of niet. Deze functie is niet toegestaan wanneer deze optie is aangevinkt.
- Stel hier in welke functionaliteiten de externe trainer zelf kan aanpassen per cursus. De functies zijn voor de trainer aanpasbaar wanneer deze zijn aangevinkt.
- Stel hier in welke prijsopties de trainer in kan stellen bij het aanmaken van een cursus. De opties zijn beschikbaar wanneer deze zijn aangevinkt.
Voor alle instellingen geldt dat ze door ons al zo optimaal mogelijk ingesteld zijn voor je platform. Je kunt echter de instellingen wijzigen om deze aan jouw wensen en eisen van je platform aan te passen.
Profielinstellingen #
Er zijn extra opties beschikbaar voor de profielinstellingen van een externe trainer. Als admin kan jij instellen welke van deze instellingen beschikbaar zijn voor de externe trainer. Iedere instructor kan zo een eigen aparte profiel pagina krijgen, naast hun gebruikersprofiel
In principe raden we aan de profielinstellingen voor de externe trainer niet te gebruiken, maar in plaats daarvan extra profielvelden voor het gebruikersprofiel van de instructor in te stellen met een membership of profieltype. Op deze manier blijft de profielinformatie meer uniform.
Je kunt deze instellingen vinden in: Leeromgeving > Externe trainer, subtab ‘Profile‘.
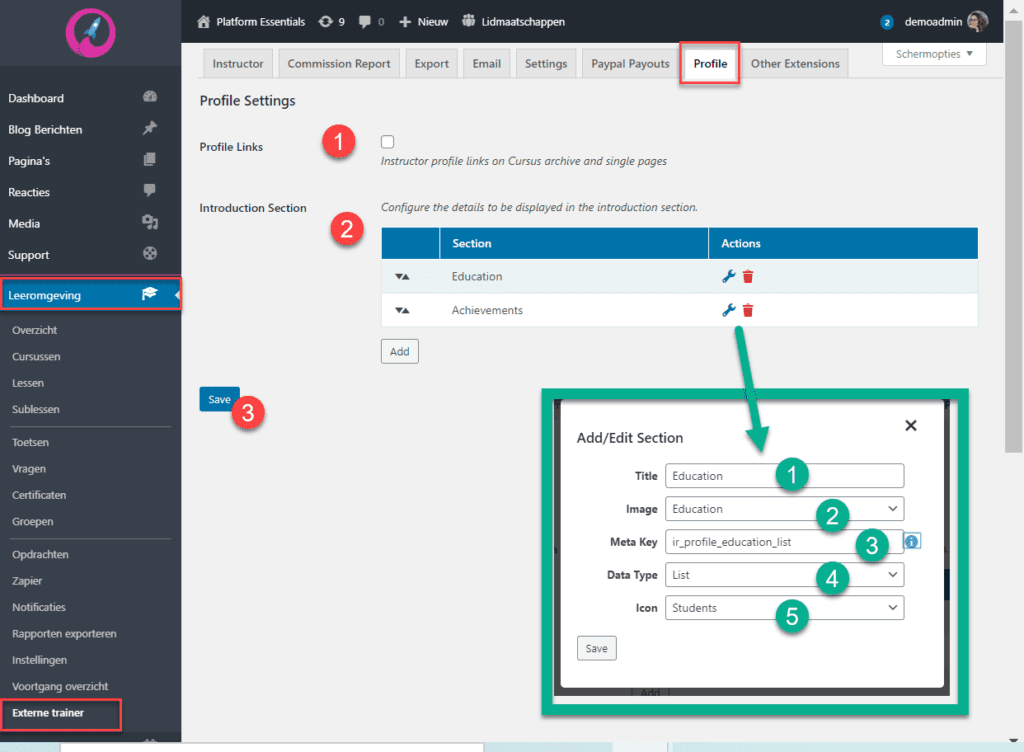
- Stel hier in of links naar het profiel van de externe trainer zichtbaar zijn op cursuspagina’s. Links zijn zichtbaar wanneer deze optie is ingesteld.
- Stel hier in welke extra informatie van de trainer gevraagd wordt.
- Je kunt de volgorde van de informatie veranderen door de balkjes heen en weer te slepen.
- Wanneer je op het gereedschapsicoontje klikt, krijg je een nieuw scherm te zien waarop je gedetailleerde profielinstellingen kunt aanpassen.
- Titel van de informatie
- Afbeelding (standaard education of achievements, maar je kunt ook je eigen afbeelding toevoegen – gebruik hiervoor een afbeelding van165 x 170 pixels)
- Meta key (dit is een ‘sleutel’ die je kunt hergebruiken wanneer je individuele gegevens van de trainer nodig hebt)
- Data type (kies uit een lijst- of paragraafweergave)
- Icoon (kies uit standaard een trofee- of studenten-icoon of voeg een andere dashicon toe)
Dashicons toevoegen #
Een overzicht van dashicons vind je hier. Selecteer het icoon op deze pagina dat je graag wilt gebruiken door erop te klikken. Voeg de naam van het icoon toe aan het Icon-tekstvak in de Introduction-Section editor.
E-mails instellen #
Wanneer je hebt ingeschakeld dat de externe trainer een e-mail notificatie ontvangt wanneer een gebruiker een toets afrondt, is het handig te weten dat je deze e-mail aan kunt passen.
Je vindt de instellingen in je Dashboard: Leeromgeving > Externe Trainer, submenu ‘Email‘.
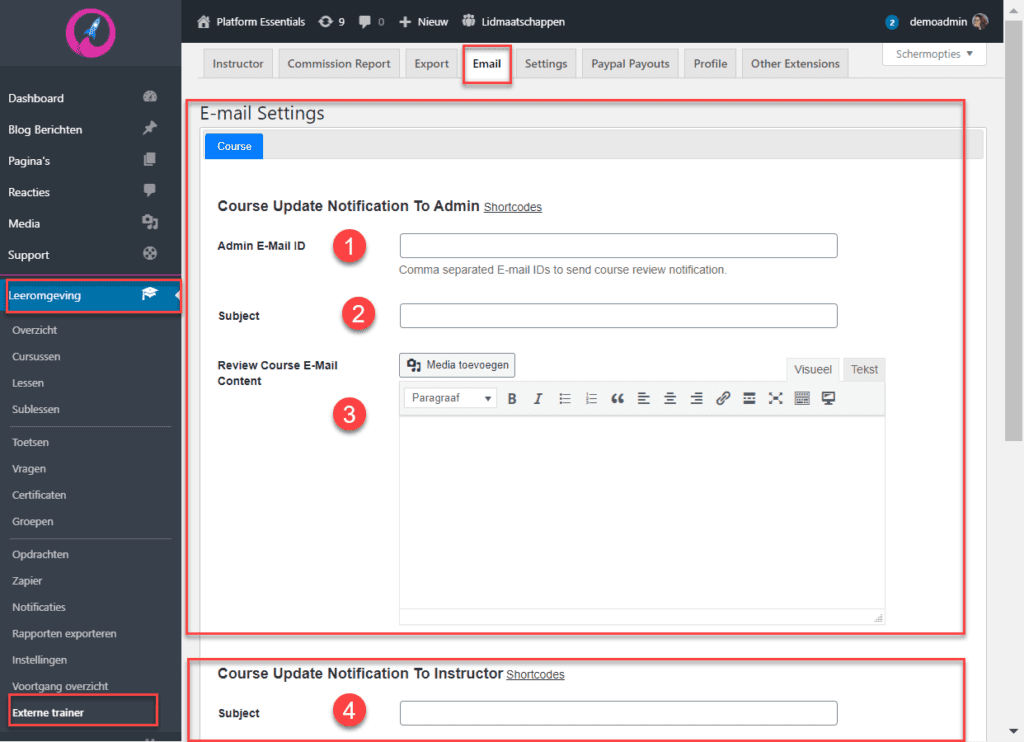
- Vul hier het e-mailadres van de beheerder in en gebruik een komma om meerdere e-mailadressen in te vullen.
- Vul hier een onderwerp in. Je kunt gebruikmaken van shortcodes om iedere e-mail automatisch aan te passen aan de specifieke cursus.
- Klik op het knopje ‘Shortcodes’ voor een overzicht van de shortcodes die je hier kunt gebruiken.
- Vul hier de inhoud van de e-mail in. Gebruik wederom shortcodes om de inhoud automatisch aan te passen.
- Hieronder vindt je hetzelfde overzicht voor de e-mail die naar de externe trainer gestuurd wordt.
- Je hoeft hier geen e-mail adres in te vullen voor de externe trainer, dat wordt automatisch gekoppeld.
Betalingsinstellingen #
Voor sommige platformen is het handig te werken met commissies voor externe trainers.
In principe raden we aan de betalingen met onze Woocommerce uitbreiding te regelen of met je eigen Nederlandse shoppingcart (zoals Autorespond). In onze ervaring is de ingebouwde payment gateway van de instructor role lastig qua implementatie volgens de EU richtlijnen en boekhouding.
Wil je echter betalingen vanuit je platform regelen, dan zijn hiervoor drie belangrijke instellingen waar je mee kunt werken:
- commissies instellen
- commissie-overzicht
- paypal payouts
Commissies instellen #
Wanneer je werkt met externe trainers kan je instellen hoe veel procent commissie hij of zij verdient.
Dit kan je instellen bij:
Leeromgeving > Externe Trainer, subtab ‘Instructor‘.
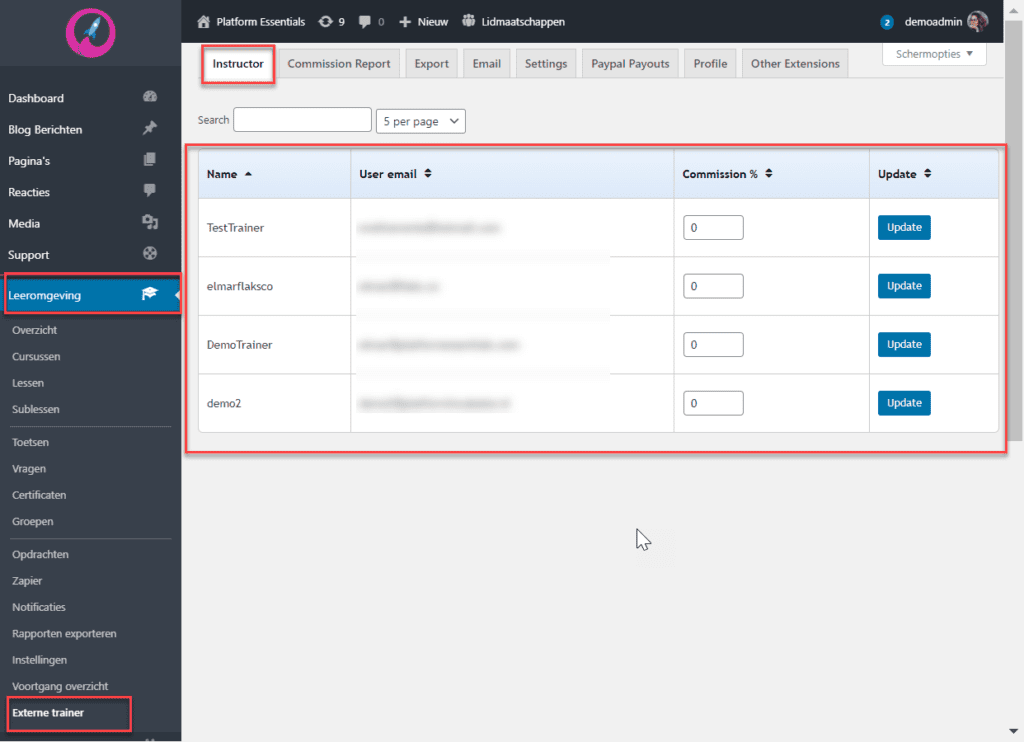
Hier kan je instellen hoe veel procent commissie een externe trainer ontvangt. Je kunt dit percentage per trainer aanpassen.
Commissie-overzicht #
Als admin kan je snel en gemakkelijk terugzien hoeveel commissies een externe trainer verdiend heeft.
Ga hiervoor naar Leeromgeving > Externe Trainer, subtab ‘Commission Report‘.
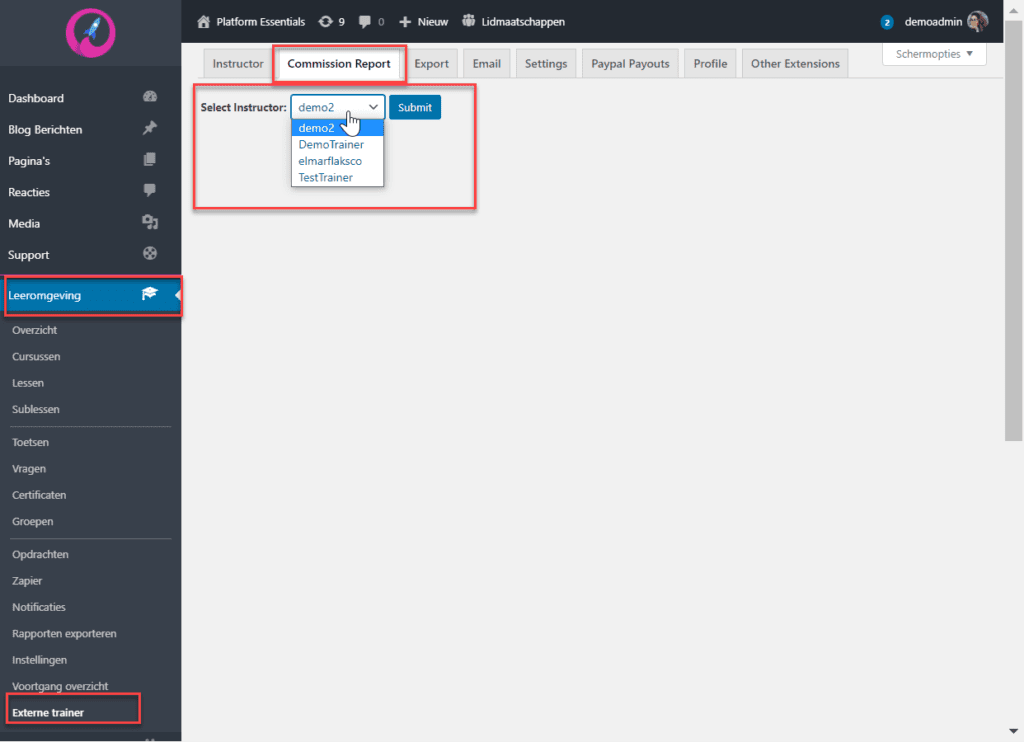
Selecteer de trainer uit de lijst en klik op ‘Submit‘.
Je krijgt nu een overzicht van de commissies van de externe trainer.
Paypal payouts instellen #
Met Paypal kan je direct commissies aan je externe trainers uitbetalen via je platform.
Je vindt deze instellingen in: Leeromgeving > Externe Trainer, subtab ‘Paypal Payouts‘.
Vink het eerste vakje aan om deze optie in te schakelen.
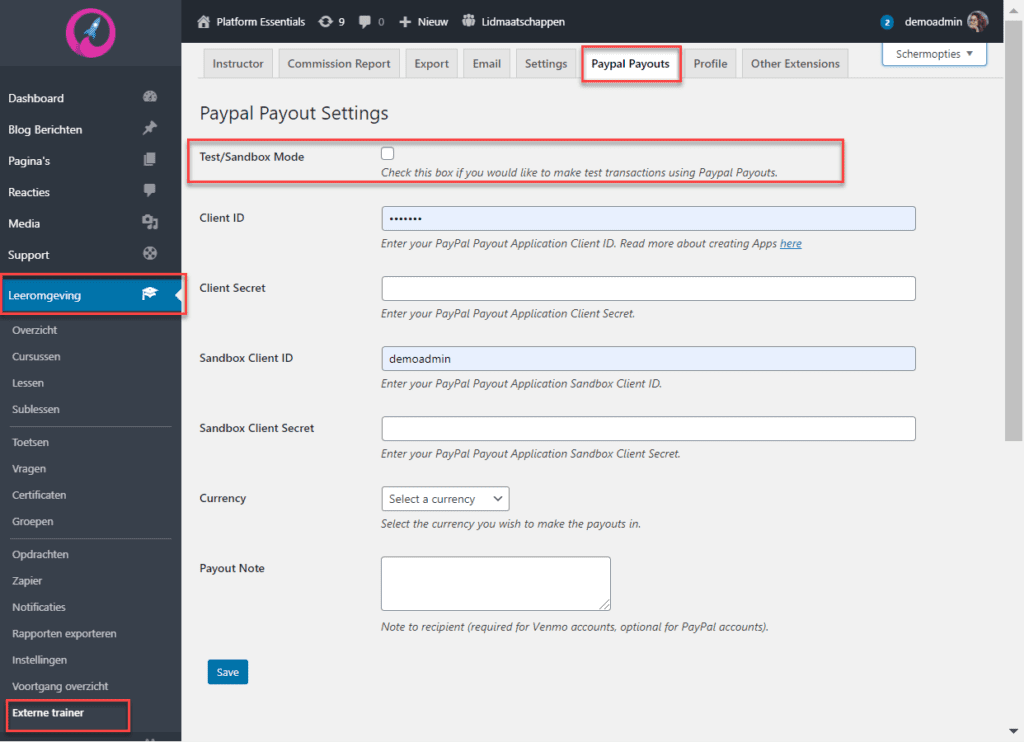
Voor de gedetailleerde setup raden we het volgende artikel aan:
Setup Paypal Payouts for Instructors
Overige trainer instellingen #
Nadat de (externe) trainer is toegevoegd en ingesteld, kan deze zelf ook allerlei instellingen aanpassen. Wat er allemaal mogelijk is voor de externe trainer lees je in de volgende docs:
EXTERNE TRAINER: PROFIELINSTELLINGEN