Voor sommige platforms is het handig in te stellen dat deelnemers een plekje boeken voor een evenement.
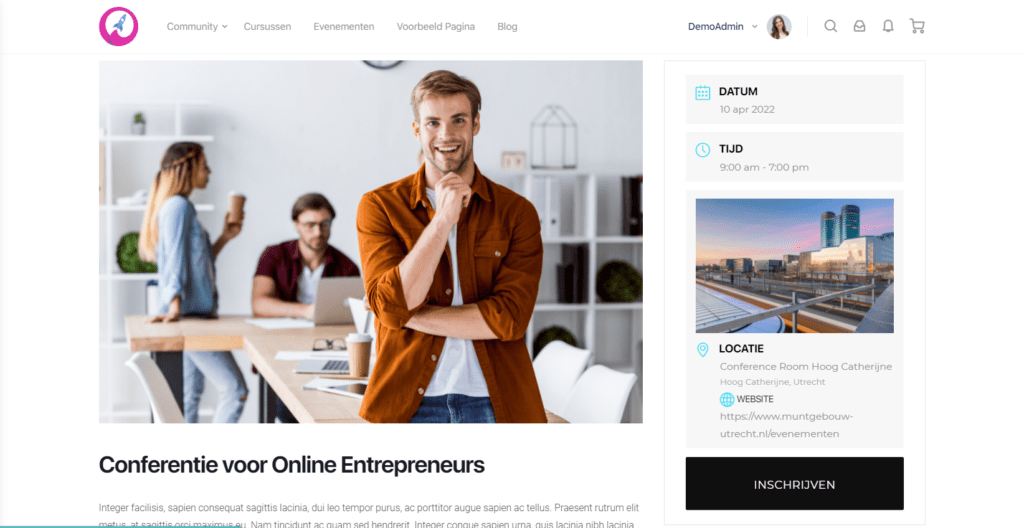
In dit artikel leggen we uit hoe Modern Events Calendar boekingen werken en hoe je deze instelt.
Boekingen toestaan #
Om toe voegen dat deelnemers zich in kunnen schrijven voor bepaalde evenementen ga je naar Evenementen > Instellingen, tab ‘Boeking‘.
Vink naast het vakje aan naast ‘Boeking module inschakelen‘ om boekingen in te schakelen.
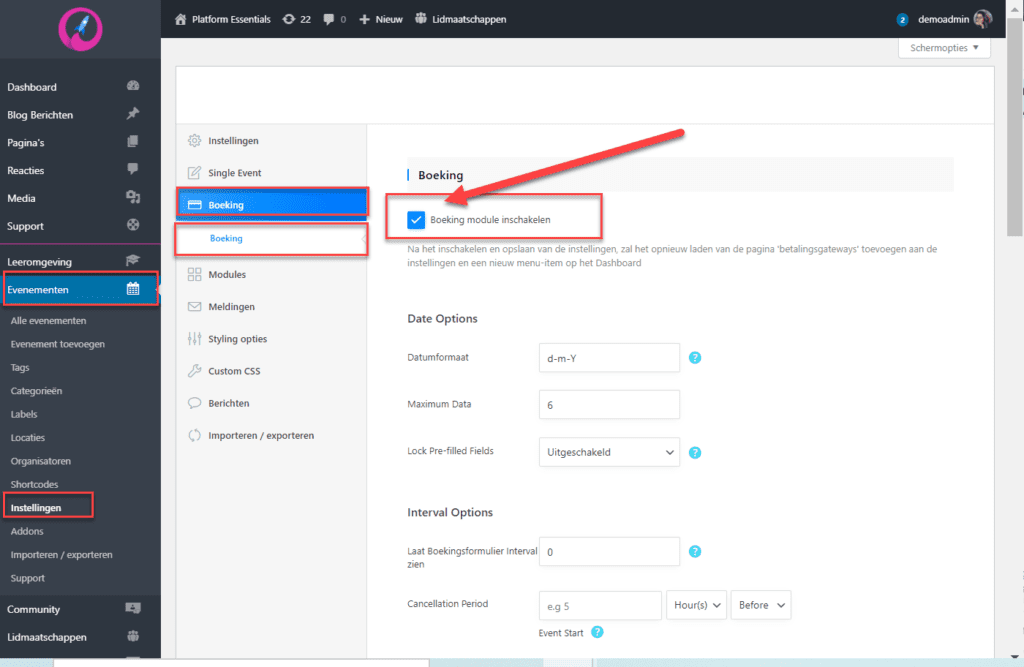
Hieronder zie je twee voorbeelden van evenementen: voor het eerste evenement is ingesteld dat deelnemers zich moeten aanmelden. Voor het tweede evenement zijn geen boekingen ingeschakeld.
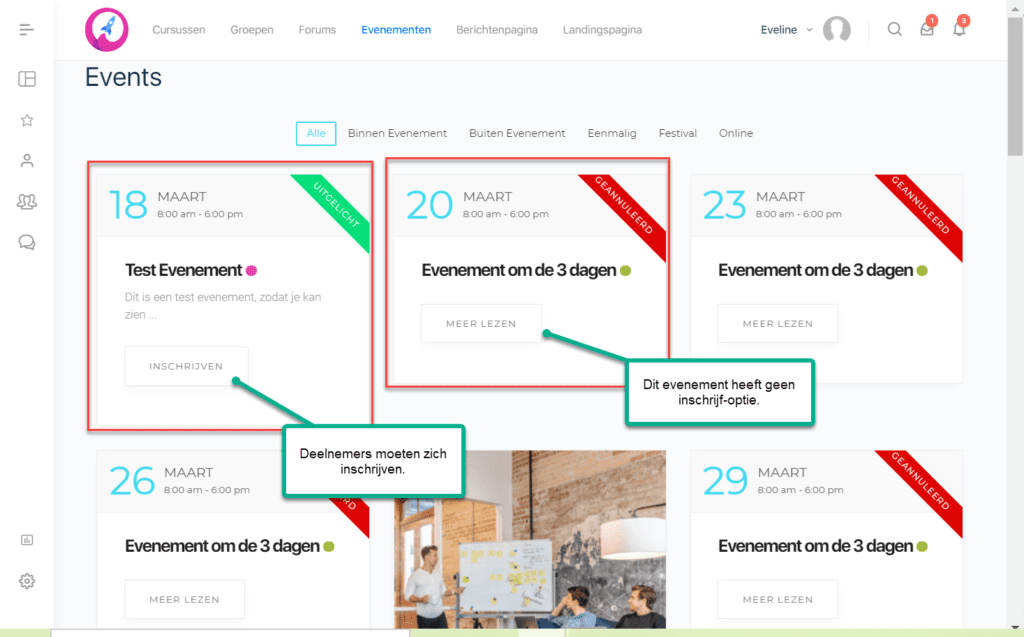
Evenementen zonder boekingen #
Wanneer je evenementen zonder boekingen instelt, kunnen gebruikers deze wel bijvoorbeeld aan hun eigen agenda toevoegen.
In plaats van deelnemers te registreren, kun je zonder boekingen een event registreren door links toe te voegen. Denk bijvoorbeeld aan:
- Een webinar
- YouTube Live
- Een externe evenementenpagina
- Facebook Event
- Informatie en details over een ‘live’ event
Boekingsinstellingen #
Er zijn verschillende standaarden die je in kunt stellen wanneer je gebruik maakt van boekingen:
- Date Options: datuminstellingen en (automatische) gebruikers gegevens
- Interval Options: start en annulering van inschrijving
- User Registration: instellen of gebruikers zich moeten registreren of niet
- Limitation: instellen hoe veel tickets één gebruiker maximaal mag kopen
- Bedank Pagina: een bedankpagina instellen
- Booking Elements: extra features instellen
- Email verificatie: boekingen verifiëren via een link die per e-mail gestuurd wordt
- Boekingsbevestiging: bevestigingsinstellingen
- Je moet nu eerst een instelling inschakelen, de wijzigingen opslaan en de pagina vernieuwen om de verdere mogelijkheden te zien!
Overige instellingen verschijnen nu onder het submenu ‘Boeking‘ in het linkerpanel (bij Evenementen > Instellingen).
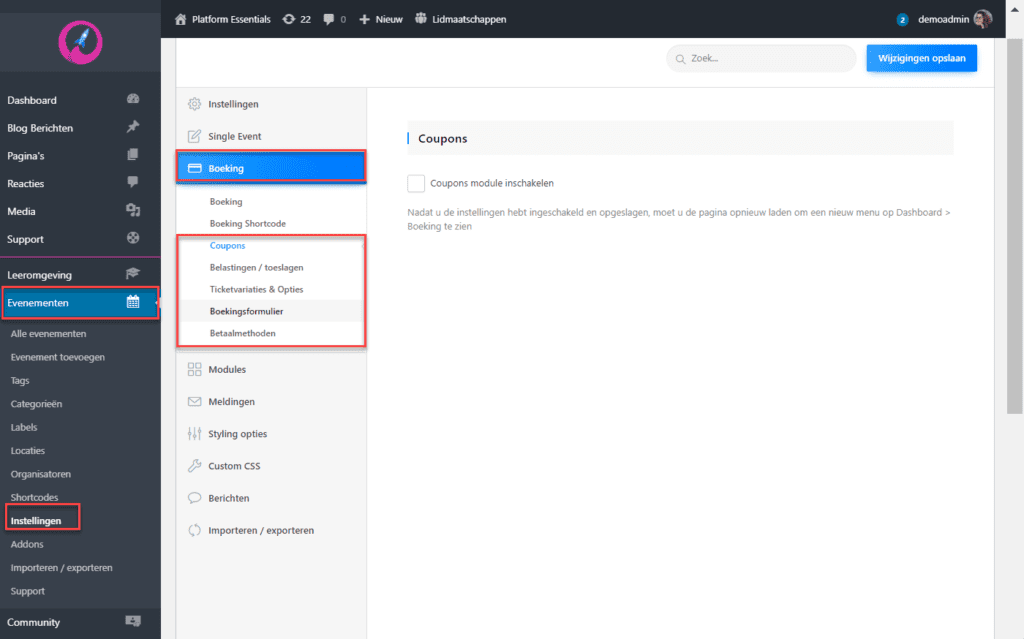
Met name coupons, belastingen en betaalmethodes zijn belangrijk goed in te stellen voordat je je evenement online zet.
In een ander doc gaan we verder in op betaalde evenementen.
- Alle instellingen die je hier gebruikt zullen automatisch gebruikt worden voor alle (toekomstige) evenementen. Je kunt echter binnen de instellingen van een individueel evenement alles aanpassen voor dat specifieke event!
Instellingen per evenement aanpassen #
Zodra de boekingsinstellingen aanstaan (en zijn opgeslagen en de pagina is ververst) verschijnt er onderaan de pagina van individuele evenementen een nieuwe instellingsbalk: Boekingen.
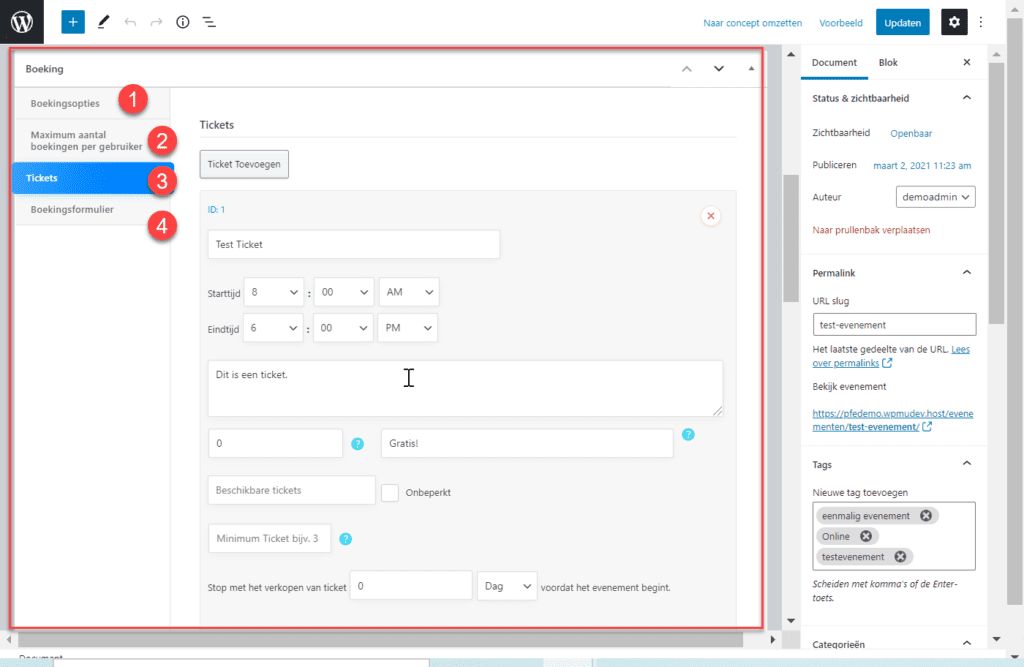
Hier kan je de instellingen per evenement aanpassen:
- Boekingsopties: het aantal tickets, tickets voor een reeks cursussen
- Maximaal aantal boekingen per gebruiker: indien dit afwijkt van de standaardinstellingen
- Ticketinstellingen: ticketinstellingen en -informatie
- Boekingsformulier: indien dit afwijkt van de standaardinstellingen
Afhankelijk van de algemene instellingen, vind je hier eventueel meer instellingen m.b.t. boekingen die je per evenement kunt aanpassen.
Prijs per evenement instellen #
De prijs van een evenement kan je veranderen in de Editor van ieder individueel evenement.
Bij ‘Evenement Details‘ submenu ‘Kosten‘ kan je de prijs van een evenement toevoegen.
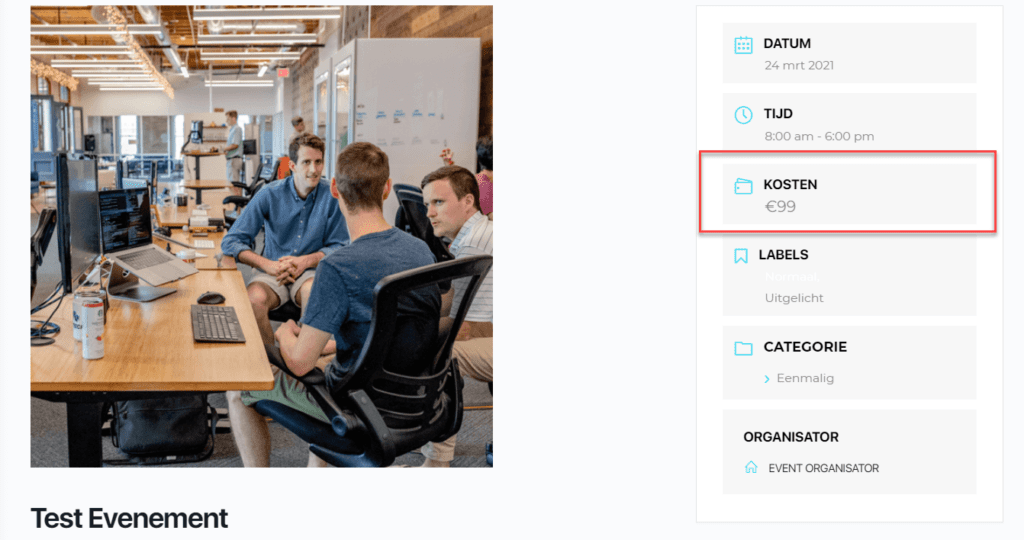
Gratis evenement #
Als je het evenement gratis wilt maken, vul je hier ‘0’ in. (Als je het vak leeg laat verdwijnt het blokje met kosten van de pagina).
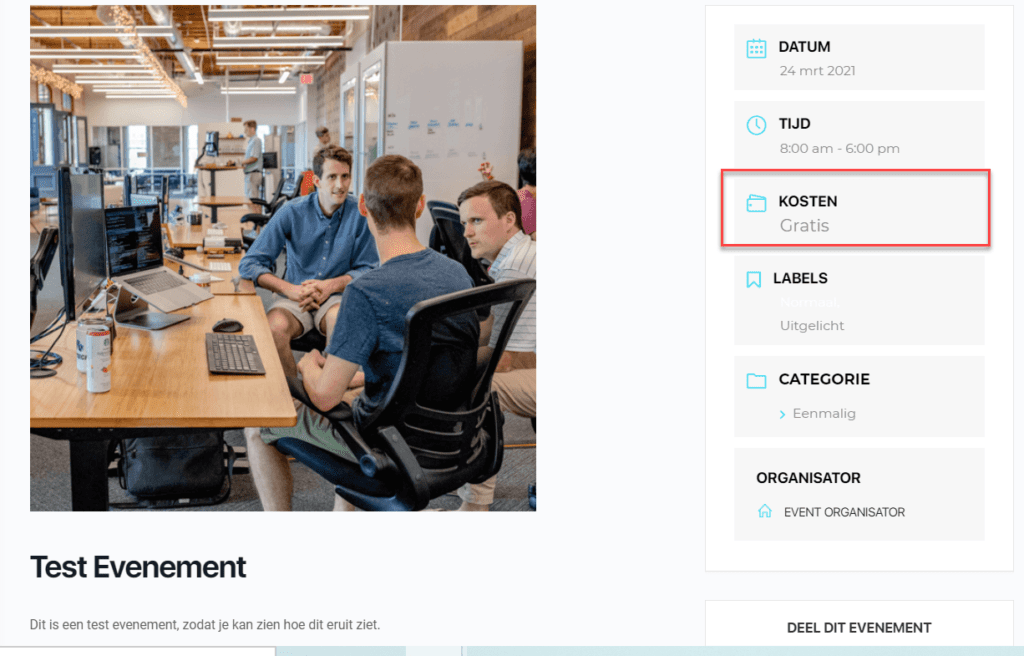
Betaald evenement #
Als je een prijs wilt toevoegen aan je evenement, vul je hier de prijs in.
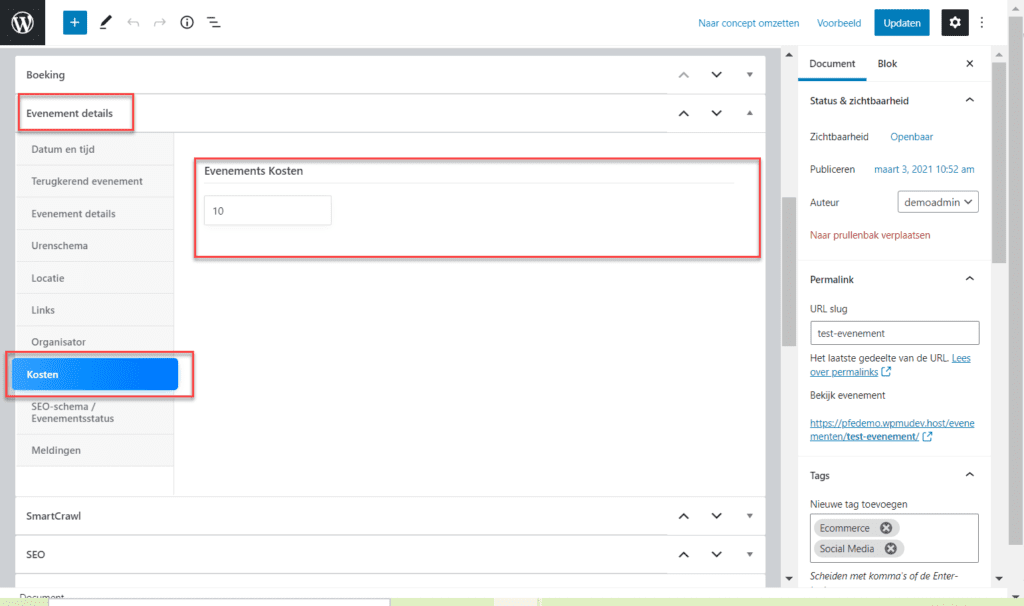
Verschillende prijzen per evenement #
Nadat je de kosten hebt ingevuld, kan je tickets aanmaken om verschillende prijzen te hanteren. Indien je dezelfde prijs wilt behouden, maar wel met een ticket wilt werken, hoef je het blokje ‘prijs’ alleen maar leeg te laten.
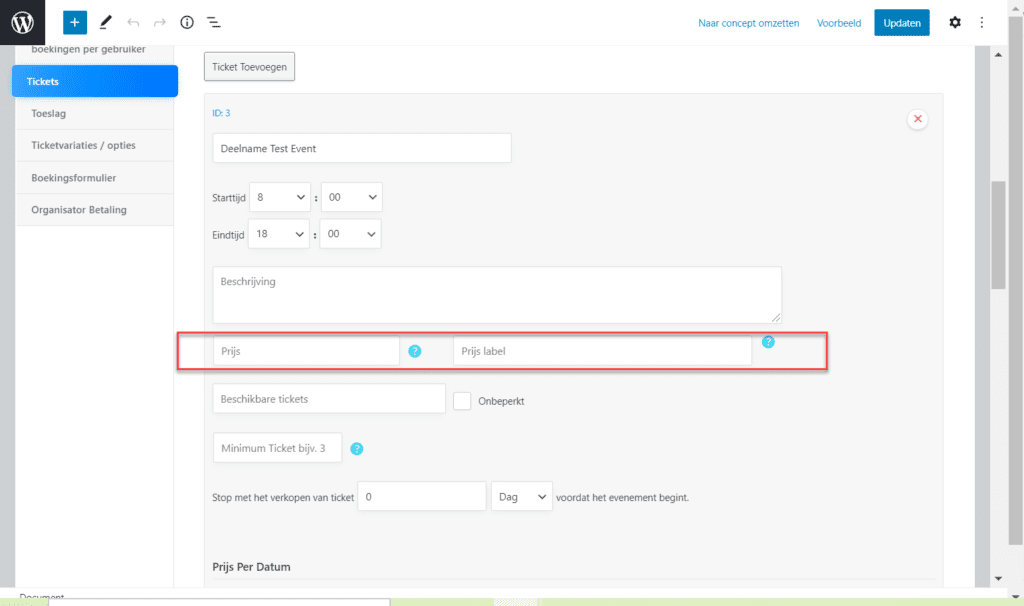
Voor meer details over hoe je het verschillende tickets in kunt stellen, maken we een ander doc.
Inschrijven voor een event (als deelnemer) #
Wanneer je je als gebruiker in wilt schrijven voor een event kan je dat direct doen via de overzichtspagina, of de individuele evenementspagina.
De gebruiker moet de volgende stappen doorlopen:
- Klik op ‘Inschrijven‘.
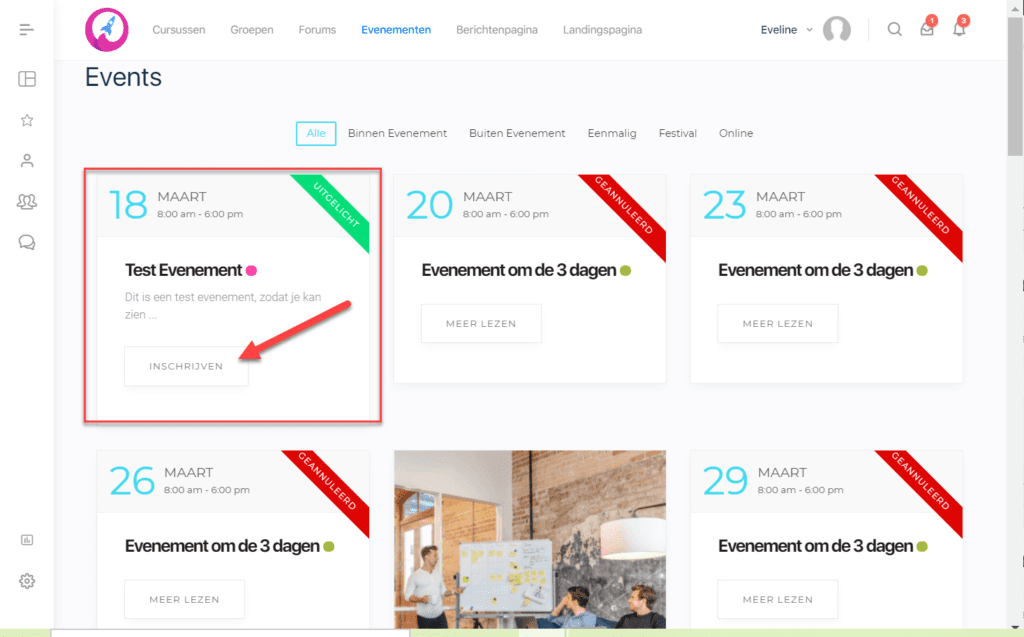
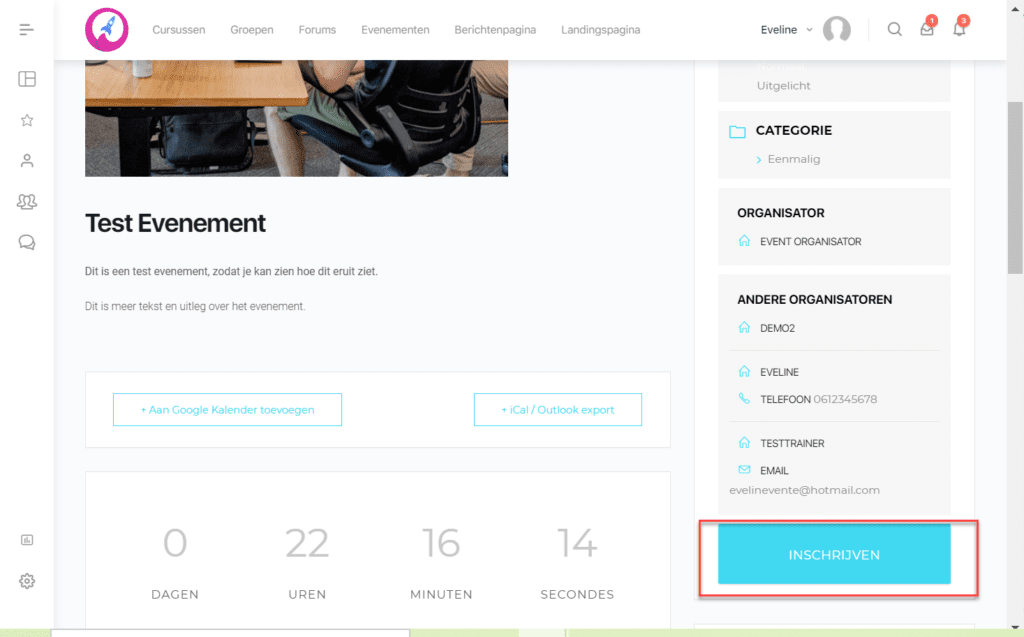
- Vul in hoeveel tickets je wilt.
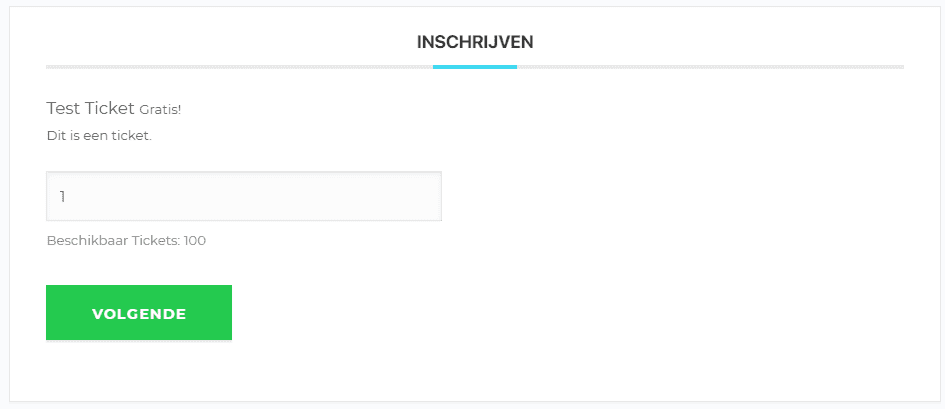
- Vul (per ticket) de gevraagde informatie in.
- Klik op ‘Verzenden‘.
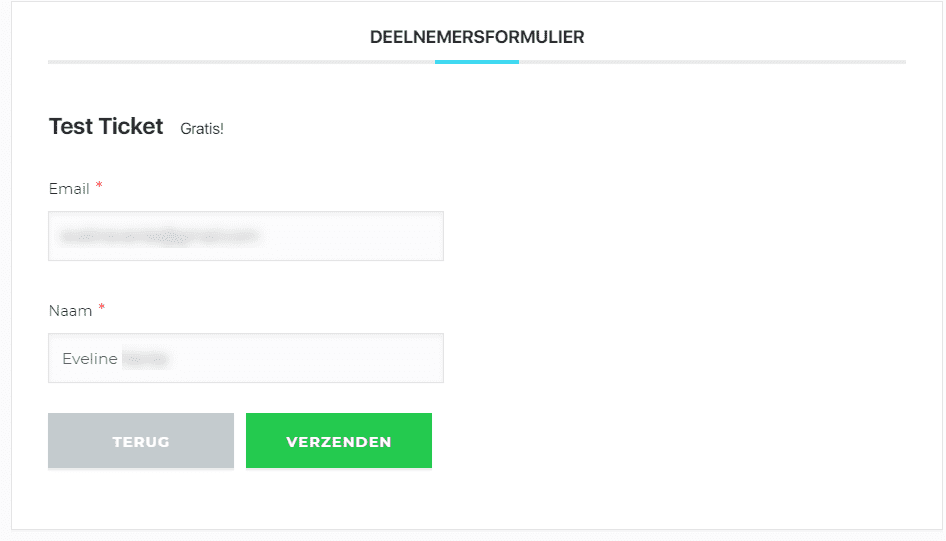

- Je ontvangt nu een boekingse-mail.
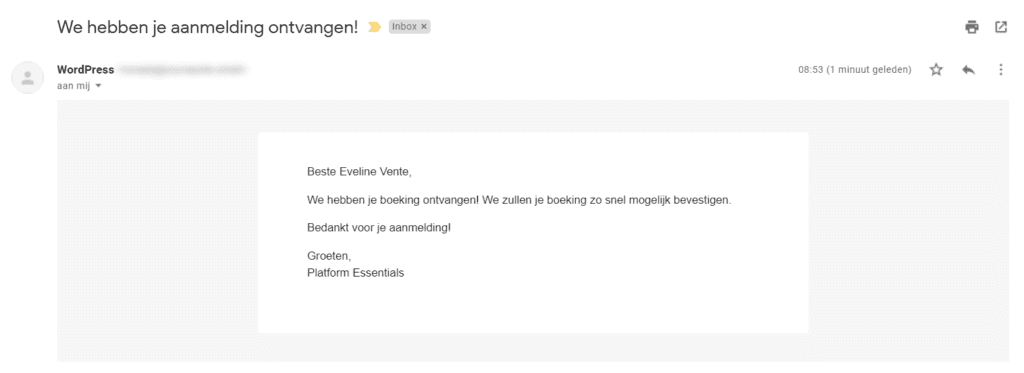
- Indien ingesteld, ontvang je ook een verificatie e-mail.
- Klik op de link om je boeking te verifiëren.
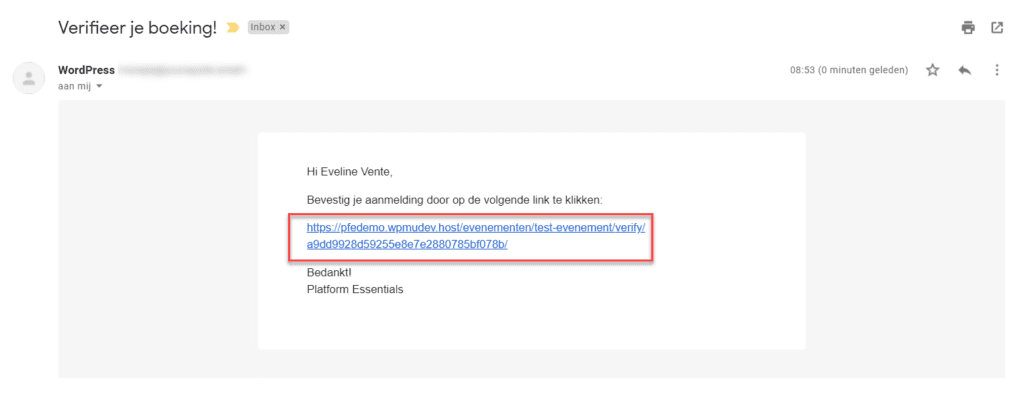

- De admin ontvangt een e-mail om de boeking te bevestigen.
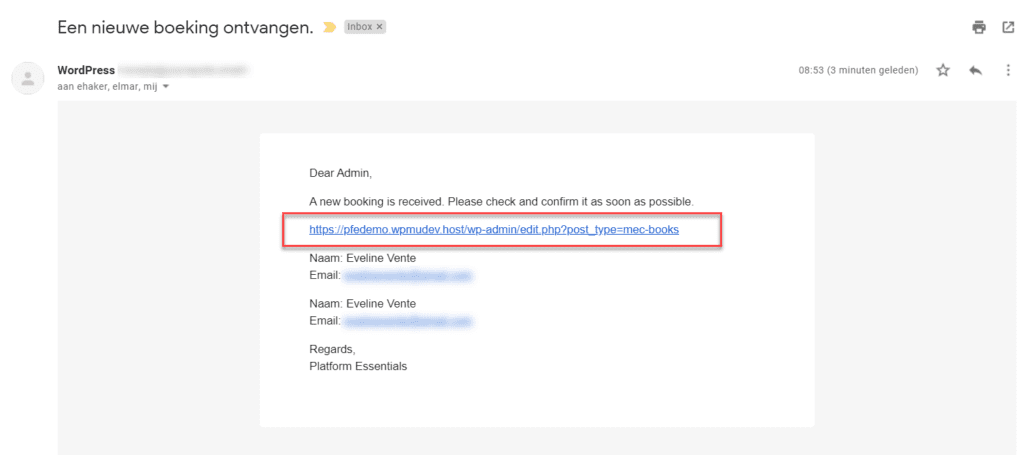
- Zodra de deelnemer zijn boeking verifieert verandert de status van ‘Verificatie‘ automatisch naar ‘Geverifieerd‘.
- De admin bevestigt de boeking vanuit het beheerders dashboard bij ‘Bevestiging‘.
- De admin klikt op ‘Updaten’.
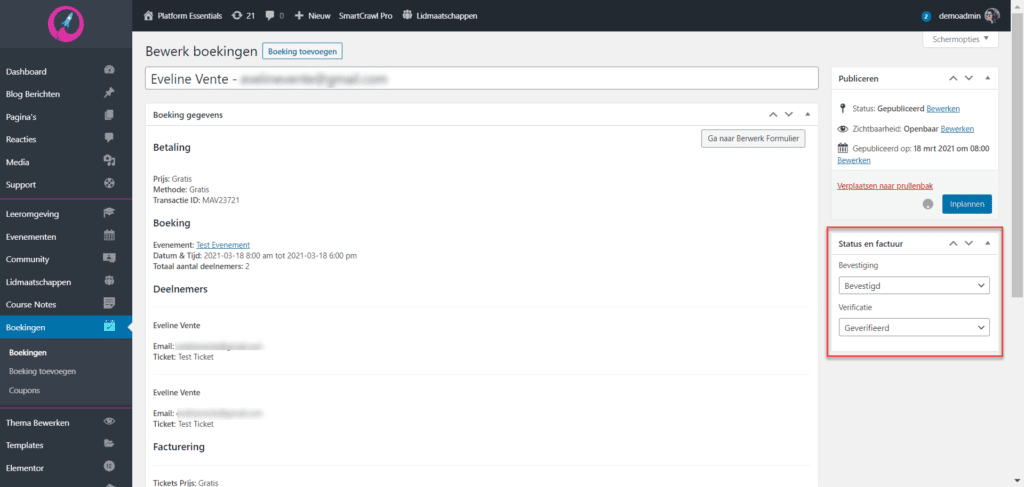
- Zodra de admin de boeking bevestigd heeft ontvang je een boekingsbevestiging per e-mail.
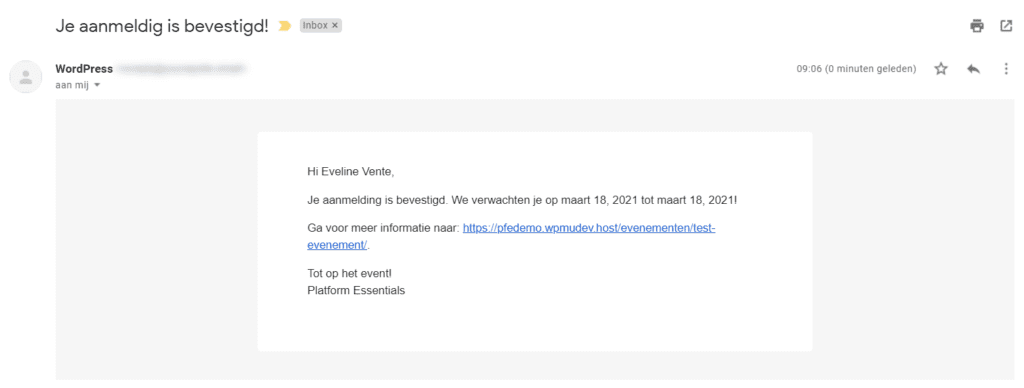
Alle e-mails die verstuurd worden kan je aanpassen en instellen zoals jij wilt. In een ander doc leggen we uit hoe dit werkt.
Bij Platform Essentials gebruiken we Modern Events Calendar uitgebreid met geavanceerde functionaliteiten. Maar Modern Events Calendar alleen is niet genoeg om een succesvol platform te realiseren. Denk maar eens aan een community, leeromgeving, SEO optimalisatie en premium paginabouwers. PFE biedt een alles-in-één platform met geoptimaliseerde servers waar je platform veilig op gehost wordt. Zo krijg je het beste van WordPress, zonder zorgen over licenties, hosting of technisch onderhoud. Jij focust op content, cursussen en de community. Wij op de techniek.
Bekijk hier ons aanbod.



