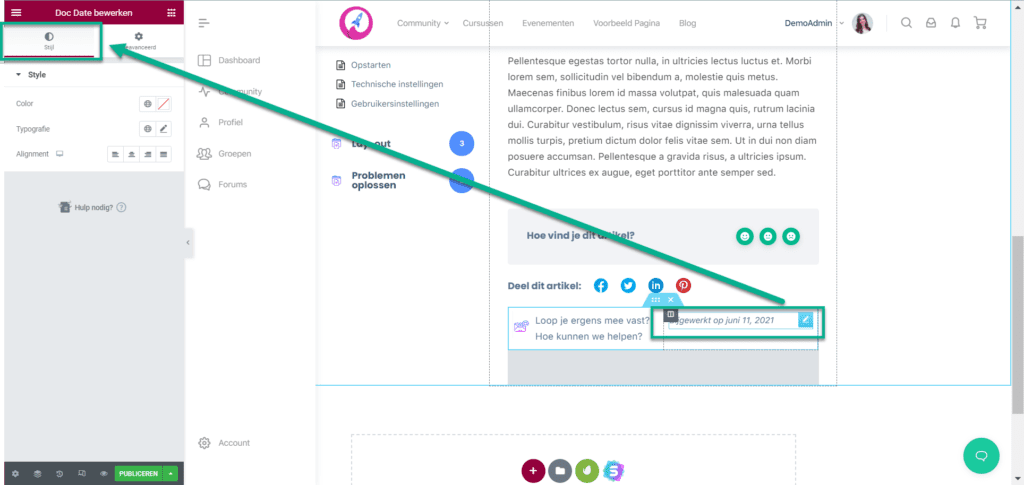Wanneer je als gebruiker de documenten van BetterDocs opent, zie je deze op een nieuwe pagina. Deze documentpagina is de ‘single page’ van je kennisbank. In dit artikel leggen we uit hoe je deze pagina aan kunt passen.
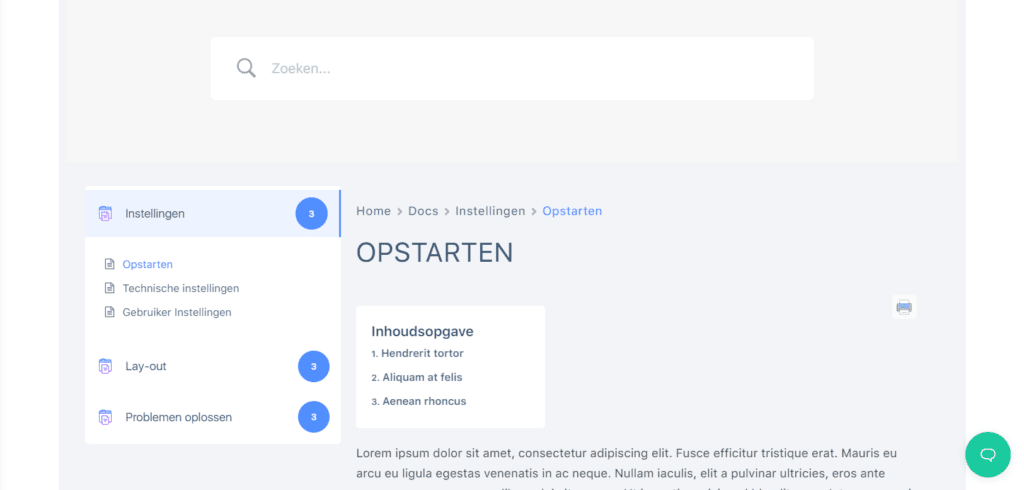
Documentpagina aanmaken #
De standaard documentpagina wordt automatisch aangemaakt zodra je je eerste document publiceert. Je hoeft hier dus geen aparte pagina voor aan te maken.
Wanneer je Elementor wilt gebruik om deze pagina aan te passen, zul je wel eerst een nieuw pagina template moeten aanmaken. Later in dit artikel leggen we uit hoe dit werkt.
Documentpagina aanpassen #
Je kunt verschillende aspecten van de standaard single page aanpassen. Hiervoor ga je naar Kennisbank > Instellingen > menu ‘Indeling‘ > Enkele doc.
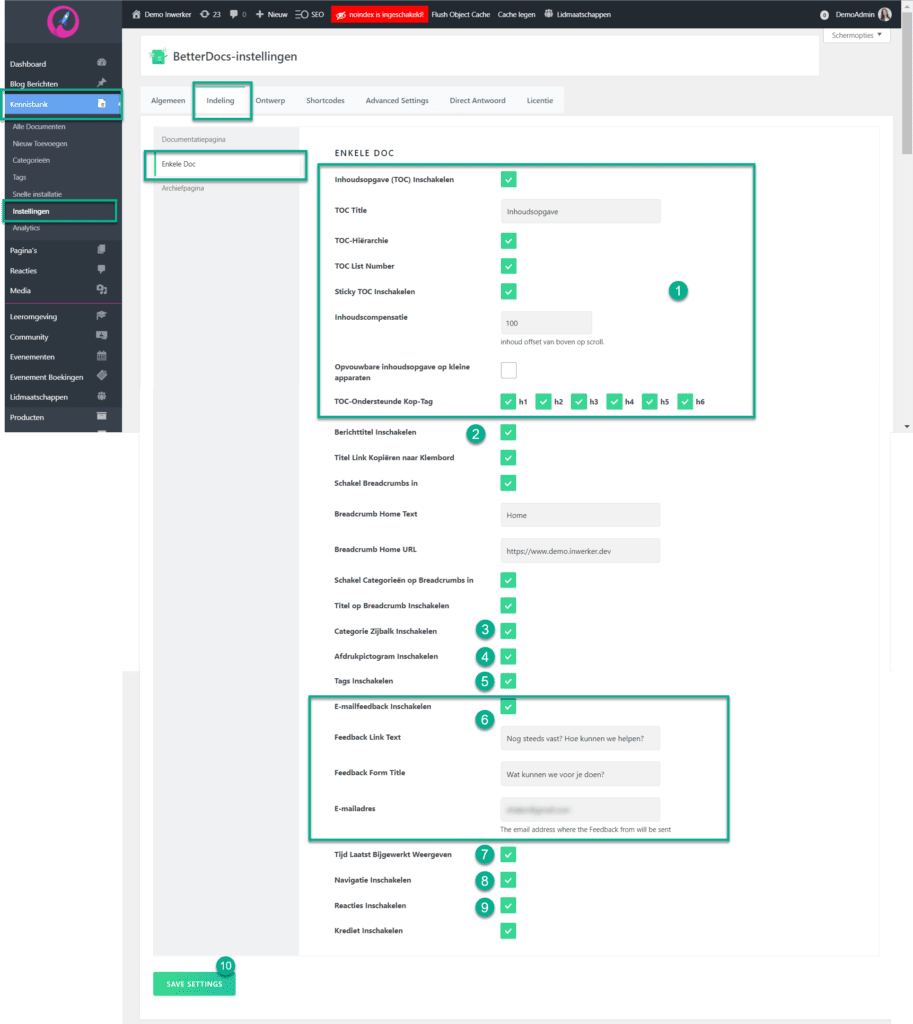
Hier vind je de volgende instellingen:
- Inhoudsopgave (TOC)
- Berichttitel weergeven
- Zijbalk met categorie overzicht inschakelen
- Afdrukpictogram weergeven
- Tags in-/uitschakelen
- Feedback in-/uitschakelen (+ instellingen)
- Laten zien wanneer de pagina voor het laatst is bijgewerkt
- Navigatie in-/uitschakelen
- Reacties in-/uitschakelen
- Vergeet je instellingen niet op te slaan!
Aan de voorkant zien deze instellingen er als volgt uit:
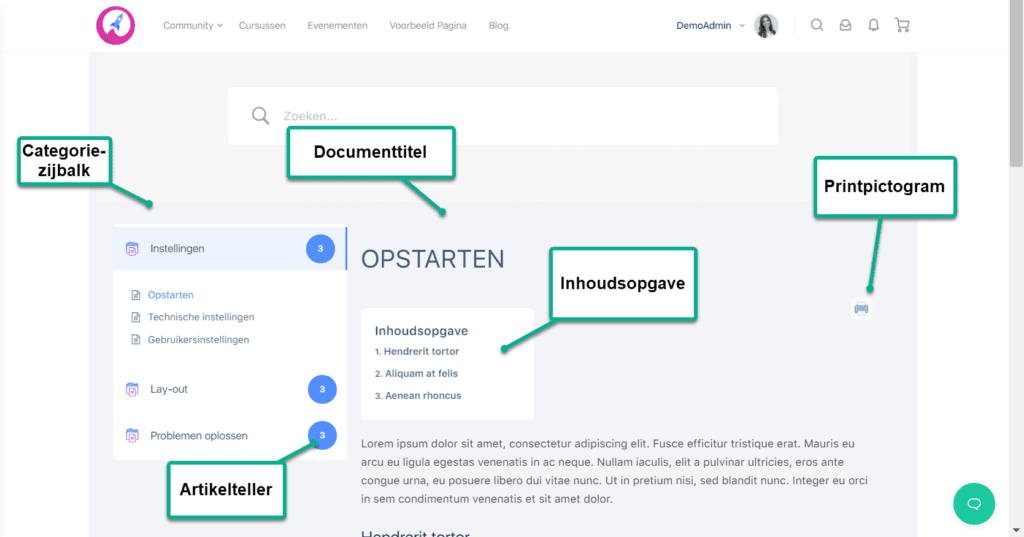
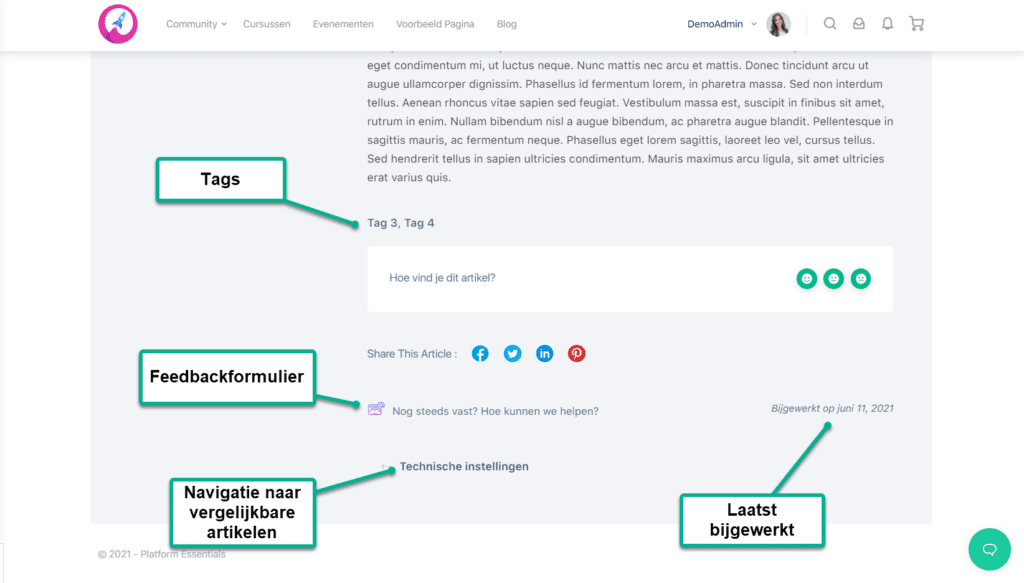
Navigatiemenu aanpassen #
Je kunt ook een menu navigatie inschakelen met ‘breadcrumbs’:
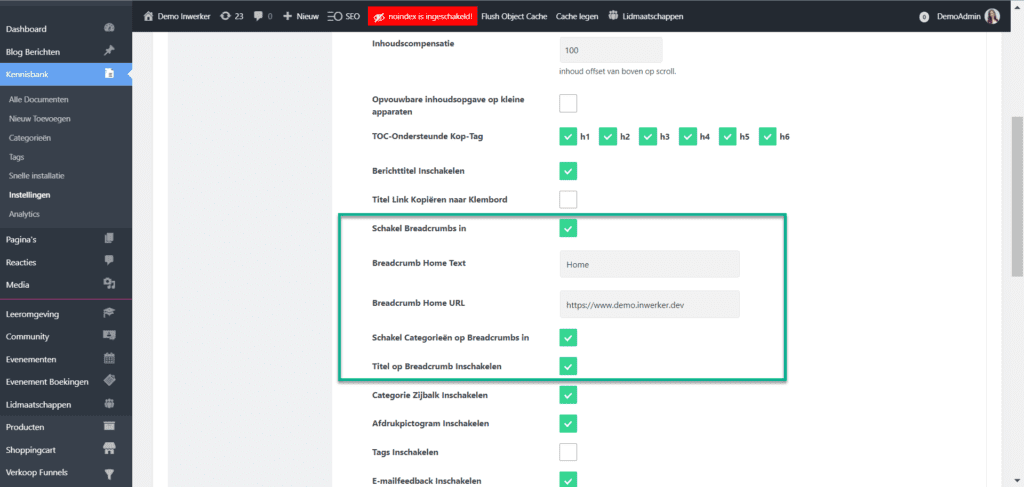
En vanaf de voorkant:
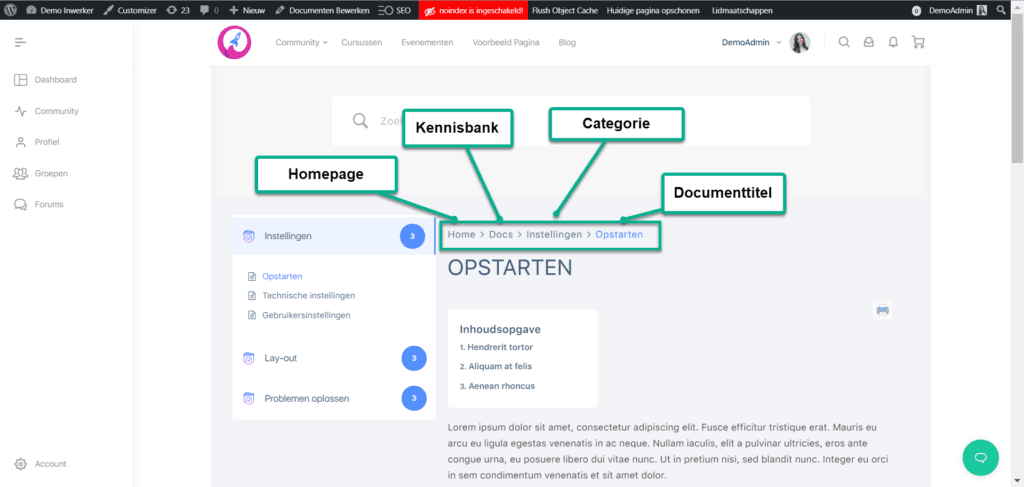
Inhoudsopgave aanpassen #
Je kunt de inhoudsopgave naar wens in- of uitschakelen. Wanneer je gebruik maakt van de inhoudsopgave kan je de volgende dingen aanpassen:
- Schakel de inhoudsopgave in.
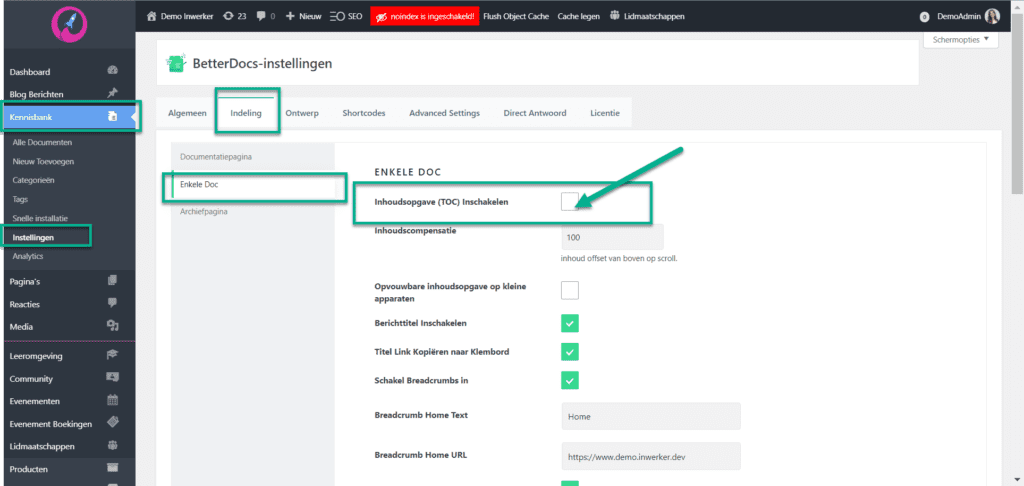
De volgende opties verschijnen nu:
- Titel van de inhoudsopgave
- Nummering inschakelen
- “Sticky” inhoudsopgave
- Opvouwbare inhoudsopgave voor mobiele websites
- Selecteer de headings die je op wilt nemen in je inhoudsopgave
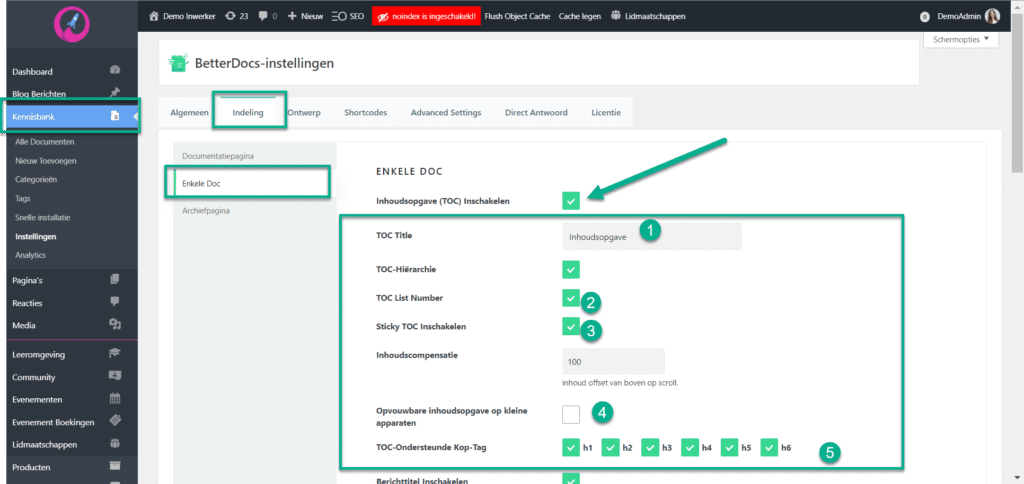
Vanaf de ‘voorkant’ van je platform zien deze instellingen er als volgt uit:
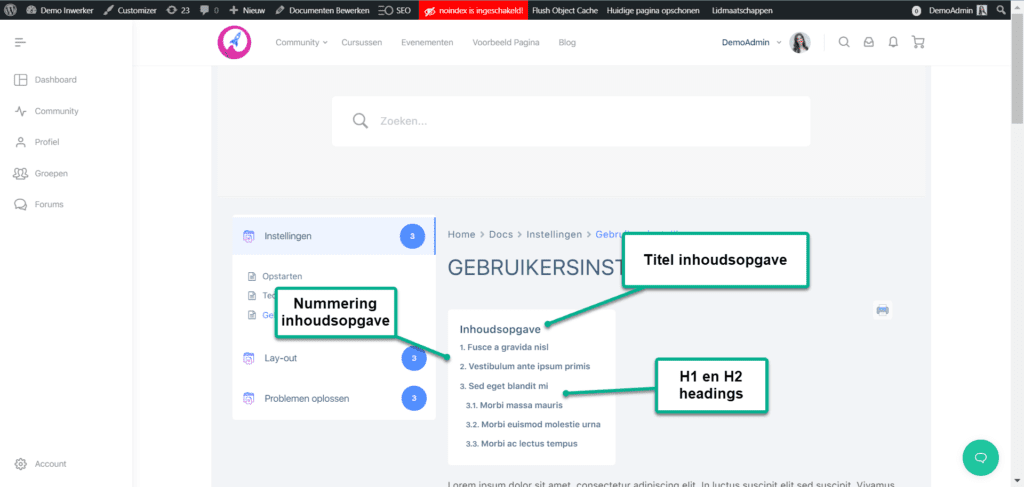
Wanneer de “sticky” inhoudsopgave is ingeschakeld, blijft deze zichtbaar wanneer je naar beneden scrolt aan de linkerkant van de pagina.
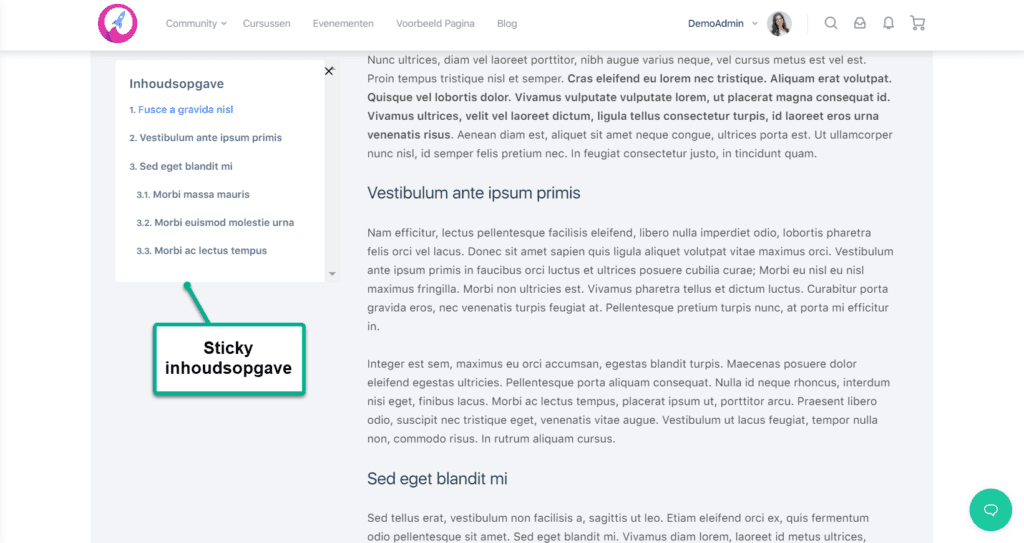
Wanneer de optie ‘Opvouwbare inhoudsopgave op kleine apparaten‘ staat ingeschakeld EN je maakt gebruik van een lang woord (zoals in dit geval ‘gebruikersinstellingen’, dan kan het zijn dat de weergave te breed wordt weergegeven op mobiel. Zorg er in dat geval voor dat het woord korter is en/of in spaties is opgedeeld. In dit geval dus ‘gebruikers instellingen’ (met een spatie):
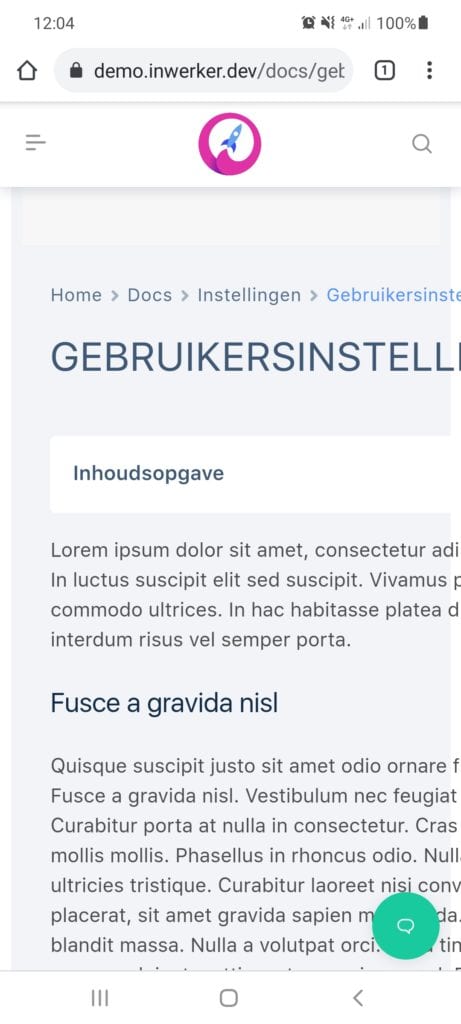
Zoekfunctie aanpassen op de documentpagina #
Wanneer je de zoekfunctie op de individuele documentpagina wilt aanpassen, zul je deze helemaal uit moeten zetten. Dit betekent dat je de zoekfunctie ook niet meer op de kennisbank zult kunnen gebruiken.
Dit doe je via: Kennisbank > Instellingen > Indeling > Documentatiepagina. Bij de optie’ Live Search inschakelen’ laat je het vakje onaangevinkt om de optie uit te schakelen. In het screenshot hieronder staat de optie aan.
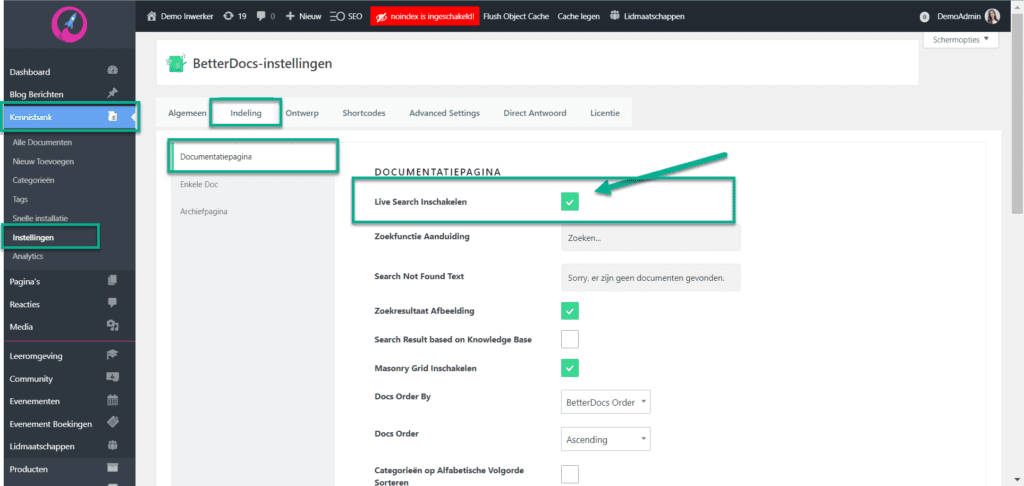
Wanneer je hem uitschakelt ziet de documentpagina er als volgt uit:
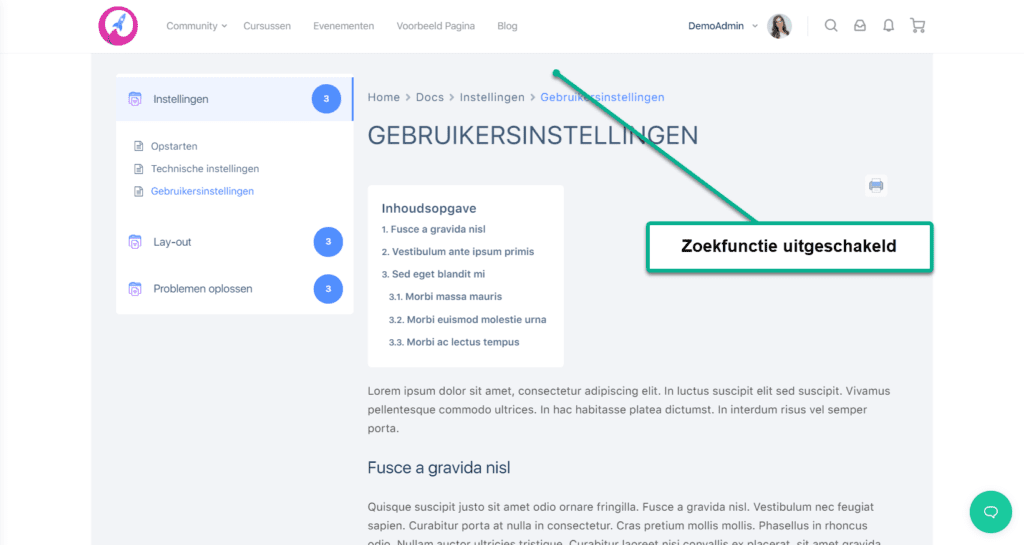
Single page documentpagina aanmaken met Elementor #
In plaats van de standaard documentpagina kan je ook met Elementor de pagina opmaken. In dit geval maak je eerst een nieuw template aan vanuit je dashboard: Templates > Nieuwe toevoegen.
- Selecteer ‘Enkele Doc‘ uit het dropdown menu
- Geef je template een naam
- Klik op ‘Template aanmaken‘
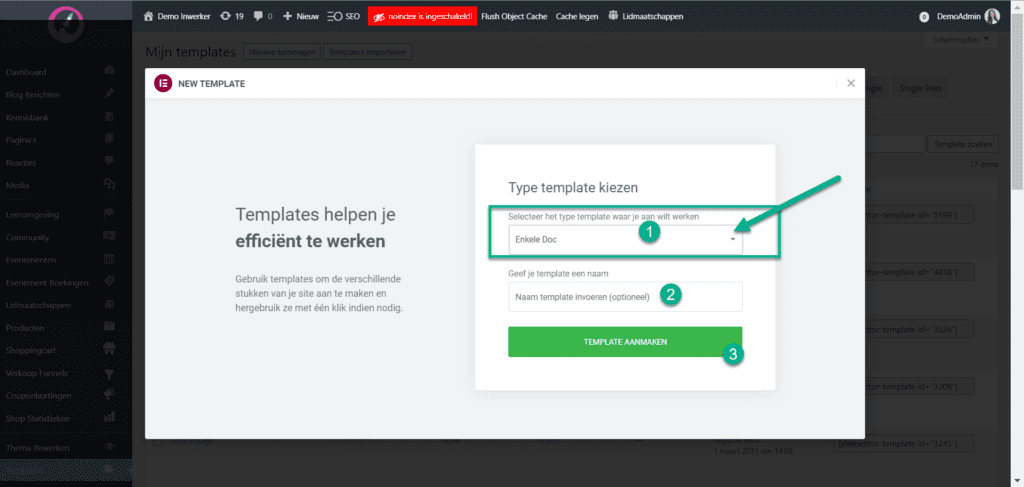
Selecteer een template en klik op ‘Invoegen‘:
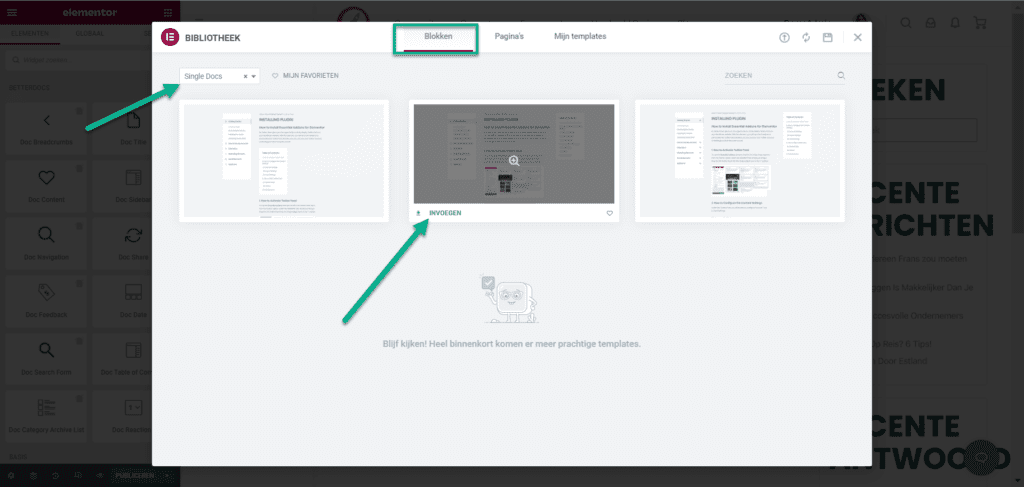
Je kunt nu je enkele doc pagina in Elementor bewerken:
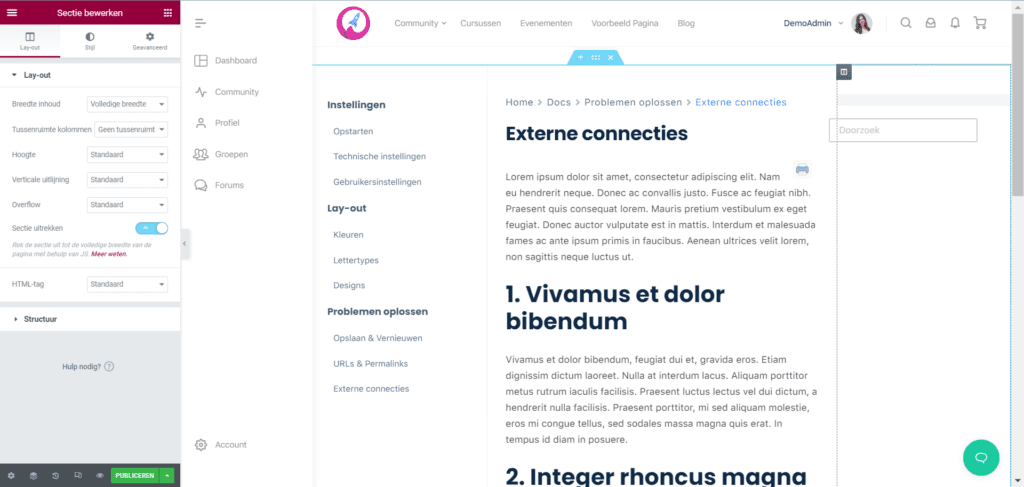
Hoewel de vooraf opgemaakte templates iets van elkaar verschillen, maken de meeste wel gebruik van de belangrijkste features:
- Categorielijst Sidebar
- Inhoudsopgave
- Breadcrumbs menu navigatie
- Printpictogram
- Reacties
- Artikel delen
- Feedback
- Laatst bijgewerkt
Je kunt deze pagina bewerken zoals je iedere andere Elementor pagina bewerkt. Voor de kennisbank specifiek zijn er echter een aantal instellingen die je ook in Elementor aan kunt passen. Nadat je de pagina bewerkt hebt, publiceer je hem. In het ‘Publish Setings’ scherm selecteer je waarvoor je het template wilt gebruiken (Docs) en vervolgens klik je op ‘Save & Close’. Je pagina is nu zichtbaar voor gepubliceerde docs binnen je kennisbank.
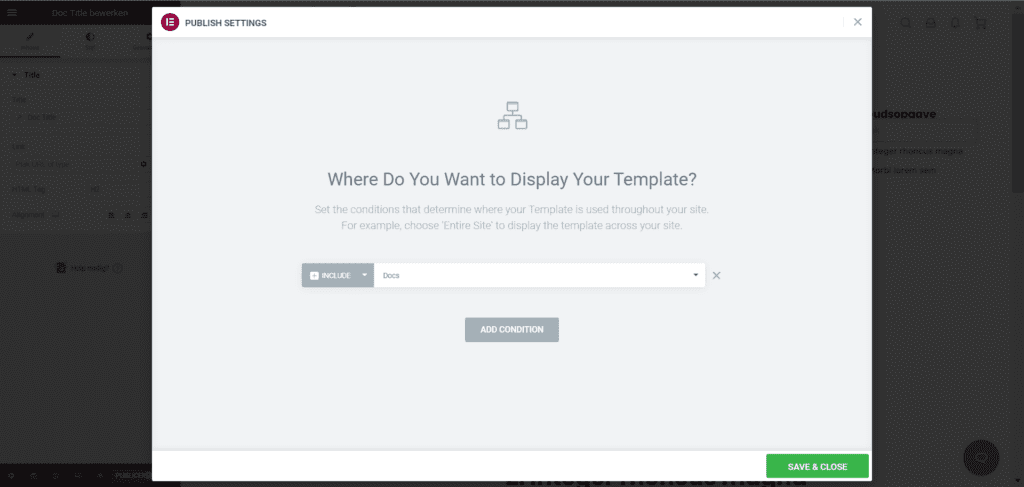
Hieronder leggen we per item uit hoe je de functionaliteit kunt aanpassen:
Categorielijst sidebar #
Je kunt de sidebar aanpassen door met de rechtermuis op het blauwe ‘bewerken’ icoontje van de sidebar box te klikken.
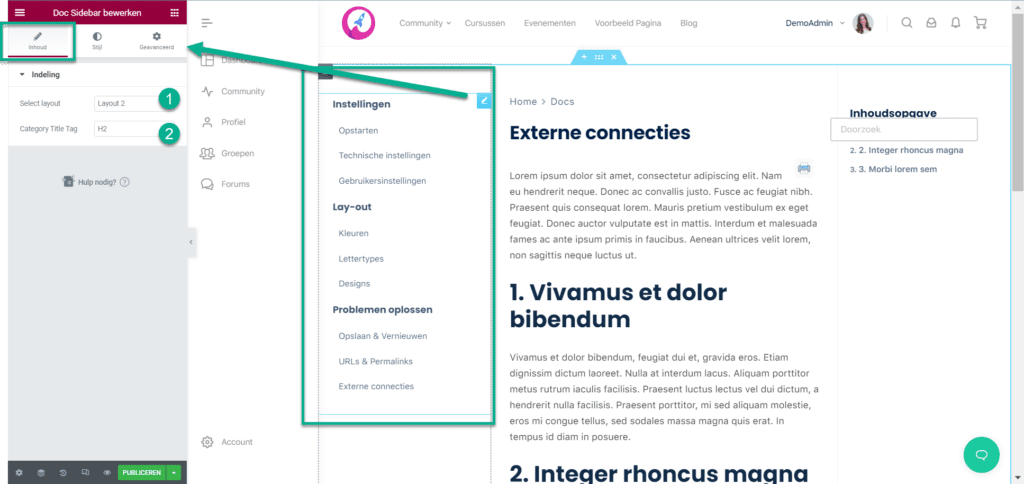
In het linkerpanel kan je onder het tabje ‘Inhoud’ de layout van het menu aanpassen. Er zijn drie verschillende types layout en afhankelijk van de layout die je kiest kan je weer verschillende instellingen aanpassen.
Onder het tabje ‘Stijl’ vind je de volgende instellingen:
- Box layout
- Pictogram instellingen
- Titelopmaak en instellingen
- Nummering en layout
- Layout en opmaak van categorie lijst
- Layout en opmaak van subcategorie lijst
- Instellingen om de categorie lijst ‘sticky’ te maken
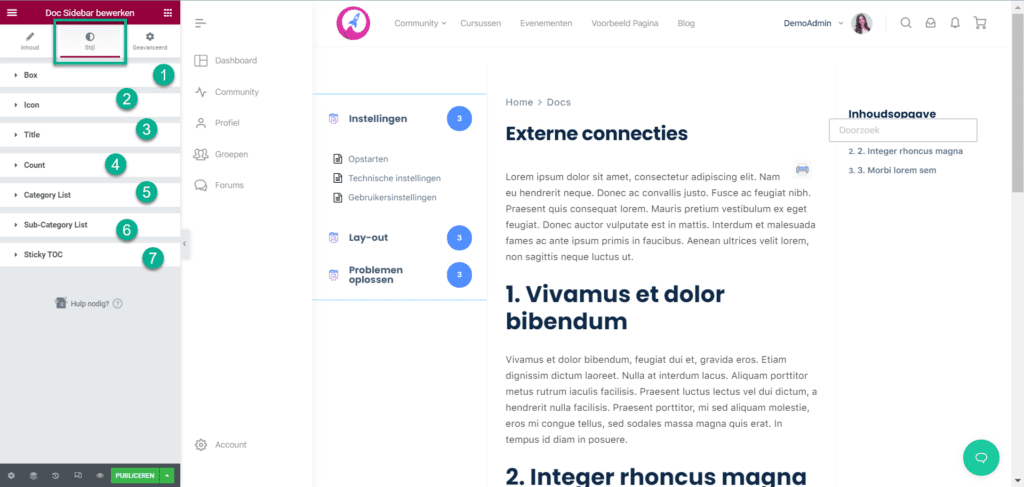
Inhoudsopgave #
Om de inhoudsopgave via Elementor aan te passen klik je op het blauwe ‘bewerken’ pictogram rechts bovenaan het blok.
Onder het tabje ‘Inhoud’ kan je de volgende instellingen aanpassen:
- Selecteer welke headings in de inhoudsopgave worden opgenomen
- Selecteer of de inhoudsopgave automatisch genummerd wordt
- Selecteer of de inhoudsopgave op kleine apparaten ‘opgevouwen’ wordt
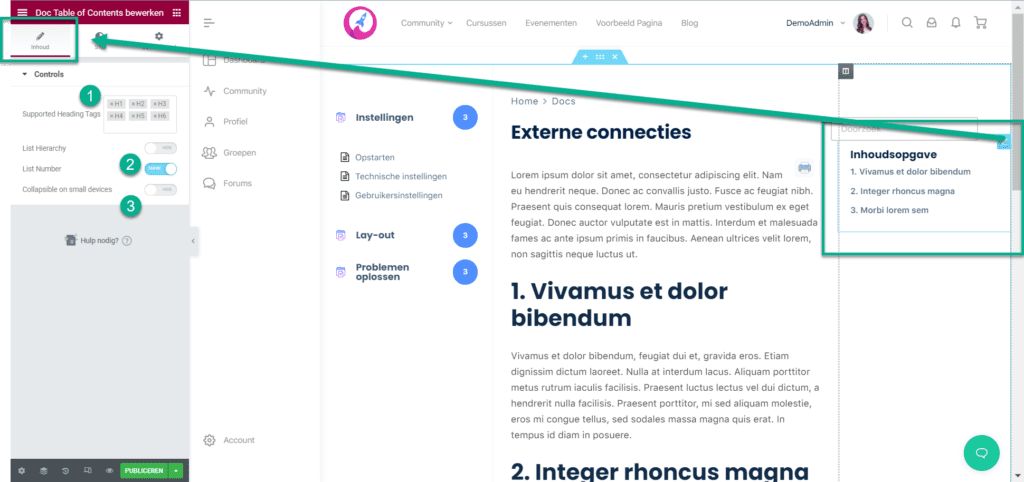
Onder het tabje ‘Stijl’ kan je de stijl van de inhoudsopgave aanpassen:
- Box layout
- Titel layout
- Inhoudsopgave layout (en weergaveinstellingen)
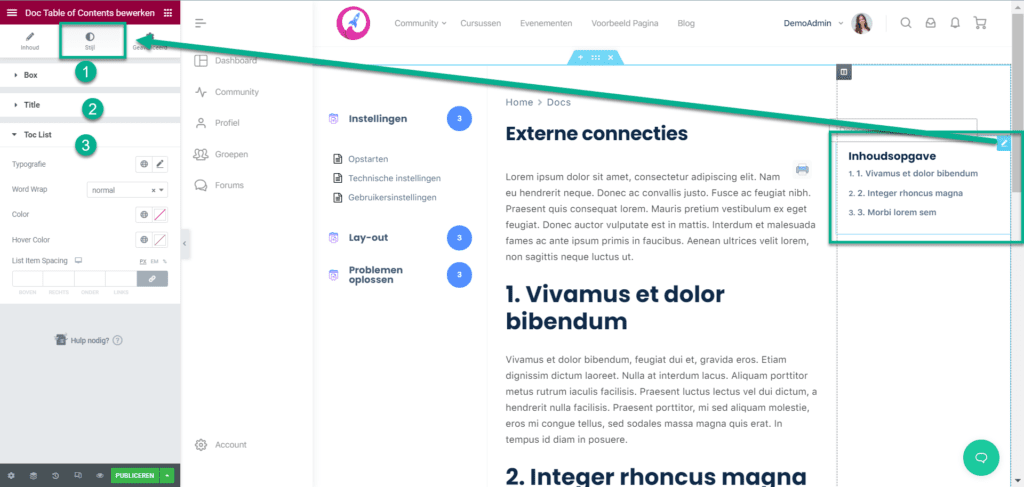
Breadcrumbs menu navigatie #
Om de breadcrumbs menu navigatie aan te passen, klik je op het blauwe ‘bewerken’ pictogram rechts bovenaan het navigatie menu.
Onder het tabje ‘Inhoud’ kan je de volgende instellingen aanpassen:
- Stijl: tekstkleur, typografie, uitlijning
- Pictograminstellingen (het pijltje dat tussen de menu items staat)
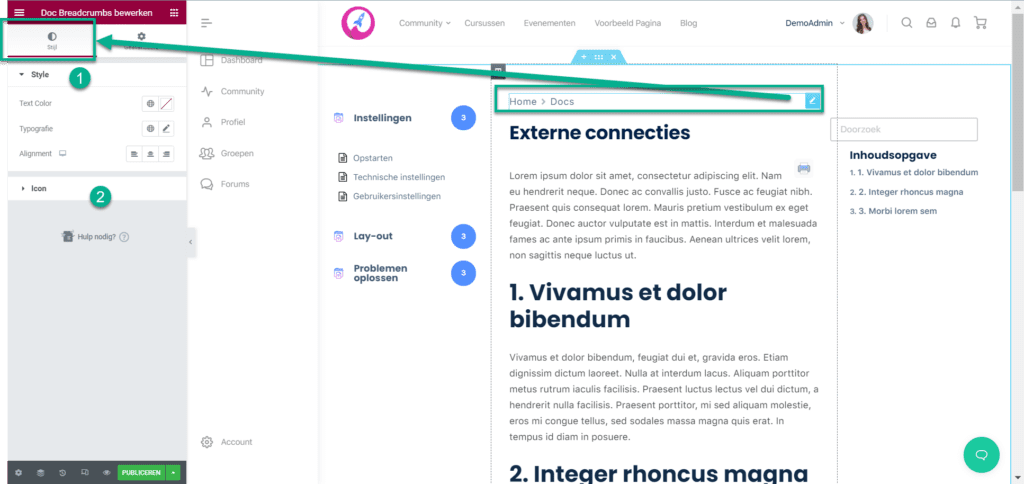
Printpictogram #
Je kunt het printpictogram toevoegen of weglaten door op het ‘bewerken’ pictogram van je contentvak te klikken (met de rechtermuisknop).
Onder het tabje ‘Stijl’ kan je selecteren of je een printpictogram wilt weergeven of niet.
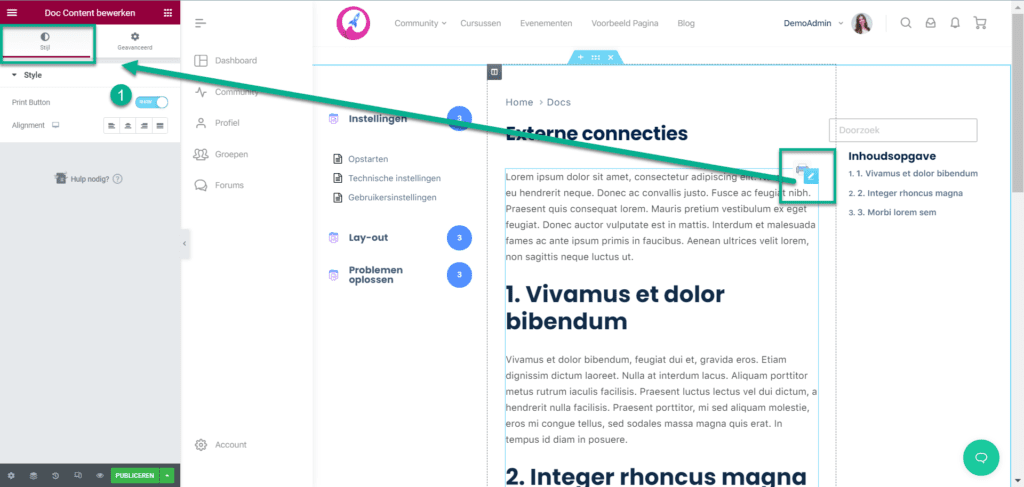
Reacties #
Om de layout van je reactiebox aan te passen, klik je op het ‘bewerken’ pictogram. Onder het tabje ‘Stijl’ kan je de volgende instellingen aanpassen:
- Box stijl (kleuren, typografie, grootte, afbeelding)
- Titel kleur en stijl
- Icoon kleur en grootte
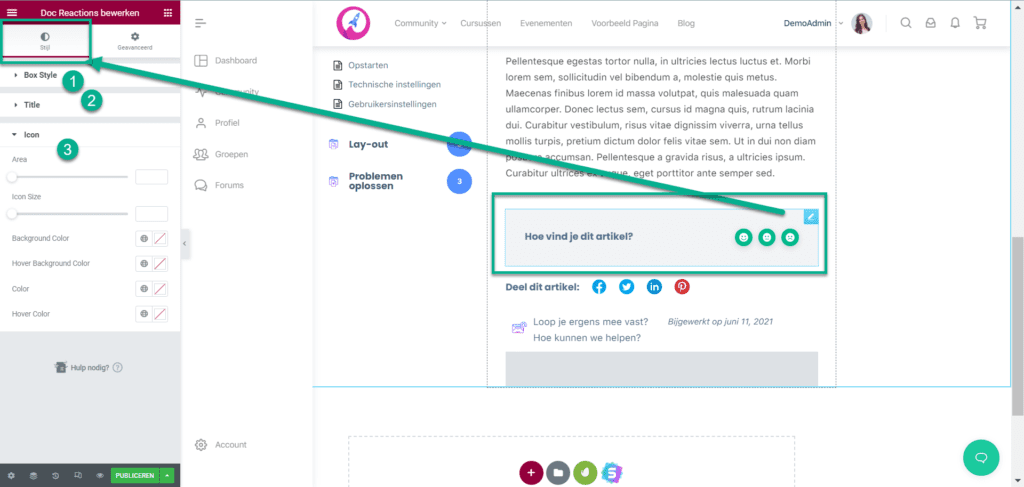
Artikel delen #
Om de ‘social share’ box van je single doc pagina aan te passen klik je op het ‘bewerken’ icoontje van de Reactions box.
Hier pas je de volgende dingen aan:
- De titel/tekst die voor de icoontjes staat
- De sociale netwerken waar lezers het artikel op kunnen delen
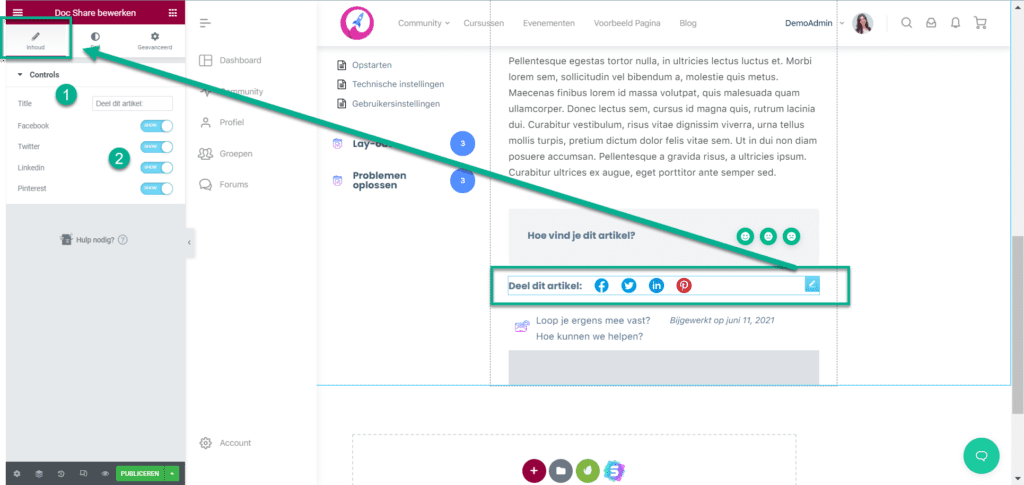
Onder het tabje ‘Stijl’ pas je de layout (grootte, marges) van de box aan.
Feedback #
Om de feedback box aan te passen klik je op het blauwe ‘bewerken’ icoontje. Onder het tabje ‘Inhoud’ kan je de volgende dingen aanpassen:
- Tekst die op de pagina staat
- Titel van het feedback formulier (zichtbaar in de pop up)
- Knop feedback formulier (zichtbaar in de pop up)
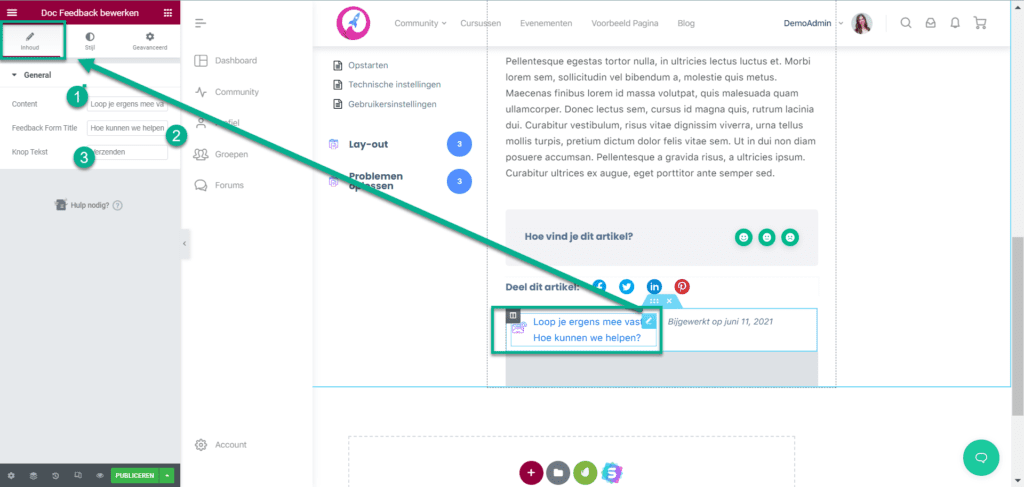
Onder het tabje ‘Stijl’ kan je kan de layout van de tekst, het icoon en het formulier (pop up) aanpassen.
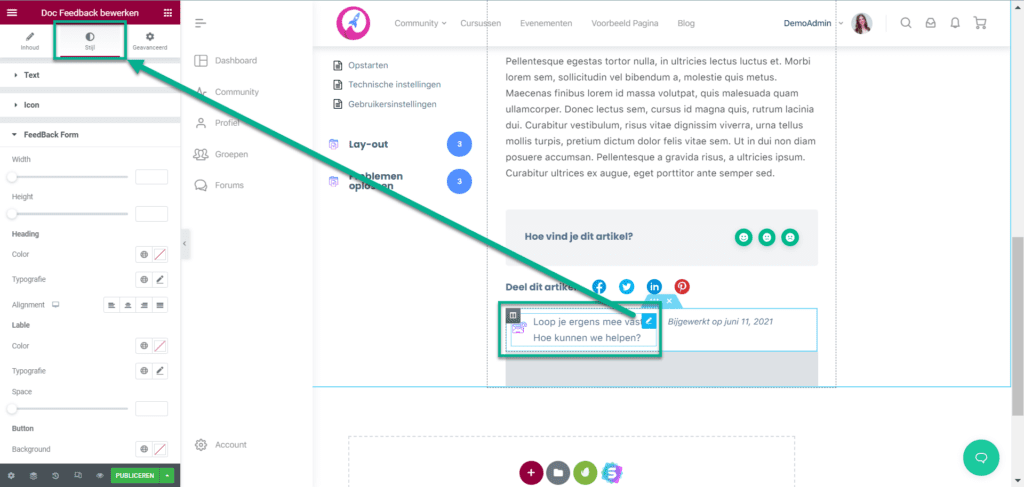
Laatst bijgewerkt #
Om de ‘laatst bijgewerkt’ informatie aan te passen, klik je op het ‘bewerken’ icoontje.
Hier pas je de kleur en typografie van de tekst aan.