Wanneer je gebruik maakt van de BetterDocs kennisbank op je platform, zijn er een aantal handige features die je kunnen helpen om de gebruikerservaring van je kennisbank te verbeteren:
- Zoekfunctie
- Feedback
- Reacties
- ‘Meteen antwoord’ knop
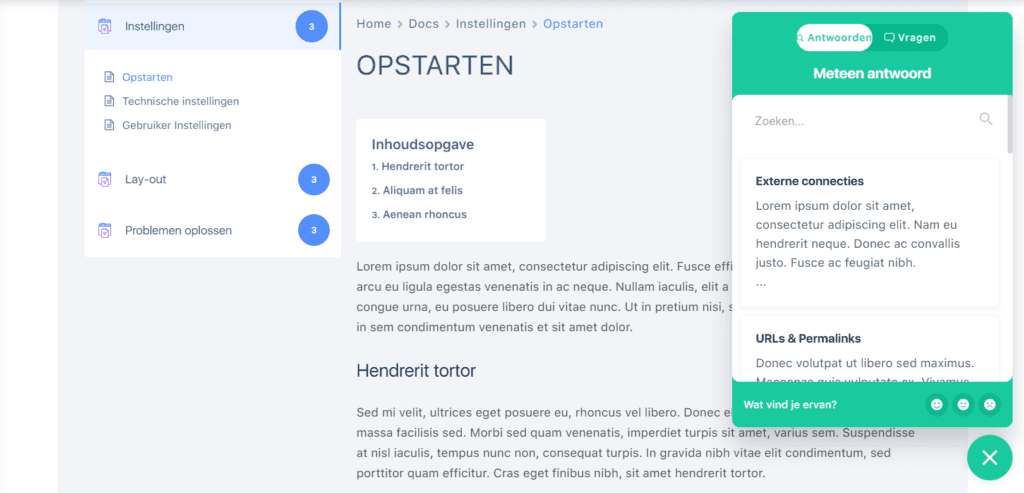
In dit artikel leggen we uit wat iedere functionaliteit doet en hoe je deze in kunt stellen.
Zoeken #
De belangrijkste functionaliteit is de zoekfunctie. Als gebruikers kunnen zoeken naar informatie is dat vaak een goede manier om ze op weg te helpen. Door een zoekfunctie aan je kennisbank toe te voegen kunnen gebruikers makkelijker toegang krijgen tot méér informatie.

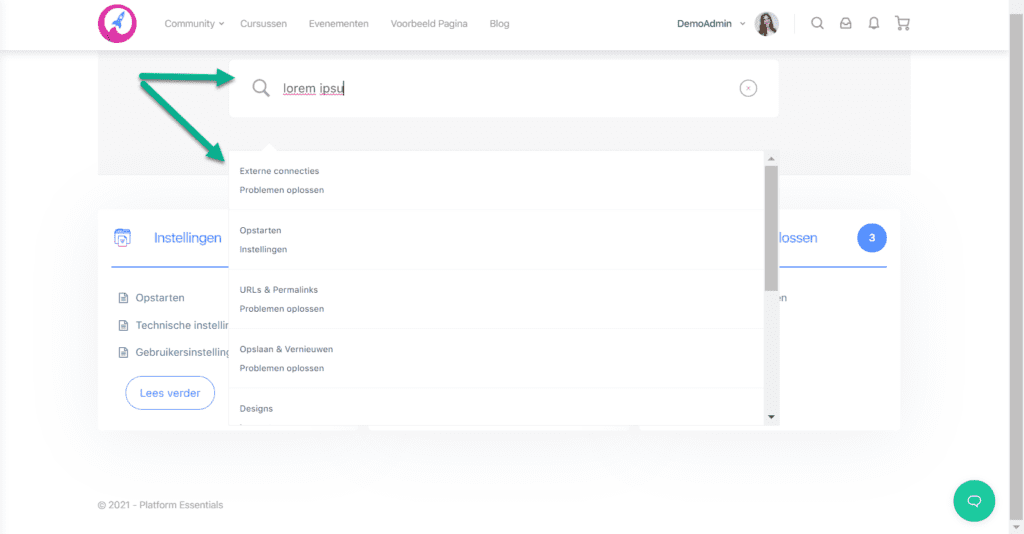
Je stelt de zoekfunctie in via je Dashboard: Kennisbank > Instellingen > Indeling > Documentatiepagina. Naast ‘Live Search Inschakelen (1) vink je het vakje aan om de zoekfunctionaliteit te activeren.
Verder kan je hier de volgende dingen instellen:
- De aanduiding van de zoekfunctie
- De tekst die je ziet als je zoekopdracht geen resultaten oplevert
- Of er een afbeelding zichtbaar is van de zoekresultaten
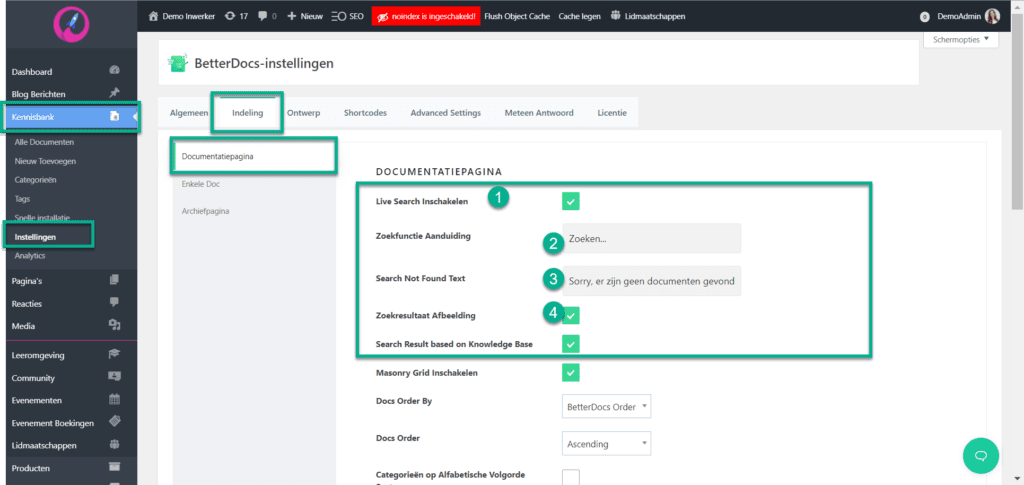
Feedback #
Je kunt op je platform instellen dat gebruikers contact met je op kunnen nemen voor verdere vragen of opmerkingen. Deze functionaliteit heet ‘feedback’.
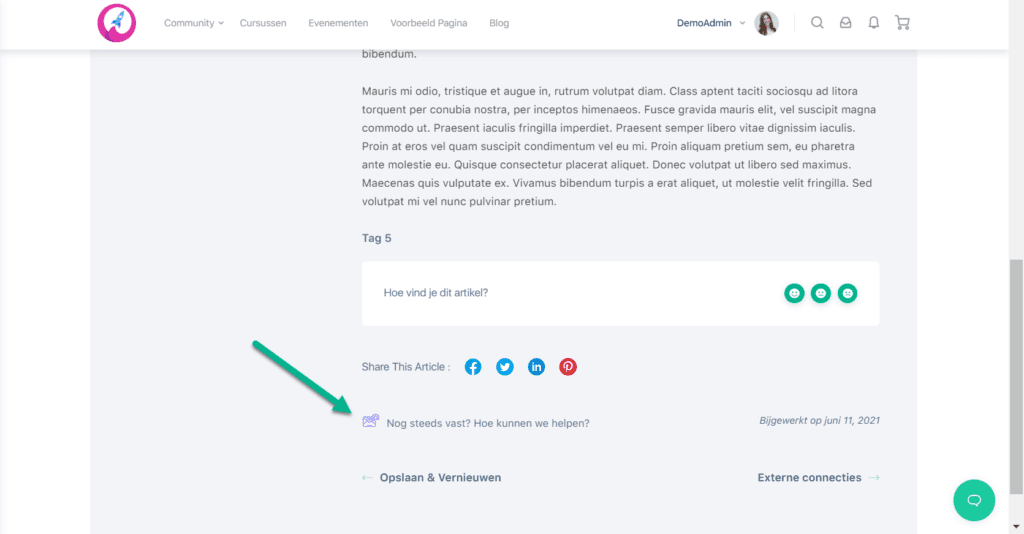
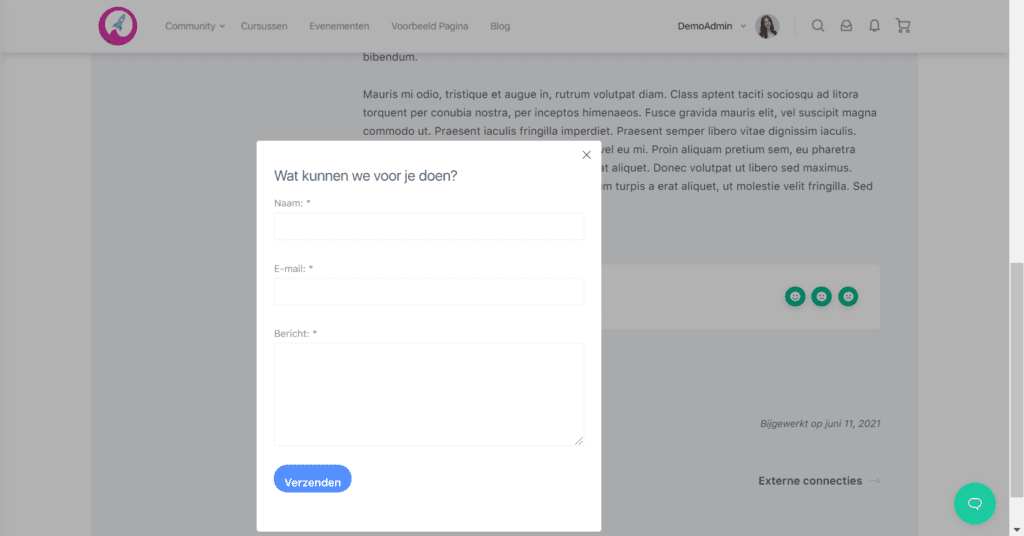
De feedbackfunctie kan je inschakelen vanuit je Dashboard: Kennisbank > Instellingen > Indeling > Enkele Doc. Onderaan de pagina zie je de instelling ‘E-mailfeedback inschakelen’.
- Vink dit vakje aan indien je gebruik wilt maken van deze functionaliteit.
- Pas hier de linktekst aan: dit is de tekst die zichtbaar is op de pagina en de link vormt naar het feedbackformulier.
- Pas hier de titel aan van het feedback formulier (zie screenshot hierboven)
- Vul hier het e-mailadres in waar de feedback naartoe gestuurd wordt.
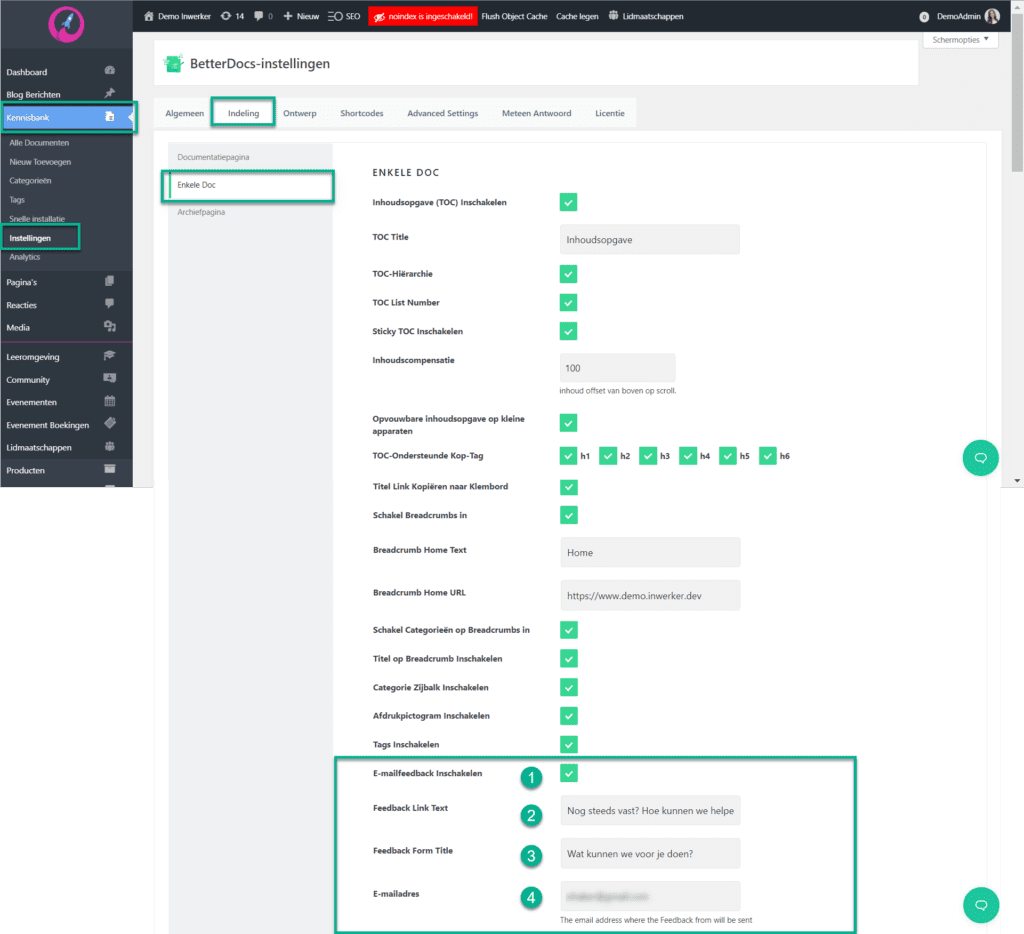
Als een gebruiker ingelogd is, dan wordt standaard zijn/haar emailadres ingevuld in het feedback formulier.
Als admin krijg je een e-mailnotificatie van het bericht. Hierin staat géén e-mailadres vermeld, maar als je op ‘reply’/’antwoorden’ klikt in je emailprogramma dan wordt je antwoord direct naar de gebruiker gestuurd die de feedback gegeven heeft (dat emailadres wordt dus ingesteld als het ‘reply-to’ adres van deze email)
Reacties #
Een tweede manier om interactie met en feedback van je gebruikers te krijgen is door ‘reacties’ aan te zetten. Deze functionaliteit laat gebruikers hun mening (reactie) geven op een artikel dat ze lezen:
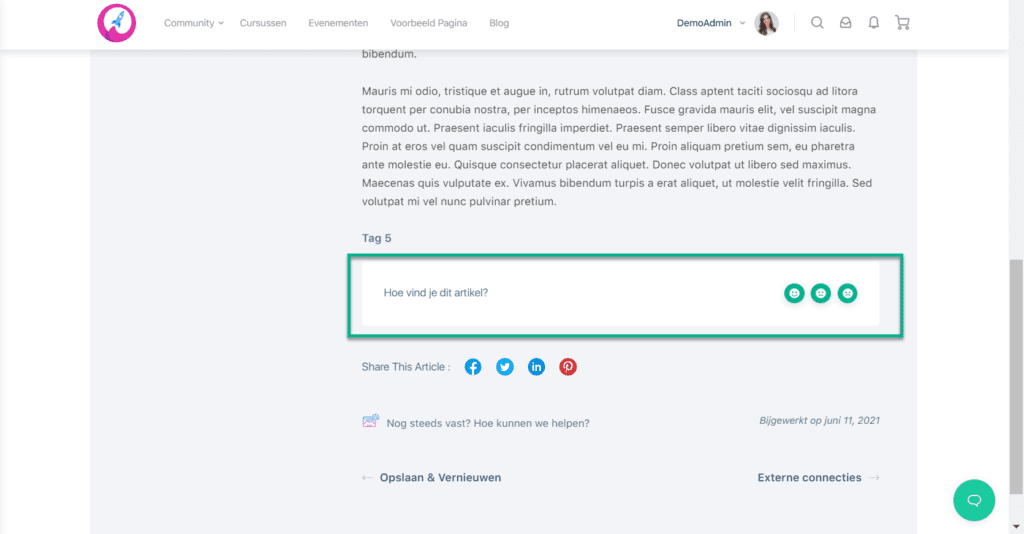
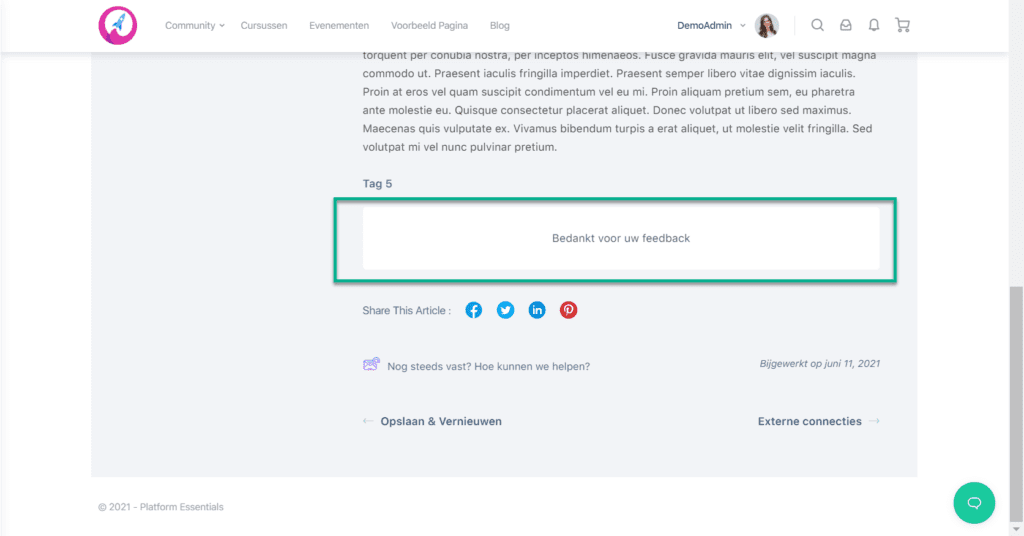
Deze instellingen vind je in je Dashboard: Kennisbank > Instellingen > Indeling > Enkele Doc. Onderaan de pagina zie je de instelling ‘Reacties inschakelen‘.
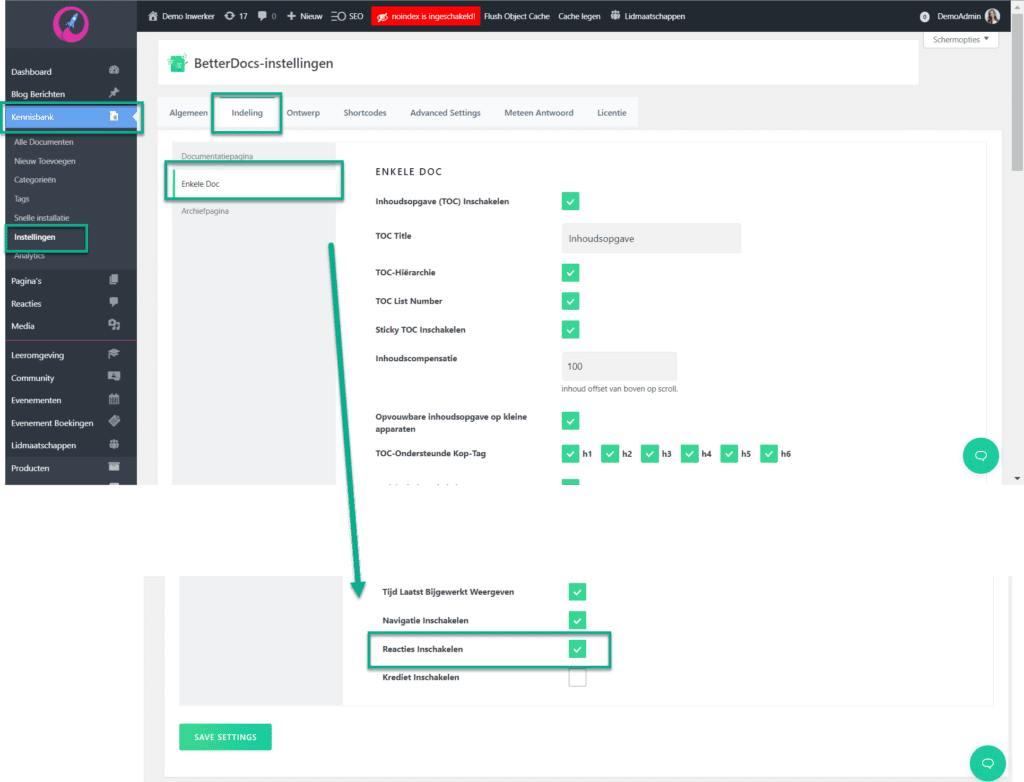
Deze feedback feature is niet erg interactief: het is meer een manier voor gebruikers om aan te geven of ze de content op je kennisbank nuttig vinden of niet. Helaas zullen veel mensen niet eens het onderste van je pagina bereiken, maar blijven hangen bij de secties die ze het nuttigst vinden. Hierdoor kan het zijn dat je de feedback van slechts een beperkt aantal gebruikers zult ontvangen.
Desalniettemin is deze functie nog steeds een handige indicator: als mensen het echt nodig vinden hun mening te geven zullen ze dat namelijk wel doen!
Meteen Antwoord knop #
De derde functionaiteit is het meest complex en eigenlijk combineert het de andere manieren om gebruikers hun feedback of vragen door te geven. Wanneer de gebruiker op de knop klikt vinden ze drie verschillende manieren om contact op te nemen of feedback achter te laten.
- ‘Meteen antwoord’ op vragen die gebruikers hebben en snel andere bestaande docs doorzoeken
- Feedbackformulier invullen en direct hun vraag of feedback versturen
- Hun reactie achterlaten met de icoontjes.
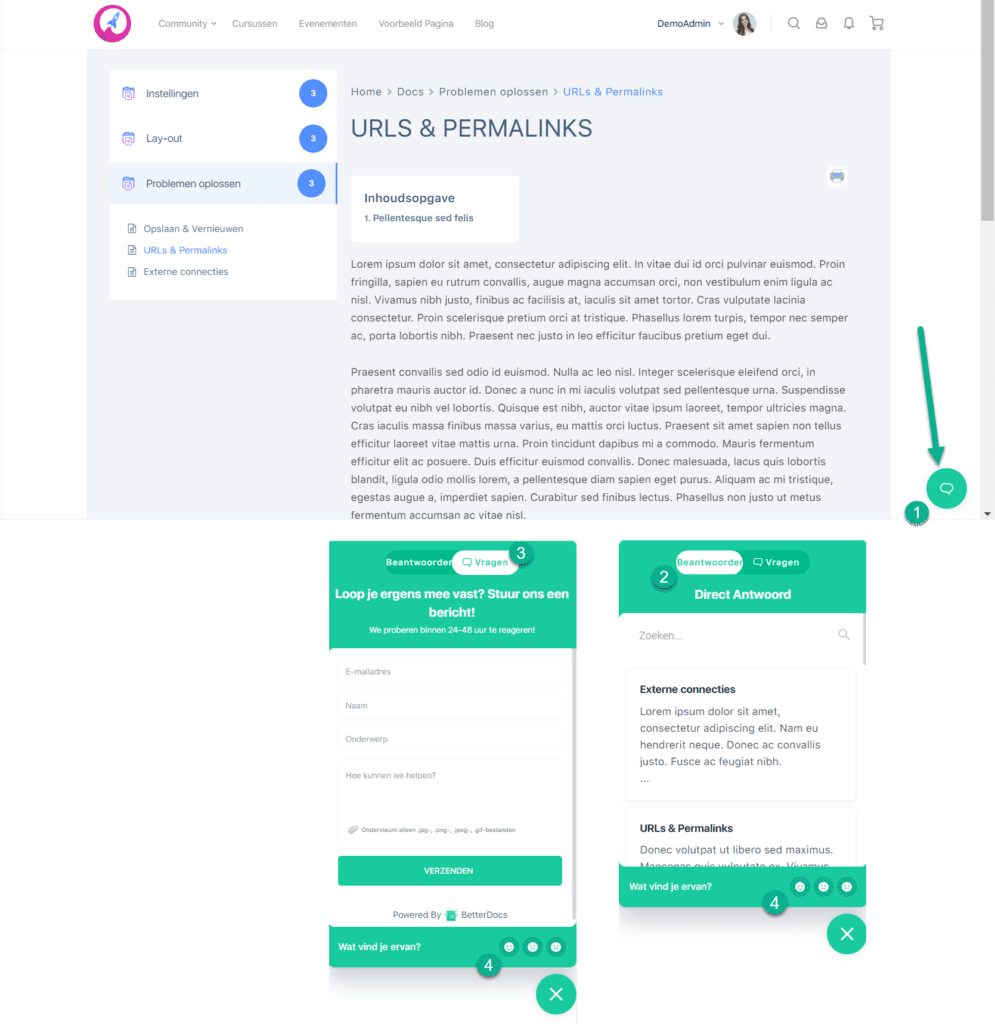
De knop voor deze box is handig vastgezet in de rechterhoek onderaan het scherm. Zo kan de gebruiker altijd snel een manier vinden om feedback achter te laten of vragen te stellen en het lijkt op een chat venster.
Als admin krijg je een e-mailnotificatie van het bericht. Hierin staat ook het e-mailadres vermeld, dus je kunt direct contact opnemen met de gebruiker om antwoord te geven op de vraag.
De instellingen voor deze functionaliteit vind je in je Dashboard: Kennisbank > Instellingen > Meteen Antwoord. Bovenaan de pagina zie je de instelling ‘Inschakelen/Uitschakelen’. Wanneer het vakje is aangevinkt is de knop ingeschakeld.
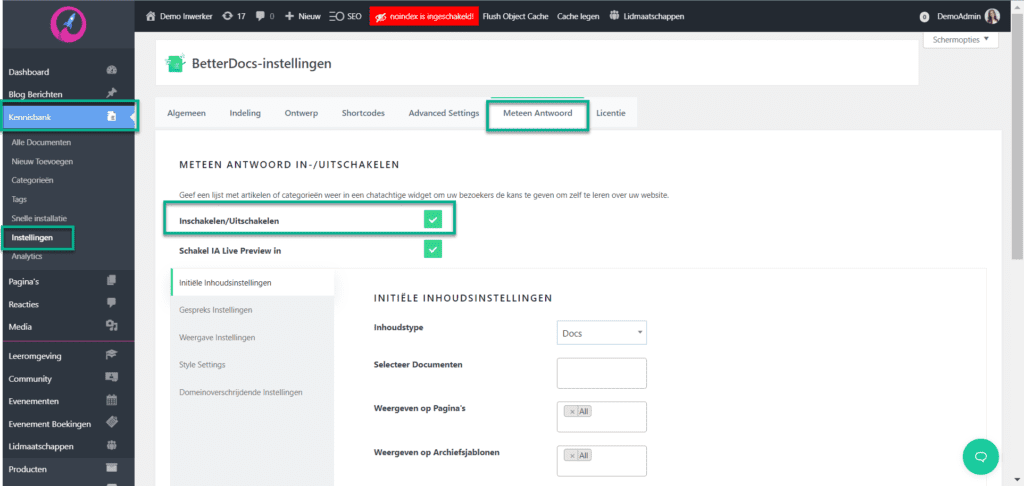
Meteen antwoord instellingen #
Onderaan de instellingen om de knop Meteen antwoord in of uit te schakelen staan menu’s voor meer instellingen, zoals de initiële instellingen:
- Selecteer of je de knop wilt laten verwijzen naar individuele documenten of naar categorieën
- Selecteer welke documenten je zichtbaar wilt maken via de knop (laat leeg indien je wilt dat alle documenten opgenomen worden – dit raden we aan)
- Selecteer de pagina’s waarop de knop zichtbaar is (indien je niet wilt dat deze knop gebruikt wordt voor feedback die niet met je kennisbank te maken heeft, raden we aan hier specifiek de kennisbank pagina te selecteren)
- Selecteer hier op welke pagina’s de knop zichtbaar is, gesorteerd op taxonomie
- Selecteer hier op welke individuele pagina’s de knop zichtbaar is (als onderdeel van de grotere pagina)
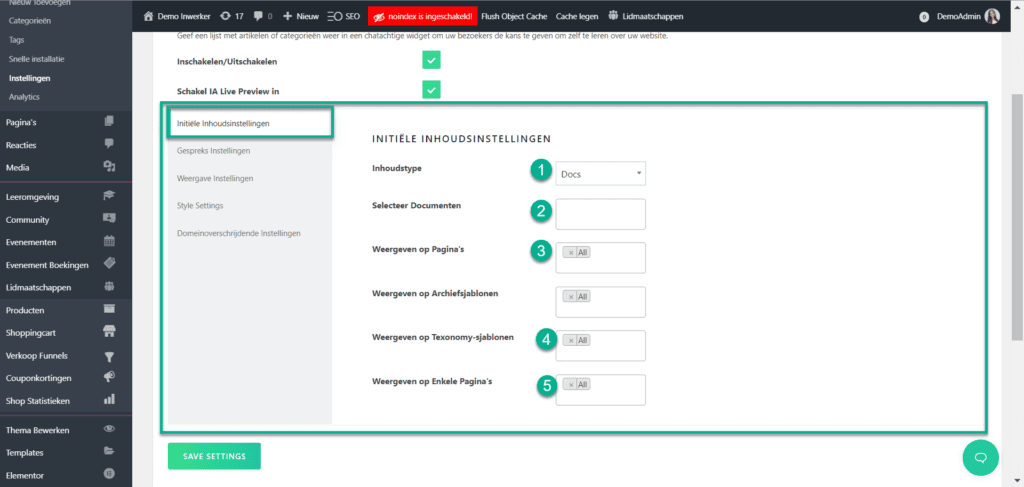
Als je wilt dat de knop alleen zichtbaar is op je kennisbank en kennisbank-gerelateerde pagina’s raden we aan de volgende instellingen te hanteren:
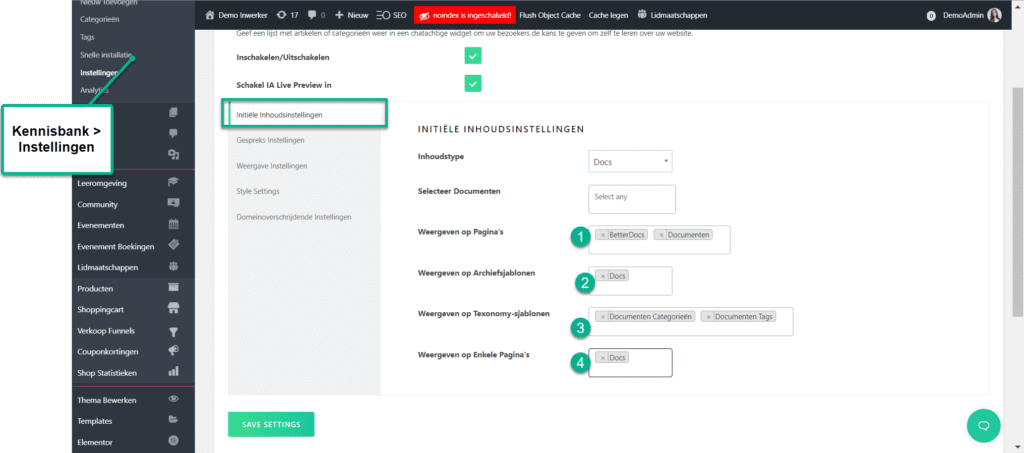
Onder het volgende menu vind je de ‘gespreksinstellingen’. Hier stel je in welke informatie zichtbaar is op het contactformulier:
- Onderwerp van de e-mail
- E-mail adres waar de feedback naartoe gestuurd wordt
- Titel van het bericht dat de gebruiker te zien krijgt nadat het bericht verstuurd is
- Bericht dat de gebruiker te zien krijgt nadat het bericht verstuurd is
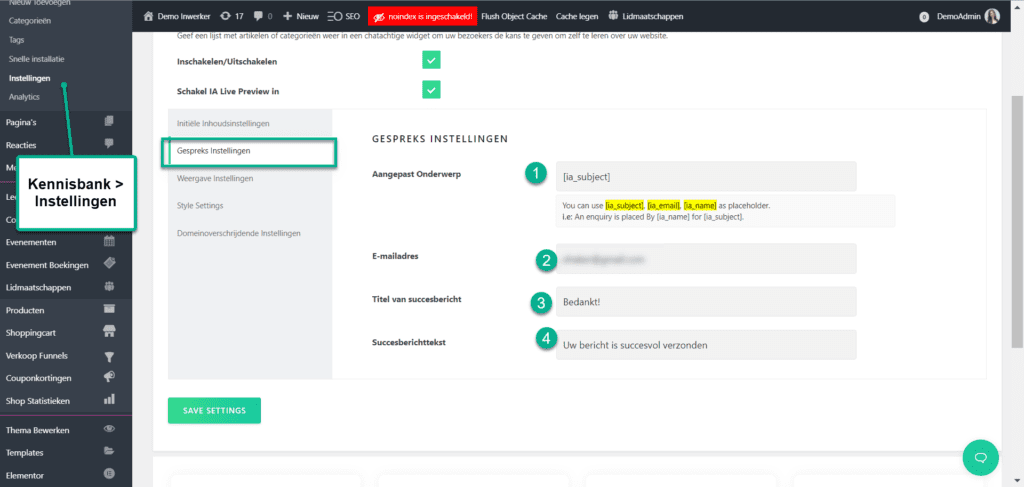
In het menu ‘Weergave Instellingen’ kan je verschillende features in- of uitschakelen:
- Zoeken
- Meteen antwoord (hierop staan suggesties van docs met antwoorden op vragen)
- Chat tabblad (dit verwijst naar het feedback formulier)
- Reacties (met de icoontjes om aan te geven wat een gebruiker van het artikel vindt)
Je kunt hier ook meteen de inhoud van alle titels, teksten en berichten aanpassen, en de pictogrammen (icoontjes)
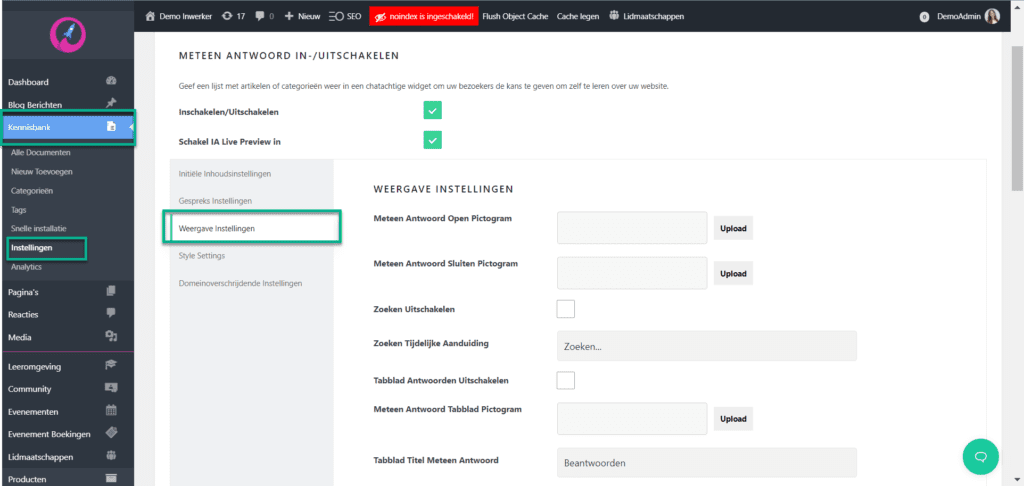
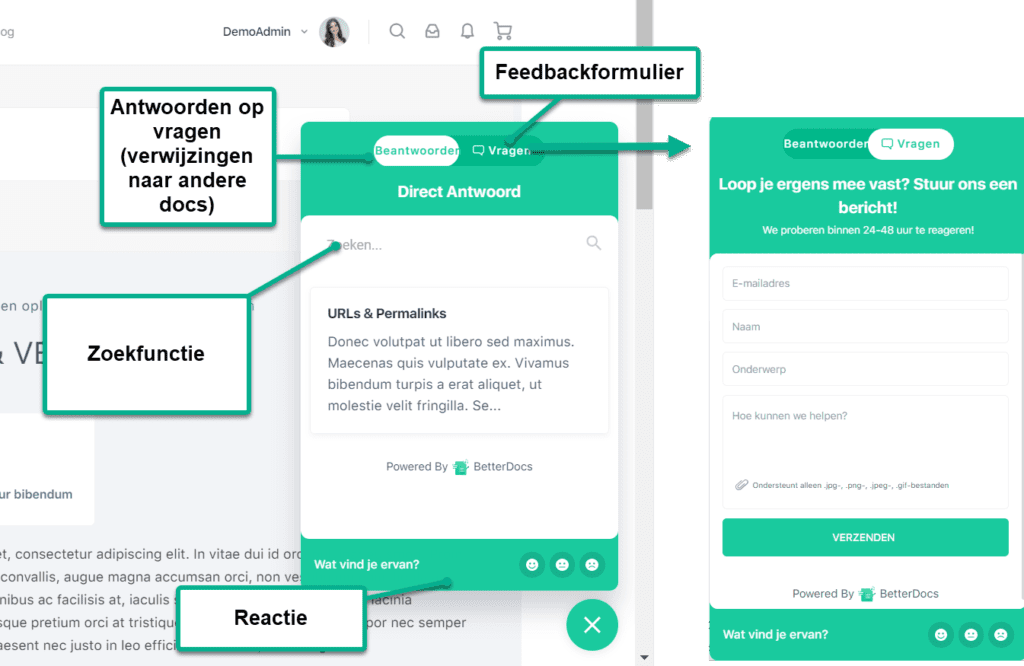
Onder menu ‘Style Settings’ kan je de layout van de functionaliteit aanpassen. Wanneer je de kleuren laat zoals ze zijn, zal de feature automatisch de standaard kleuren van de plugin gebruiken. Je kunt echter je eigen kleuren toevoegen door kleurcodes te gebruiken of een kleur te kiezen met de kleurenkiezer.
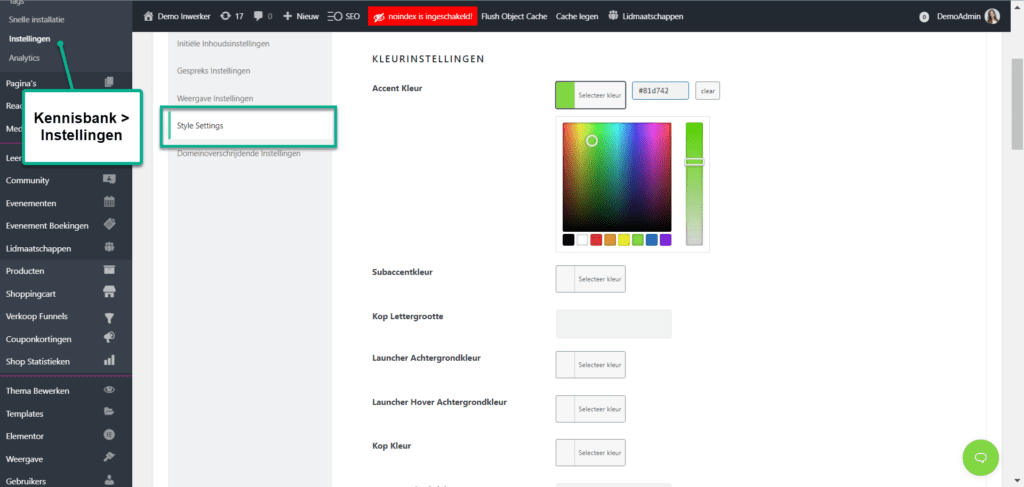
Verder naar beneden kan je de grootte van de lettertypes aanpassen.
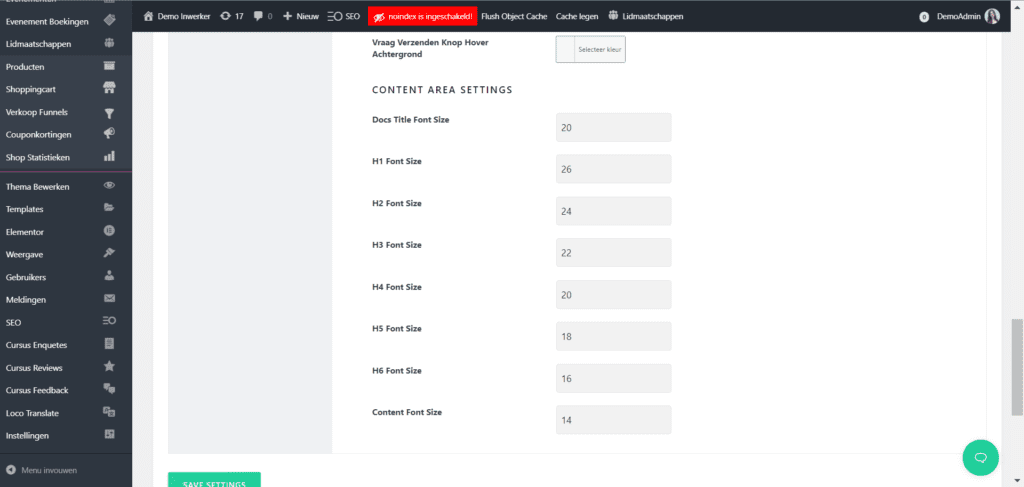
Bij Platform Essentials gebruiken we BetterDocs uitgebreid met geavanceerde functionaliteiten. Maar BetterDocs alleen is niet genoeg om een succesvol platform te realiseren. Denk maar eens aan een leeromgeving, SEO optimalisatie en premium paginabouwers. PFE biedt een alles-in-één platform met geoptimaliseerde servers waar je platform veilig op gehost wordt. Zo krijg je het beste van WordPress, zonder zorgen over licenties, hosting of technisch onderhoud. Jij focust op content, cursussen en de community. Wij op de techniek.
Bekijk hier ons aanbod.



