Op een online community platform zijn de gebruikers één van de belangrijkste assets. Als je jouw platform ook wilt inzetten als netwerking tool, dan is het handig dat je gebruikers zichzelf goed kunnen presenteren in een eigen profiel. Het is daarom belangrijk dat je de perfecte mogelijkheden van het gebruikersprofiel gebruikt voor jouw members.
In dit artikel leggen we je uit hoe je het BuddyBoss gebruikersprofiel instelt en bewerkt.
Hoe het werkt #
Het BuddyBoss gebruikersprofiel is het profieloverzicht van een community member, een lid van jouw platform. Als je op de naam klikt van een gebruiker dan wordt direct zijn/haar profiel getoond. Gebruikers vinden zo meer informatie over elkaar en kunnen elkaar eventueel berichten sturen of connecties maken (als je dit functionaliteit hebt aangezet in de community instellingen).
Op het gebruikersprofiel kan verschillende informatie te vinden zijn, zoals bijvoorbeeld:
- Naam (1) en achternaam (2)
- Biografie (3)
- Geboortedatum (4)
- Video’s (5)
- Membershiplevel (6)
- Profielfoto (7)
- Achtergrondfoto (8)
Ook vind je onder de verschillende submenu’s extra informatie, zoals wat de gebruiker op zijn/haar tijdlijn heeft geschreven, in welke openbare groepen de gebruiker zit en welke forumberichten hij/zij geplaatst heeft.
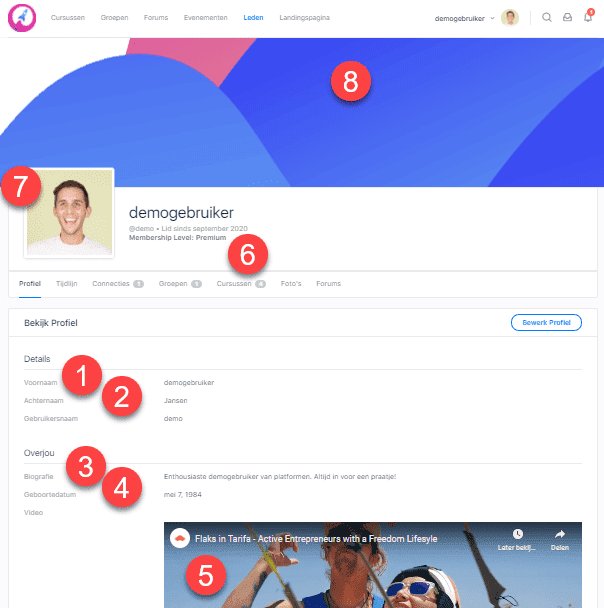
Je kunt aanpassen welke informatie vereist is voor het gebruikersprofiel en naar wens instellen welke informatie zichtbaar is en voor wie. In het volgende doc gaan we daar dieper op in:
Wanneer bepaalde informatie vereist is, zal hierom gevraagd worden wanneer een gebruiker zich voor de eerste keer aanmeldt.
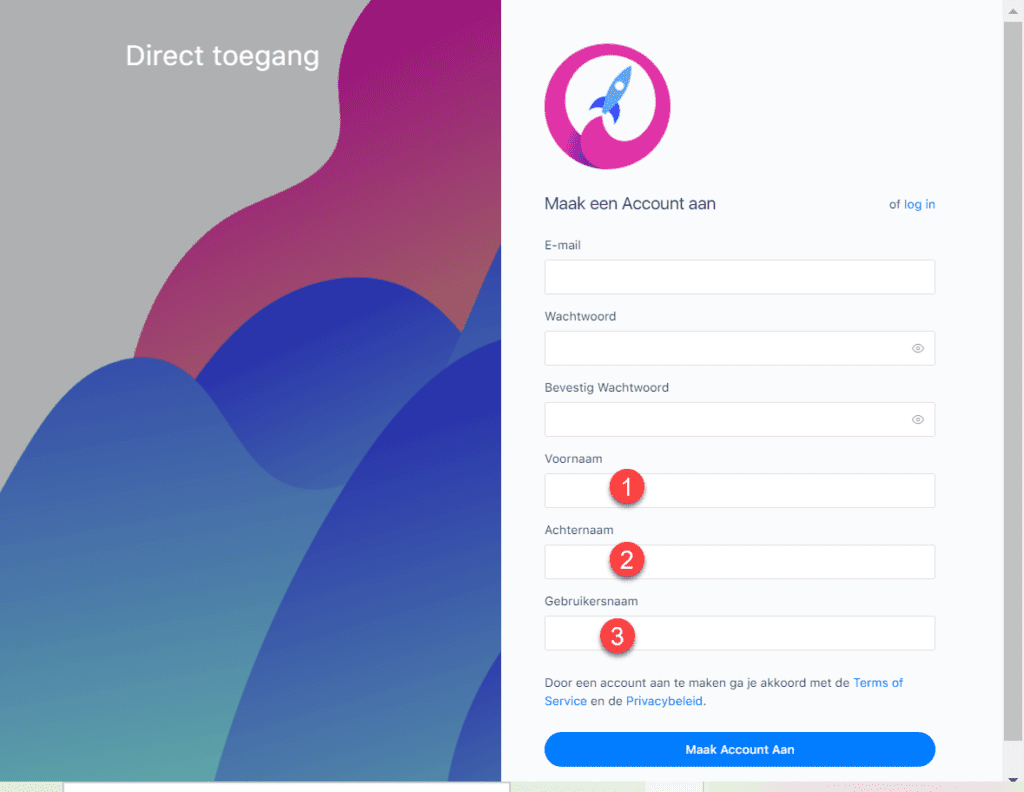
Het is niet mogelijk je aan te melden zonder deze informatie in te vullen:
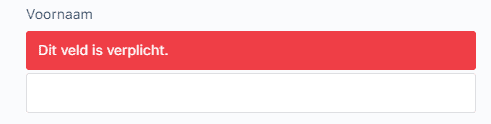
Als admin stel je in welke informatie bij het aanmelden vereist is of dat bepaalde membertypes meer informatie mogen zien. Dat doe je door slim gebruik te maken van profielvelden.
Voor overige instellingen over het aanmeldproces, raden we het volgende artikel aan:
Profielvelden #
Profielvelden zijn de informatieblokken die een gebruiker in kan vullen om informatie over zichzelf toe te voegen. Sommige profielvelden zijn verplicht, terwijl andere optioneel zijn.
Je kunt profielvelden toevoegen en verwijderen en zelf aangeven welke informatie verplicht is en welke vrijblijvend.
- De profielvelden Voornaam, Achternaam en Gebruikersnaam zijn altijd verplicht en kunnen niet verwijderd worden!
Wanneer je een nieuw profielveld toevoegt, zal deze zichtbaar worden op het profiel van de gebruiker (als ze dit veld ingevuld hebben).
Je vindt de instellingen voor profielvelden via het Dashboard: Community > Profielen, tab ‘Profielvelden’.
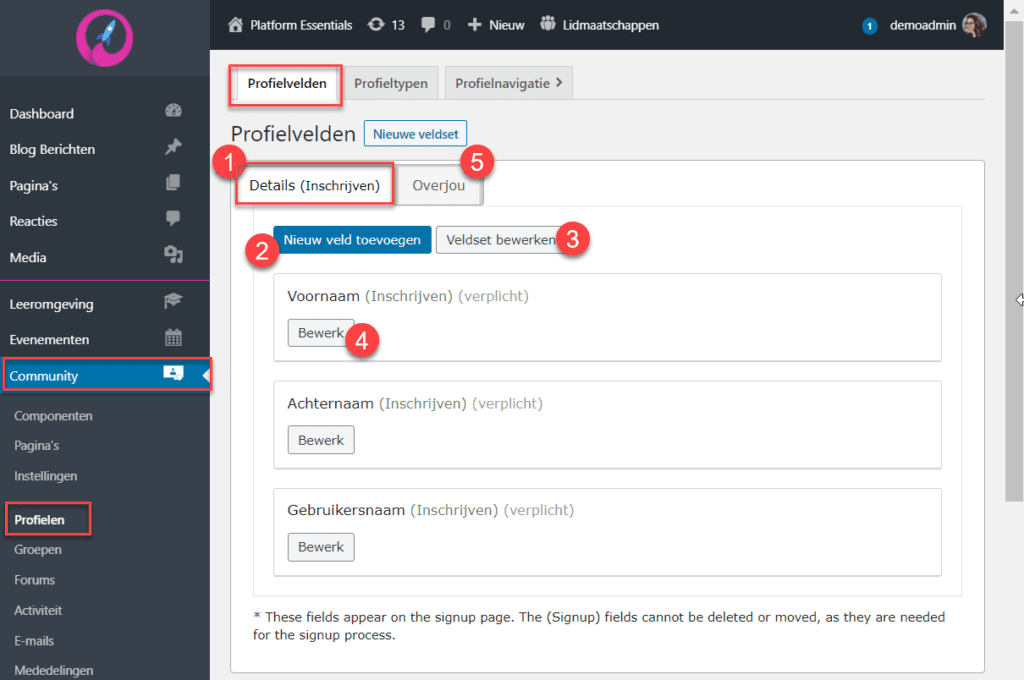
Nieuwe profielvelden toevoegen #
Via het tabje Profielvelden > Details > Nieuw veld toevoegen (aangegeven met #2 in het screenshot hierboven) kun je een nieuw veld toevoegen.
Wanneer je een nieuw veld toevoegt, kun je het veld een naam (1), een alternatieve naam (2) en instructies (3) geven.
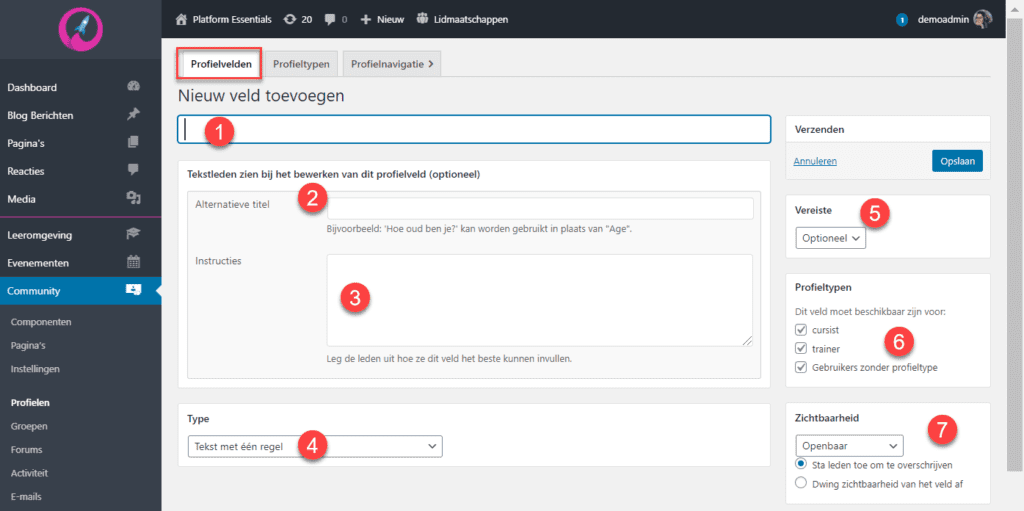
Wanneer je een nieuw veld aanmaakt geef je ook meteen aan of de informatie vereist is of niet (5), aan welk profieltype deze informatie gevraagd wordt (6), en of de informatie openbaar is of niet (7).
Je kunt ook aangeven wat voor type antwoord de gebruiker moet geven (4), zoals bijvoorbeeld een URL, een afbeelding, tekst, of moet kiezen uit verschillende opties.
In het volgende artikel leggen we in meer detail uit welke profielvelden er zijn en hoe je ze gebruikt:
GEAVANCEERDE PROFIELINFORMATIE
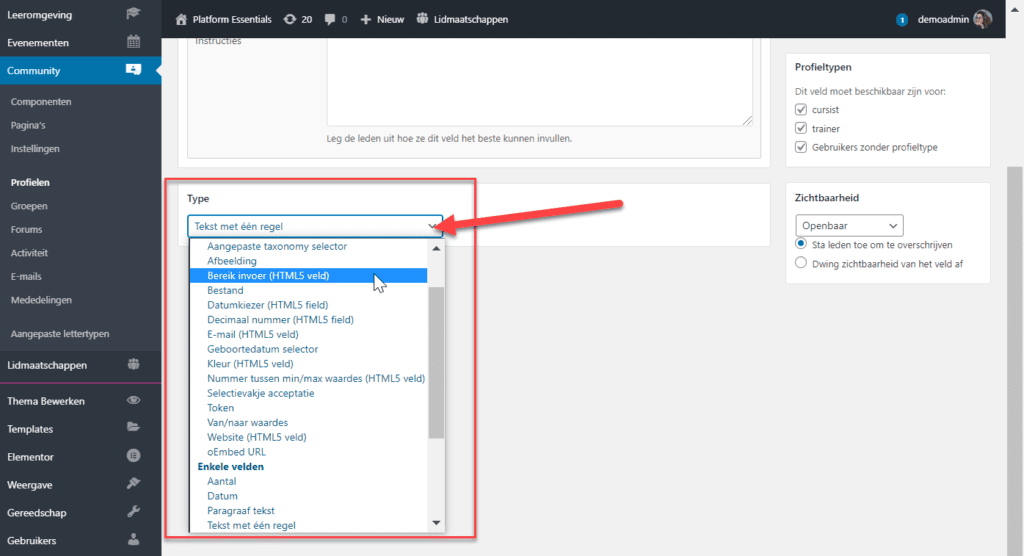
Je kunt profielvelden slim inzetten wanneer je met (externe) trainers werkt. In het volgende artikel leggen we uit hoe:
EXTERNE TRAINER: PROFIELINSTELLINGEN
Profielvelden instellen en aanpassen #
Profielvelden verwijzen naar de informatie die een gebruiker verplicht is in te vullen wanneer deze zich aanmeldt bij je platform.
Onder het tabje ‘Profielvelden’ > Details kun je vervolgens de volgende dingen aanpassen en instellen:
- Een nieuw veld toevoegen
- De veldset bewerken
- Velden aanpassen
Als je klikt op ‘Veld aanpassen’ kun je de volgende dingen veranderen:
- De naam van het veld
- Een alternatieve naam van het veld
- Instructies om het veld in te vullen
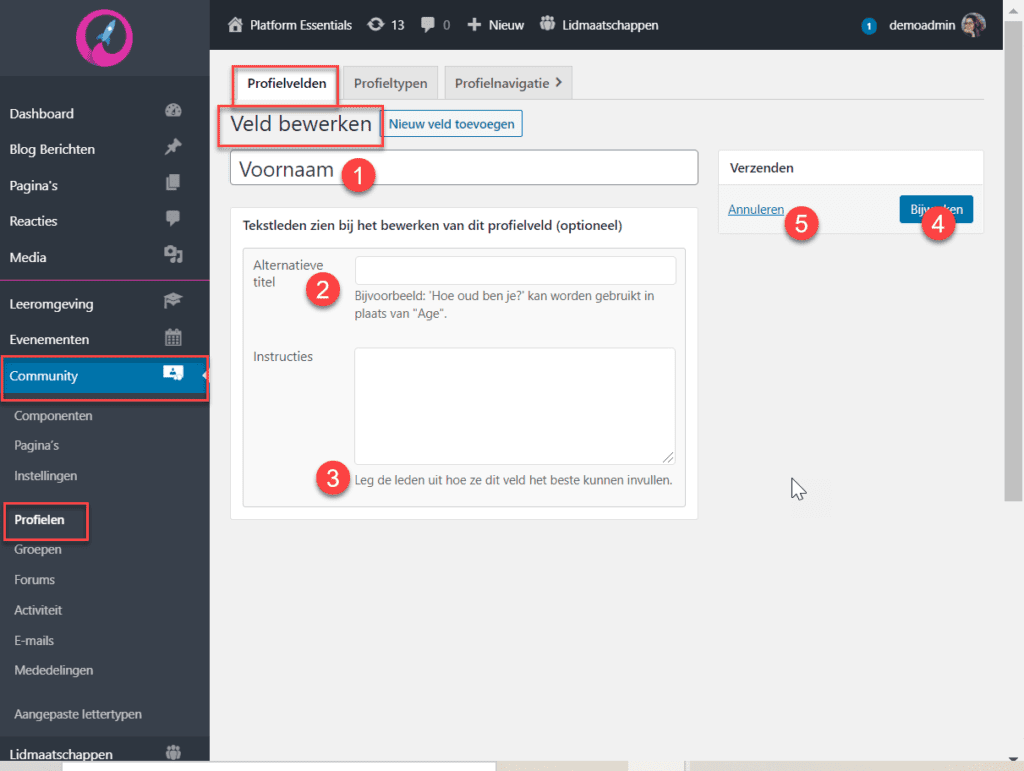
De informatie die een gebruiker bij de details toe voegt zijn verplicht. Hier wordt tijdens de inschrijving om gevraagd. Een gebruiker kan zijn inschrijving niet afronden zonder (één van) deze velden in te vullen.
In het voorbeeld hieronder kun je onder het tabje Profielvelden > Over jou (5) informatie zien die vrijblijvend gevraagd wordt. De gebruiker kan dan zelf bepalen of hij/zij meer informatie wilt geven of niet.
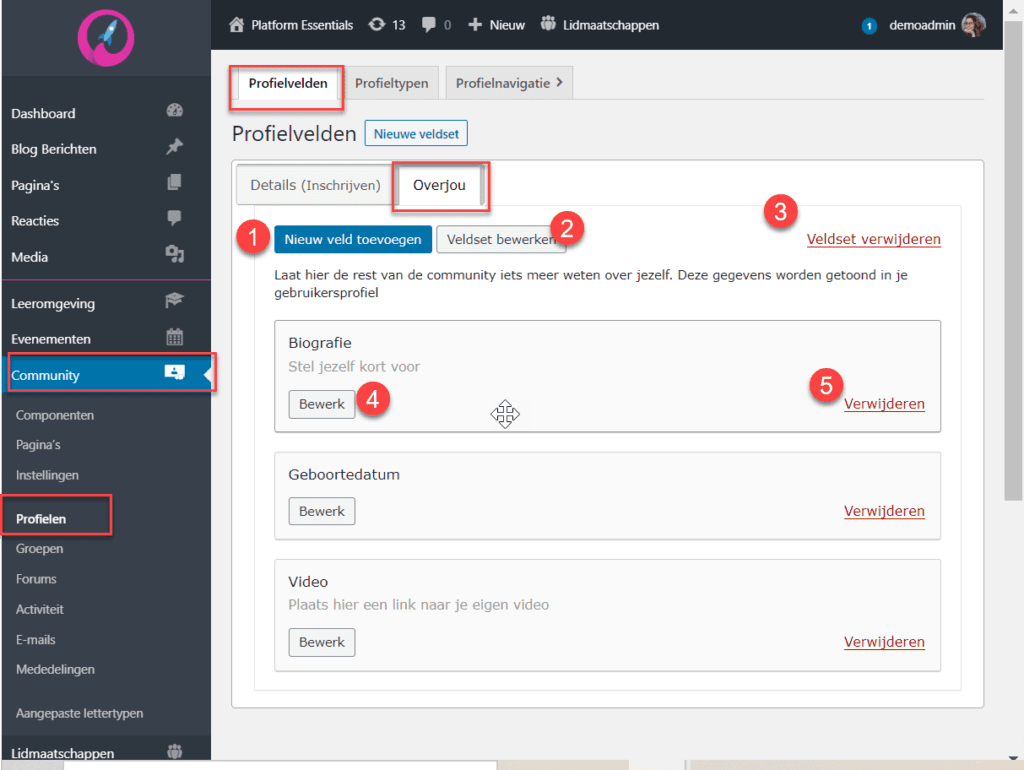
Hier stel je in welke informatie er extra gevraagd wordt, wat voor type informatie de gebruiker in kan vullen (een link, afbeelding, tekst, etc.), en ook weer de velden bewerken of verwijderen.
De tabjes ‘Details’ en ‘Over jou’ uit de screenshots hierboven zijn voorbeelden van veldsets. Je kunt deze natuurlijk zelf instellen en aanpassen en je kunt eventueel ook extra veldsets toevoegen.
Veldsets #
Profielvelden zijn ingedeeld in veldsets. Dit zijn groepen velden die bij elkaar horen. Je stelt dan snel per set in of informatie verplicht is en of niet.
Er is altijd één veldset die standaard gevraagd wordt bij inschrijving, de informatie die hier gevraagd wordt is dan verplicht. Overige veldsets kun je gebruiken en instellen voor informatie die niet verplicht is.
Veldsets zijn handig wanneer je naar specifieke informatie vraagt binnen een bepaalde categorie (opleiding, werkervaring, favoriete vakantieplaatsen, etc.).
Nieuwe veldsets toevoegen #
Je voegt een veldset toe door op de knop ‘Veldset toevoegen’ te klikken.
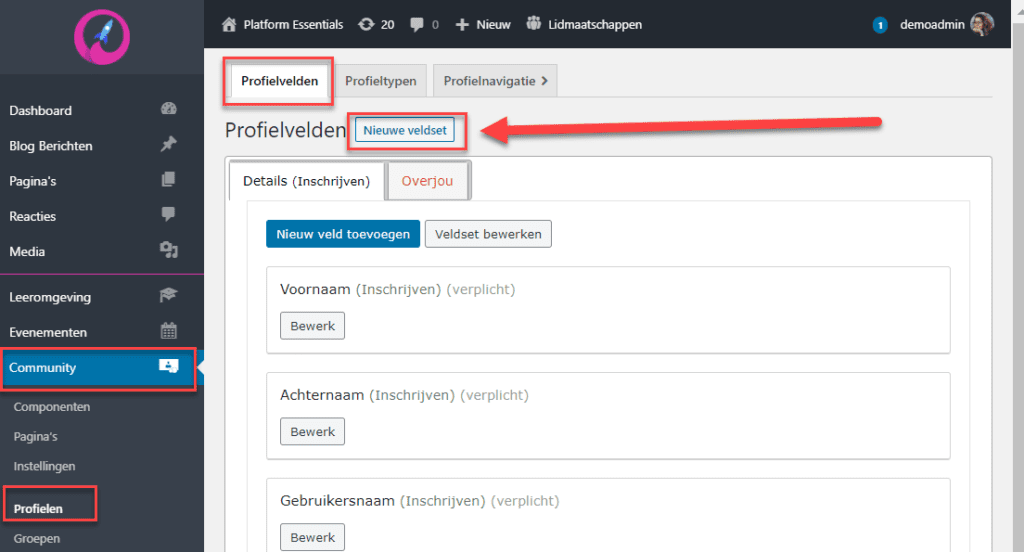
Je moet eerst een nieuwe veldset toevoegen en opslaan. Vervolgens vind je de veldset terug als subtab onder het tabje ‘Profielvelden’, zoals in het voorbeeld van het screenshot ‘Testset’.
Door daarop te klikken voeg je velden toe en pas je ze aan. Je kunt de set ook weer verwijderen.
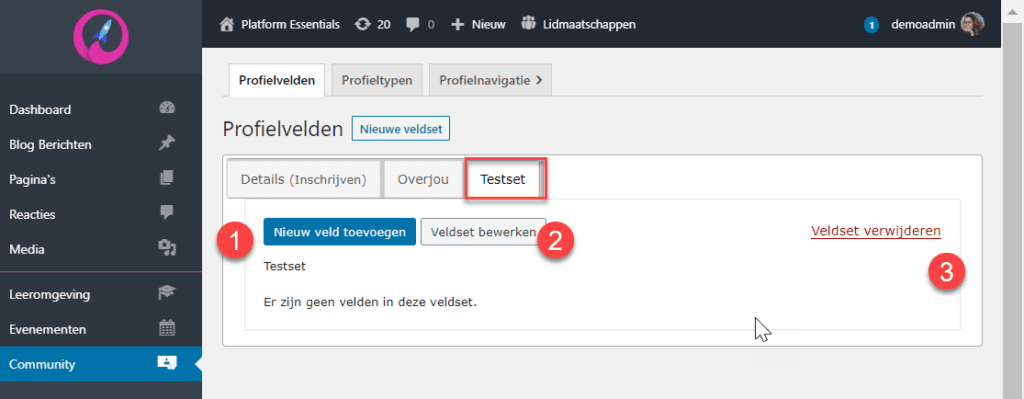
Profieltypes #
Met BuddyBoss stel je op je platform verschillende profieltypes in. Hierbij maak je onderscheid tussen verschillende gebruikers van je platform. Je kunt deze functionaliteit aanzetten via Community > Instellingen, tab ‘Profielen’ bij ‘Profieltypen’:
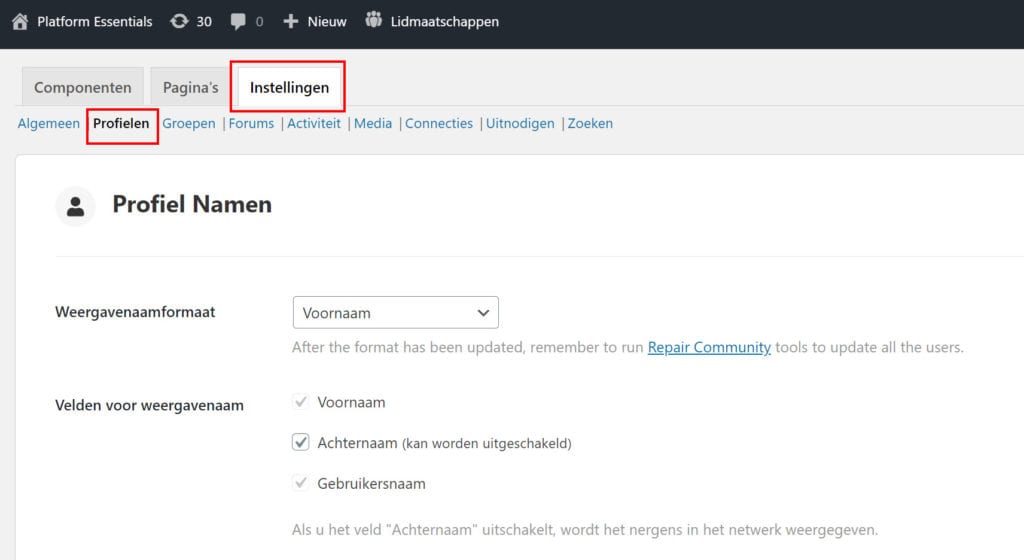
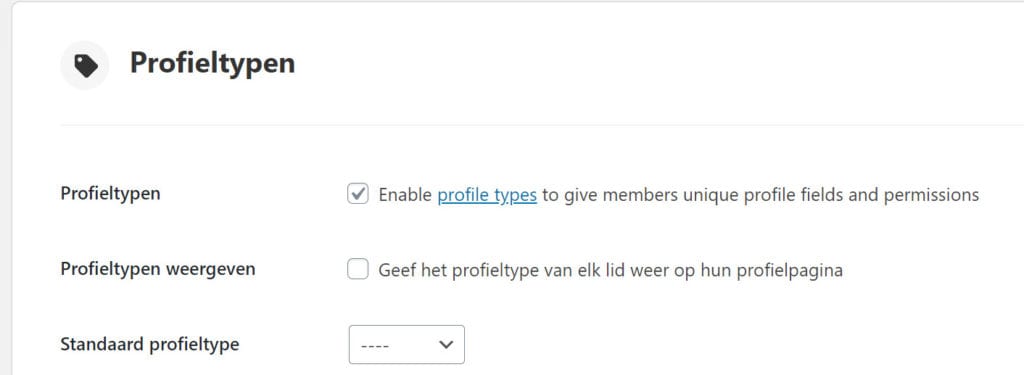
Vervolgens vind je de instellingen voor profieltypes in je Dashboard:
Community > Profielen, tab ‘Profieltypen’.
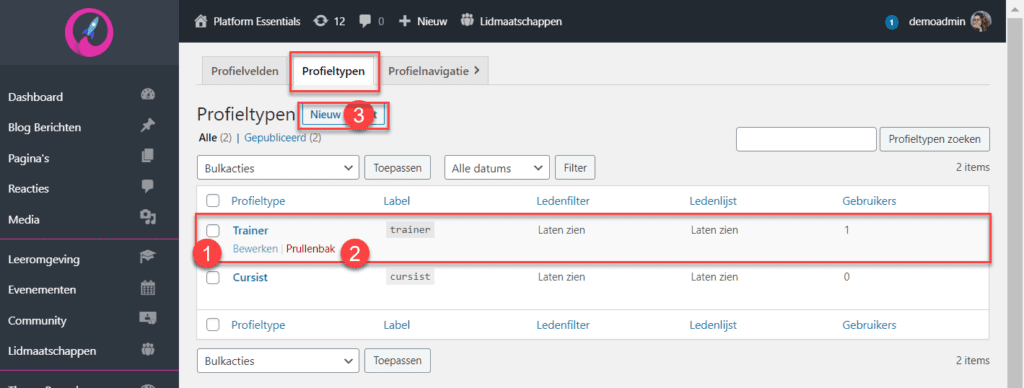
Je kunt hier nieuwe profieltypes toevoegen (3) en bestaande profieltypes bewerken (1) of verwijderen (2).
Nieuwe profieltypes toevoegen #
Als je een profieltype wilt toevoegen, kies je voor ‘Nieuw’ (aangegeven met #3 op de afbeelding hierboven).
Je kunt dan een naam geven aan het type, de labels invullen zodat er op de juiste manier naar de types verwezen wordt (enkelvoud en meervoud), je kunt de weergave aanpassen zodat bepaalde types wel of niet te zien zijn, en je kunt de rol van types beheren, zodat sommige types meer of minder bevoegdheden hebben.
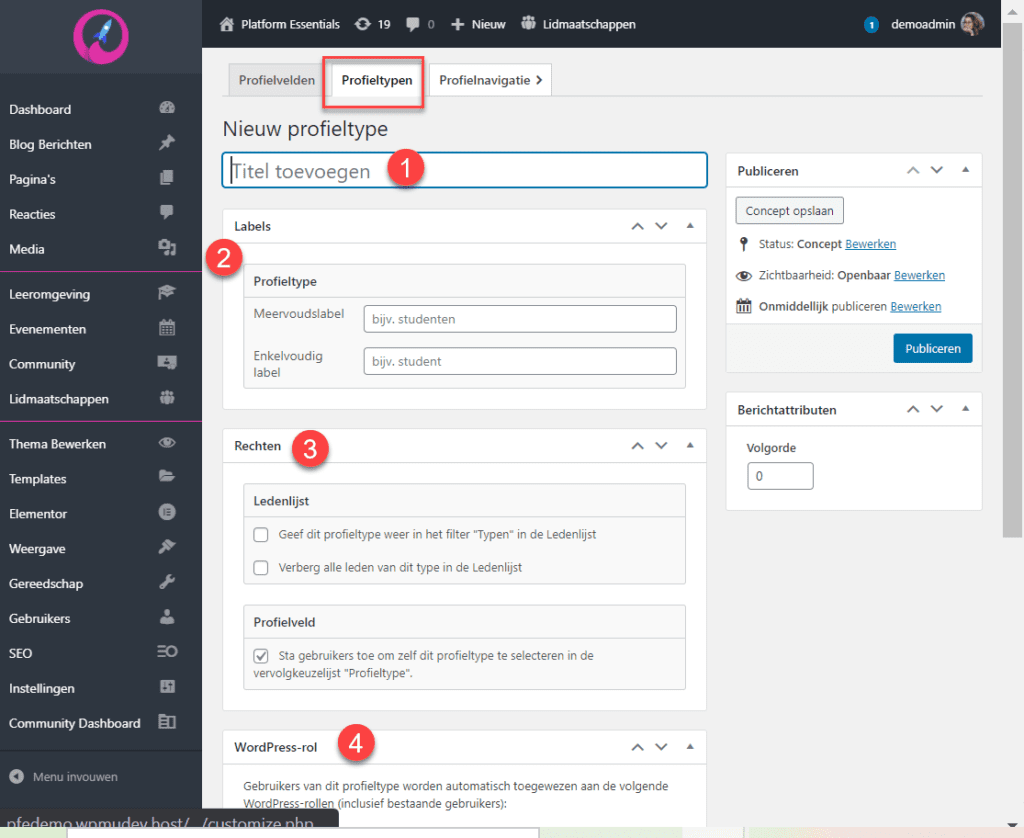
Profieltypes instellen en aanpassen #
Je past de instellingen van een profieltype aan door op ‘Bewerken’ te klikken.
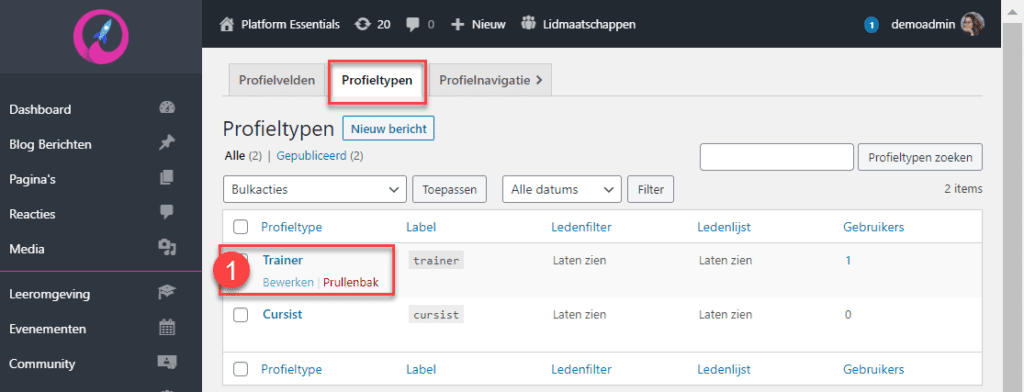
Als je op bewerken klikt, krijg je de optie de naam, labels en bevoegdheden aanpassen.
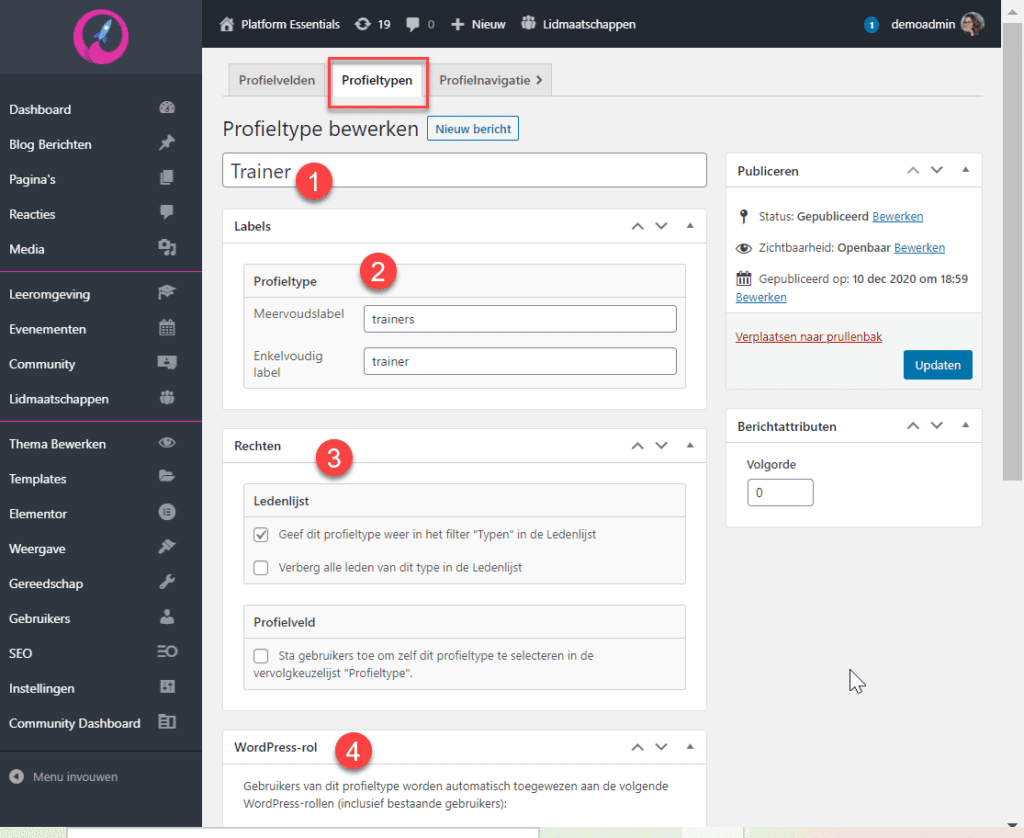
Membershiplevels instellen en aanpassen #
Het is ook mogelijk membershiplevels aan een gebruikersprofiel te linken. Zo hebben bepaalde memberships direct toegang tot een bepaald gebruikersprofiel en de bijbehorende instellingen hiervan.
Deze intellingen pas in je aan in het menu: Lidmaatschappen > Instellingen, kies het lidmaatschap en klik op ‘Bewerken’.
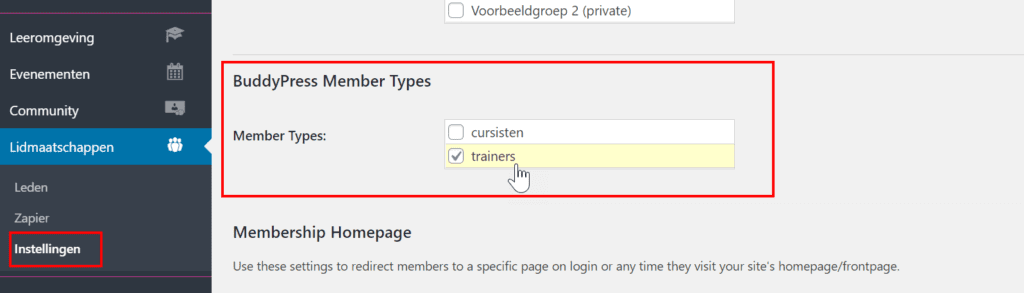
Scrol naar beneden totdat je ‘BuddyPress Membertypes’ ziet staan en kies voor het gebruikerstype dat je wilt linken aan het membertype. Voor meer informatie over het aanmaken en instellen van membertypes, raden we het volgende doc aan:
MEMBERSHIP AANMAKEN EN BEHEREN
Profielnavigatie #
Het derde tabje brengt je naar profielnavigatie. Hier stel je in hoe de ‘voorkant’ van het gebruikersprofiel er uitziet.
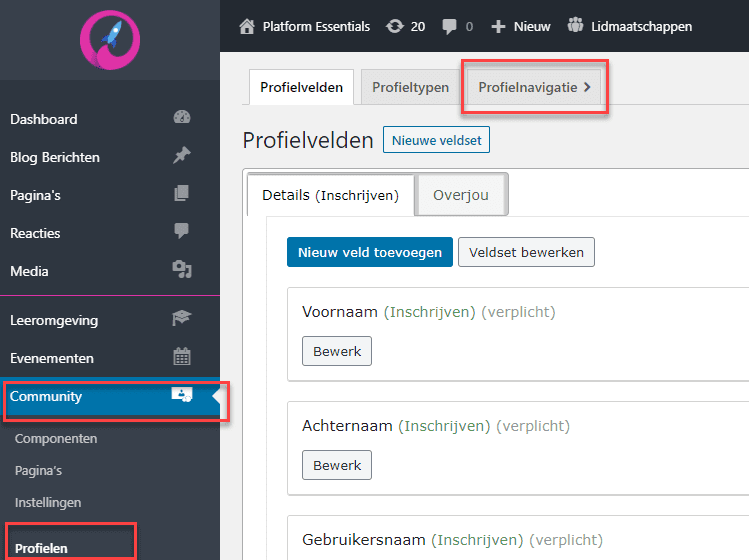
Hier stel je in hoe het profielnavigatiepanel wordt weergegeven (horizontaal of verticaal) (1) en welke pagina een gebruiker ziet wanneer hij naar het profiel gaat (2).
Door de menu’s aan de linkerkant van de pagina (in het panel) te verslepen verander je d volgorde (3).
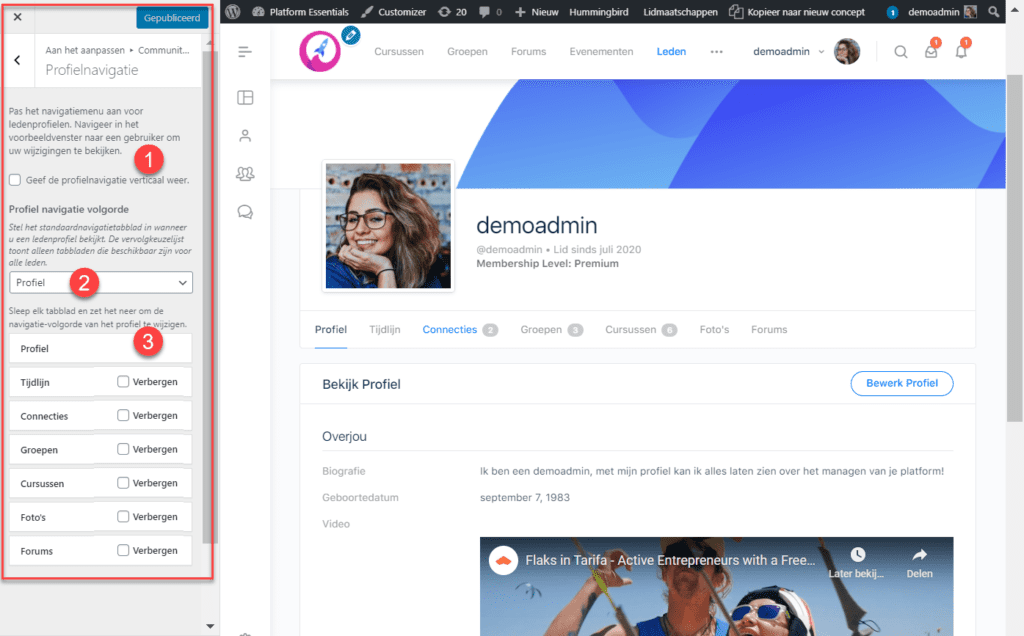
Voortgangstracker #
Als gebruiker zie je snel hoe compleet je profiel is met de handige voortgangstracker. Deze voortgangstracker is een Elementor widget en staat standaard ingesteld in het gebruikers Dashboard. Als je als gebruiker daarop klikt kan een deze snel en efficiënt de informatie invullen die nog op het profiel ontbreekt.
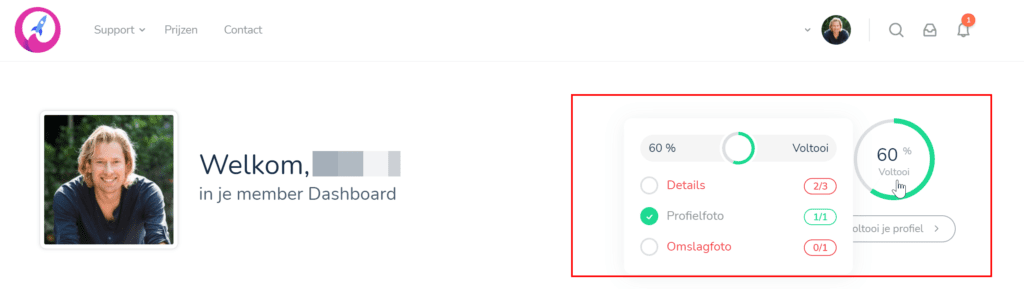
De instellingen van deze widget kun je bewerken als je de dashboardpagina bewerkt in de Elementor pagebuilder.
In het volgende doc leggen we uit hoe dit werkt:
AANPASSEN VAN HET GEBRUIKERS DASHBOARD
Bij Platform Essentials gebruiken we BuddyBoss uitgebreid met geavanceerde functionaliteiten. Maar BuddyBoss alleen is niet genoeg om een succesvol platform te realiseren. Denk maar eens aan een leeromgeving, SEO optimalisatie en premium paginabouwers. PFE biedt een alles-in-één platform met geoptimaliseerde servers waar je platform veilig op gehost wordt. Zo krijg je het beste van WordPress, zonder zorgen over licenties, hosting of technisch onderhoud. Jij focust op de content, cursussen en je community. Wij op de techniek.
Bekijk hier de mogelijkheden.




