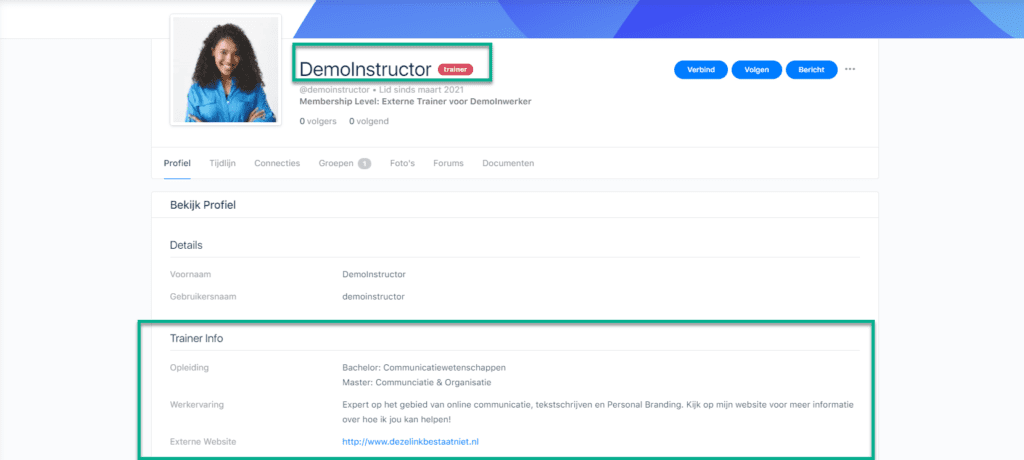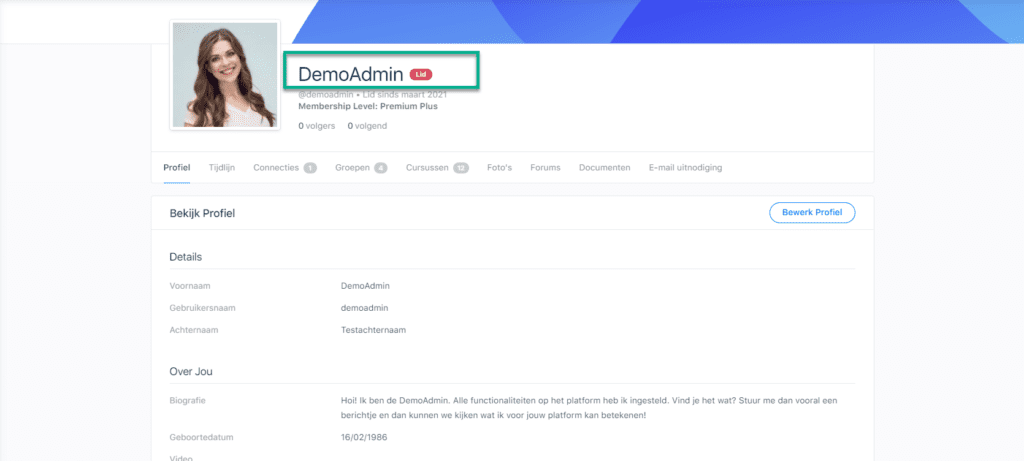Profieltypes zijn een manier om de leden van je platform te segmenteren. Het is een handige functionaliteit van BuddyBoss om meer exclusiviteit aan je platform toe te voegen. In dit artikel leggen we uit hoe je profieltypes kunt toevoegen, gebruiken en kunt instellen.
In het kort #
Een profieltype is een label dat je je gebruikers mee kunt geven en heeft twee belangrijke functies:
- Segmenteren van gebruikers en functionaliteiten
- Thematische invulling van je platform
Gebruikers segmenteren met profieltypes #
Het gebruiken van profieltypes op je platform is een handige manier om bepaalde gebruikers te segmenteren. Je kunt met profieltypes namelijk toegang instellen tot bepaalde functionaliteiten van je platform. Zo gebruik je profieltypes om alleen leden met een bepaald profieltype toestemming te geven tot het sturen van (privé)berichten. Of toegang tot bepaalde groepen instellen.
Profieltypes zijn anders dan membershiplevels, omdat je met profieltypes ook een wordpressrol kunt geven. En met de wordpressrollen kun je bijvoorbeeld (deels) toegang geven tot ‘de achterkant’ van je platform. Standaard krijgt iedere nieuwe aanmelder op je platform de wordpressrol ‘abonnee’. Zelf heb je als beheerder de rol ‘Beheerder’, maar een andere standaard rol is bijvoorbeeld ‘Redacteur’, een rol waarmee de gebruiker deels toegang krijgt tot de blog-functionaliteiten van je platform.
Een voorbeeld van een rol die specifiek voor je PFE pakket gemaakt is, is de rol ‘externe trainer’ waarmee een gebruiker toegang krijgt tot het trainer dashboard. Wanneer je met (externe) trainers werkt, zijn profieltypes dus een slimme manier om bepaalde toegang af te schermen.
Je kunt profieltypes ook gebruiken om de standaard benaming van gebruikers in je platform naar wens aan te passen en specifieke profielvelden te tonen voor alleen die gebruikers. Denk bijvoorbeeld aan een sportschoolplatform waarop er trainers zijn en cursisten. Door gebruik te maken van twee verschillende profieltypen (‘trainer’ en ‘cursist’) kun je beide typen verschillende profielvelden geven. Je kunt ook bijvoorbeeld alle gebruikers met het profieltype ‘trainer’ op een aparte overzichtspagina tonen. Zo kunnen cursisten daar bijvoorbeeld zelf hun trainer kiezen, etc.
Profieltypes toevoegen en instellen #
Profieltypes inschakelen #
Om profieltypes op je platform te gebruiken moet je deze functionaliteit eerst aanzetten. Dit doe je via menu Community > Instellingen > Profielen.
- Klik het vakje aan om profieltypes in te schakelen
- Klik het vakje aan om profieltypes te weergeven op leden profielen
- Selecteer een profieltype dat een nieuw lid automatisch toegewezen krijgt
- Hiervoor moet je eerst één of meerdere profieltypes toevoegen
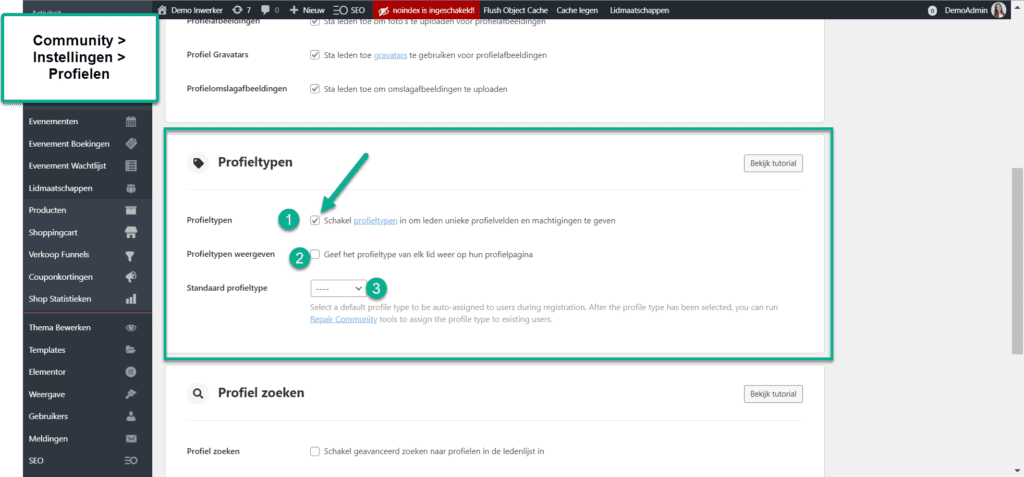
Wanneer de optie om profieltypes te weergeven op je platform staat ingeschakeld, zijn deze zichtbaar op de profielpagina:
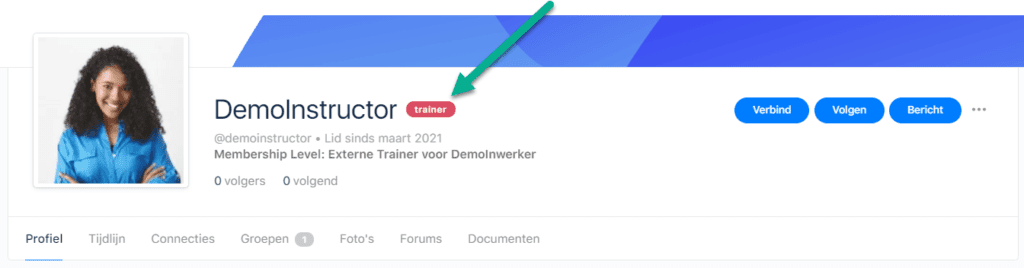
Profieltypes toevoegen #
Nadat je de profieltypes hebt ingeschakeld, kan je deze toevoegen. Dat doe je via menu Community > Profielen > Profieltype.
- Voeg een nieuw profieltype toe met de knop Nieuw bericht
- Beheer het overzicht van reeds toegevoegde profieltypes
- Bewerken of verwijderen
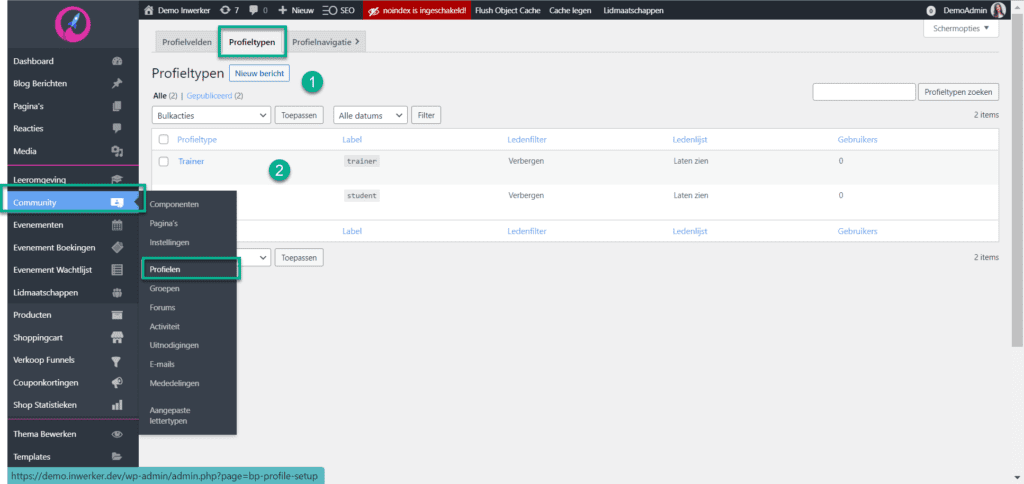
Profieltypes bewerken of instellen #
Wanneer je een nieuw profieltype aanmaakt of bewerkt, moet je een aantal instellingen doorlopen.
- Naam van het profieltype
- Labels
- Enkelvoud
- Meervoud
- Ledenlijst:
- Weergeven in filter ledenlijst
- Profieltype verbergen
- Gebruikers toestaan zelf dit profieltype te kiezen (we raden aan deze optie niet in te schakelen)
- Gebruik deze optie om profieltypes te linken aan groepstypes (meer hierover vind je in het volgende doc: GROEPSTYPES EN GROEPSHIËRARCHIE)
- Link het profieltype aan een WordPress rol (met name handig voor externe trainers, lees hier meer: EXTERNE TRAINER: PROFIELINSTELLINGEN)
- Gebruik een shortcode om leden met dit profieltype te weergeven (meer hierover later in dit artikel)
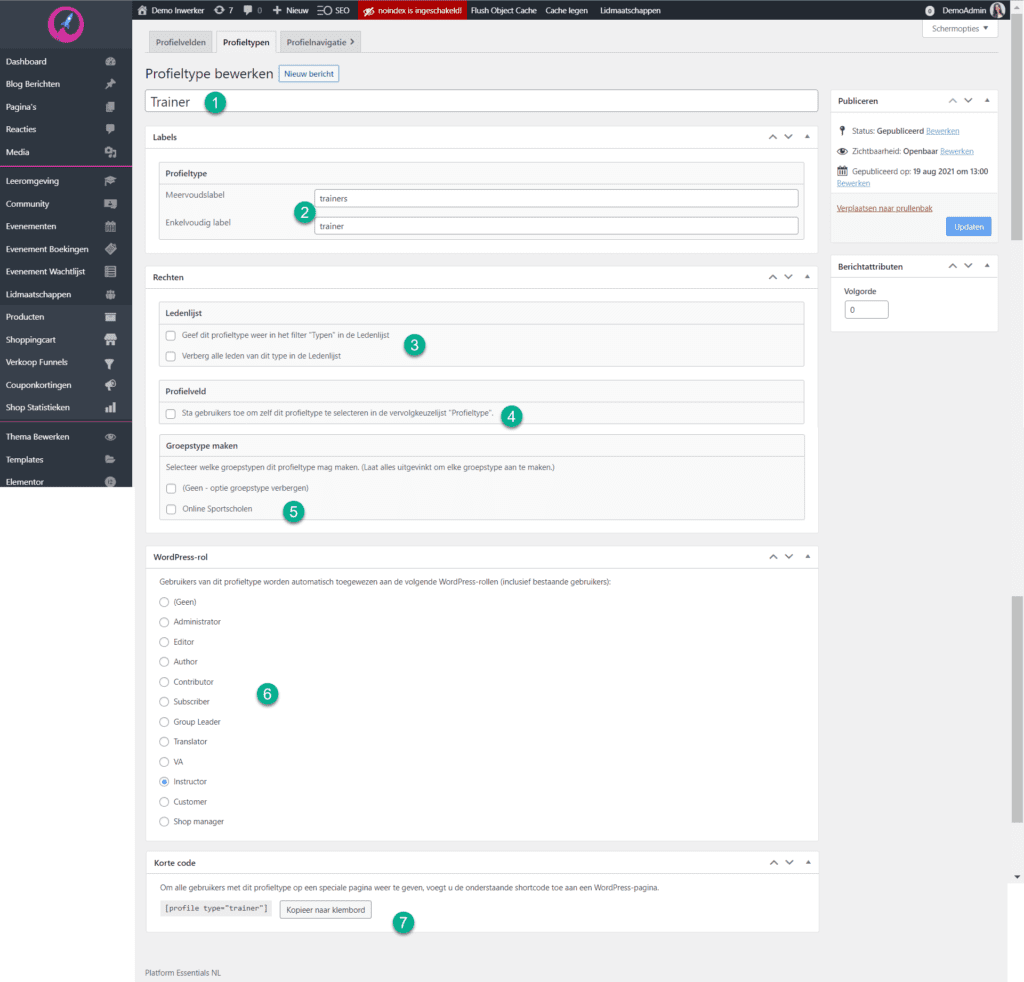
- Pro-tip: Wanneer je ervoor kiest ledentypes te weergeven in de filter voor de ledenlijst, dan kunnen gebruikers de ledenlijst filteren op profieltypes. Dit is handig wanneer je werkt met externe trainers. Je gebruikers kunnen dan het profieltype “trainers” selecteren uit het ledenoverzicht en snel zien wie alle (externe) trainers zijn.
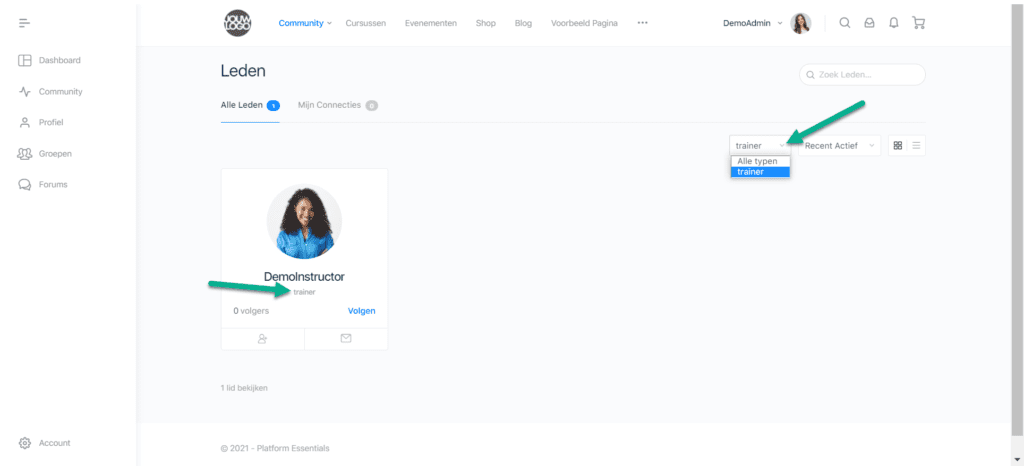
Profieltypes automatisch toewijzen #
De makkelijkste manier om profieltypes op je platform te gebruiken is door deze te linken aan memberships. Gebruikers krijgen dan meteen een profieltype dat is gelinkt met hun lidmaatschap.
Dit stel je in via Lidmaatschappen > Instellingen. Selecteer het lidmaatschaptype en scrol naar beneden totdat je de instelling ‘BuddyPress Member Types’ ziet staan. Hier selecteer je het profieltype dat je aan het lidmaatschap wilt linken.
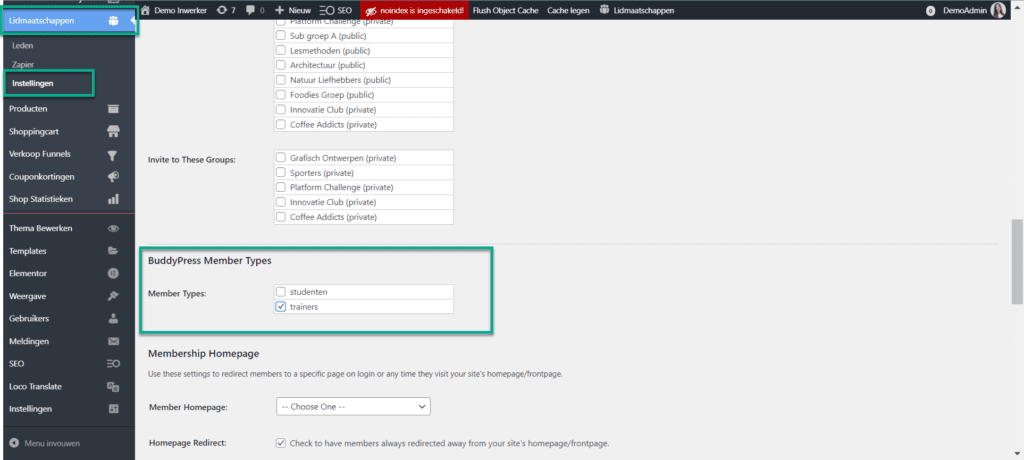
Je kunt eventueel ook instellen dat gebruikers zelf hun profieltype kunnen kiezen wanneer ze zich aanmelden bij je platform. Hoewel we aanraden zelf de controle te houden over de verschillende profieltypes, zou je dit wel kunnen gebruiken wanneer je profieltypes alleen gebruikt voor een thematisch effect (dus niet wanneer er bepaalde functionaliteiten aan verbonden zijn).
Een profieltype aan een bestaande gebruiker toewijzen #
Om een gebruiker een bepaald profieltype te geven, ga je naar Gebruikers > Selecteer de gebruiker > Uitgebreid Profiel > Profieltype (rechterpanel). Selecteer het gewenste profieltype en klik op opslaan.
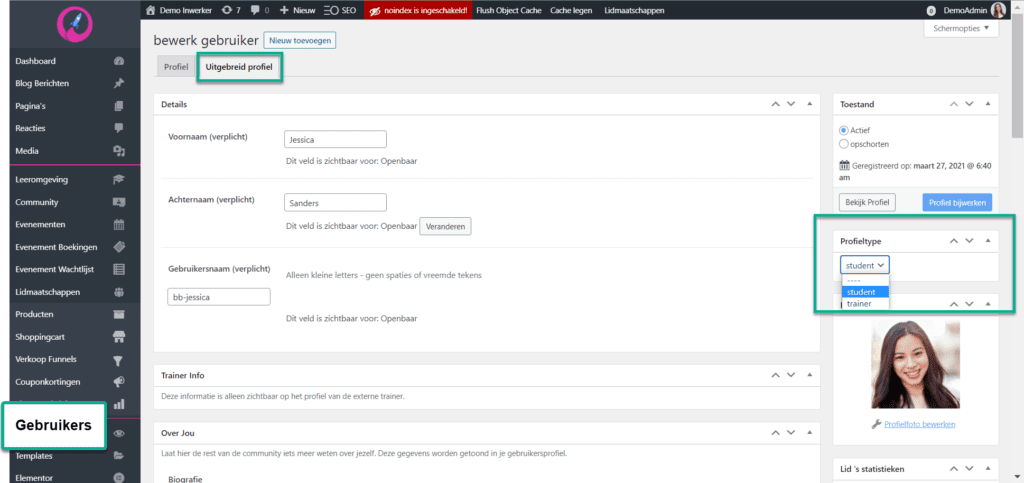
Wil je het profieltype verwijderen, dan selecteer je de optie ——.
Profieltypes gebruiken voor profielinformatie #
Een belangrijke functionaliteit van profieltypes is dat je specifieke profielinformatie kunt vragen aan gebruikers met dit profieltype.
Via het menu Community > Profielen > Profielvelden kan je per profielveld instellen dat de informatie exclusief gevraagd wordt aan gebruikers met dit profieltype.
- Selecteer het profielveld dat je wilt bewerken
- In de rechterkolom “Profieltypen” selecteer je het profieltype
- Je kunt meer dan één profieltype selecteren
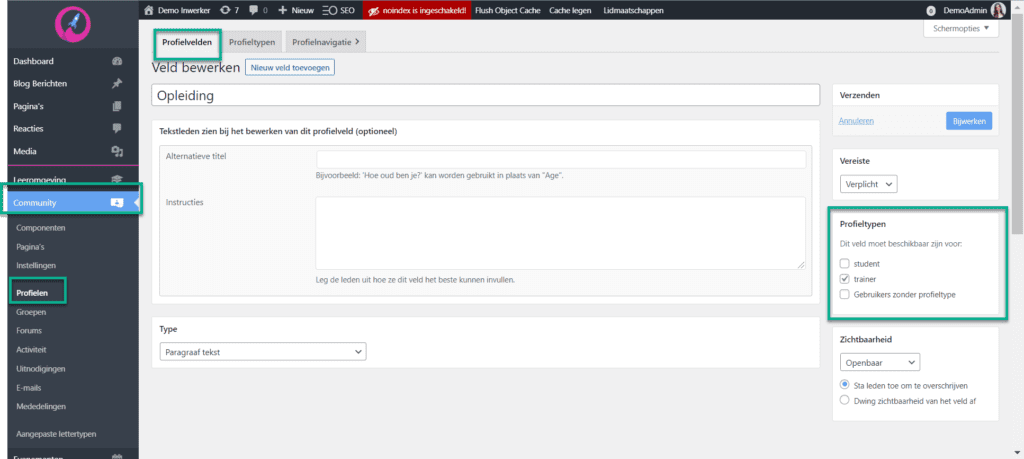
Als je een hele veldset wilt gebruiken voor een bepaald profieltype, dan moet je ervoor zorgen dat alle velden binnen die set op dat profieltype staan ingesteld. Het verschijnt dan automatisch alleen op de profielpagina van de gebruikers met dat profieltype.
Meer hierover lees je in het volgende doc:
GEBRUIKERSPROFIEL INSTELLEN EN BEWERKEN
Profieltypes gebruiken om toegang in te stellen #
Je kunt met profieltypes bepaalde functionaliteiten van je platform beperken. Deze instellingen vind je per functionaliteit. Over het algemeen geldt dat je in moet stellen dat de functionaliteit toegankelijk is voor een bepaald profieltype > vervolgens selecteer je het profieltype.
In het voorbeeld hieronder zie je hoe je in kunt stellen dat de activiteitenberichten alleen zichtbaar zijn voor gebruikers met het profieltype Trainer.
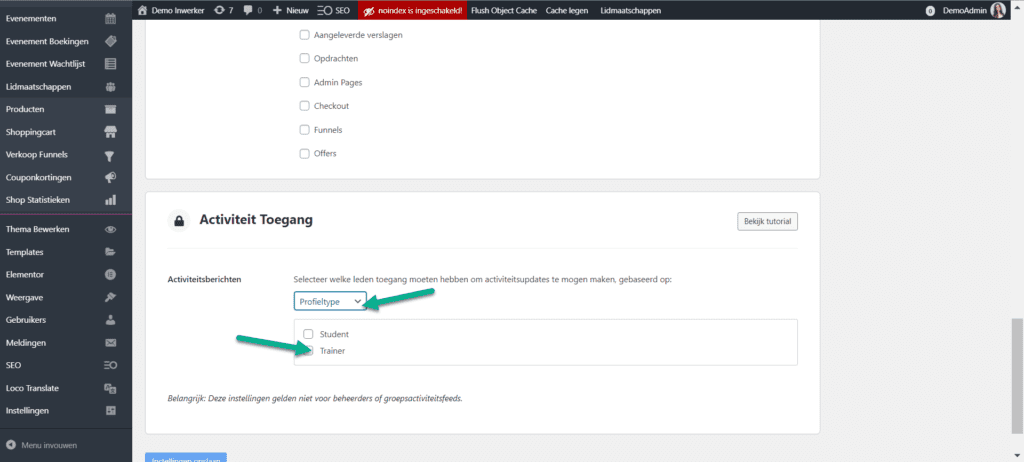
Je kunt de volgende functionaliteiten afsluiten:
- Activiteitenfeed
- (Privé)berichten
- Media
- Groepen
Lees meer over het segmenteren van je platform en beperken van toegang tot bepaalde functionaliteiten in het volgende doc:
Profieltypes gebruiken voor Externe Trainers #
Profieltypes zijn vooral een handig hulpmiddel om je platformfunctionaliteiten af te schermen voor externe trainers. Zo kan je makkelijk instellen dat zij bepaalde functionaliteiten kunnen gebruiken, of toegang hebben tot bepaalde groepen. Je kunt de profieltypes ook gebruiken om unieke informatie aan hun profiel te kunnen toevoegen.
Over het toepassen van profieltypes wanneer je werkt met externe trainers vind je hier meer informatie:
EXTERNE TRAINER: PROFIELINSTELLINGEN
Profieltypes gebruiken in combinatie met groepstypes #
Je kunt instellen dat gebruikers met een bepaald profieltype automatisch toegang krijgen tot bepaalde groepen. Dit stel je in via menu Community > Instellingen > Groepen > Groepstypen. Vervolgens selecteer je bij ‘Profieltype Uitnodigingen‘ of ‘Profieltype Deelnemen‘ welke profieltypes toegang (mogen) krijgen tot groepen met dit groepstype.
Deze functionaliteit is handig wanneer je bepaalde groepen voor bepaalde gebruikers wilt beperken, bijvoorbeeld wanneer je werkt met externe trainers. Meer informatie hierover lees je in het volgende doc:
GROEPSTYPES EN GROEPSHIËRARCHIE
Shortcode gebruiken om profieltypes weer te geven #
Onderaan de instellingenpagina van het profieltype zie je een shortcode staan. Deze code kan je gebruiken om alle gebruikers met dit profieltype te weergeven op een (deel van) een pagina.

Je kunt de code gebruiken in de Gutenberg Block editor:
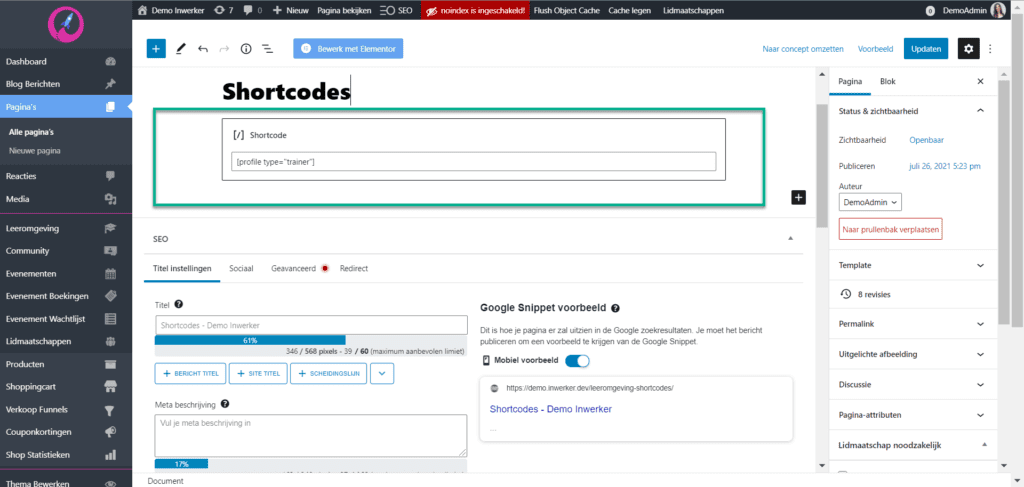
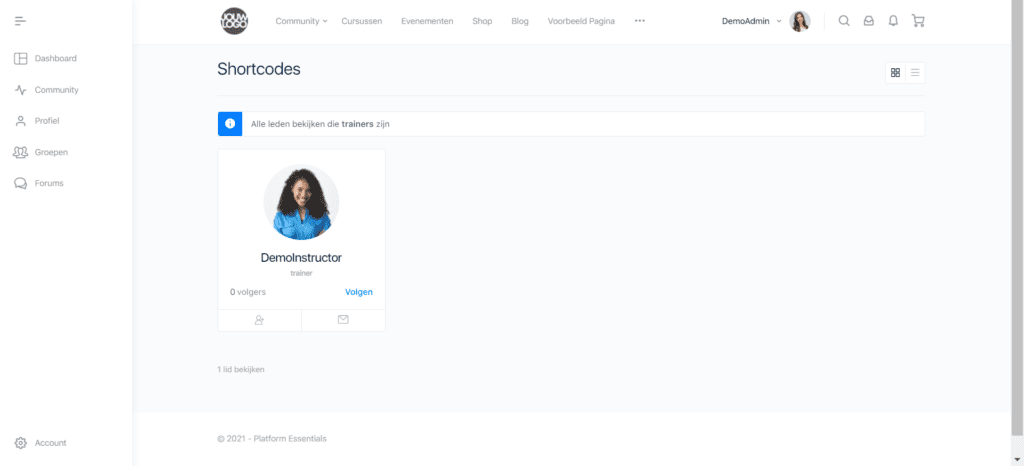
Bij Platform Essentials gebruiken we BuddyBoss uitgebreid met geavanceerde functionaliteiten. Maar BuddyBoss alleen is niet genoeg om een succesvol platform te realiseren. Denk maar eens aan een leeromgeving, SEO optimalisatie en premium paginabouwers. PFE biedt een alles-in-één platform met geoptimaliseerde servers waar je platform veilig op gehost wordt. Zo krijg je het beste van WordPress, zonder zorgen over licenties, hosting of technisch onderhoud. Jij focust op de content, cursussen en je community. Wij op de techniek.
Bekijk hier de mogelijkheden.