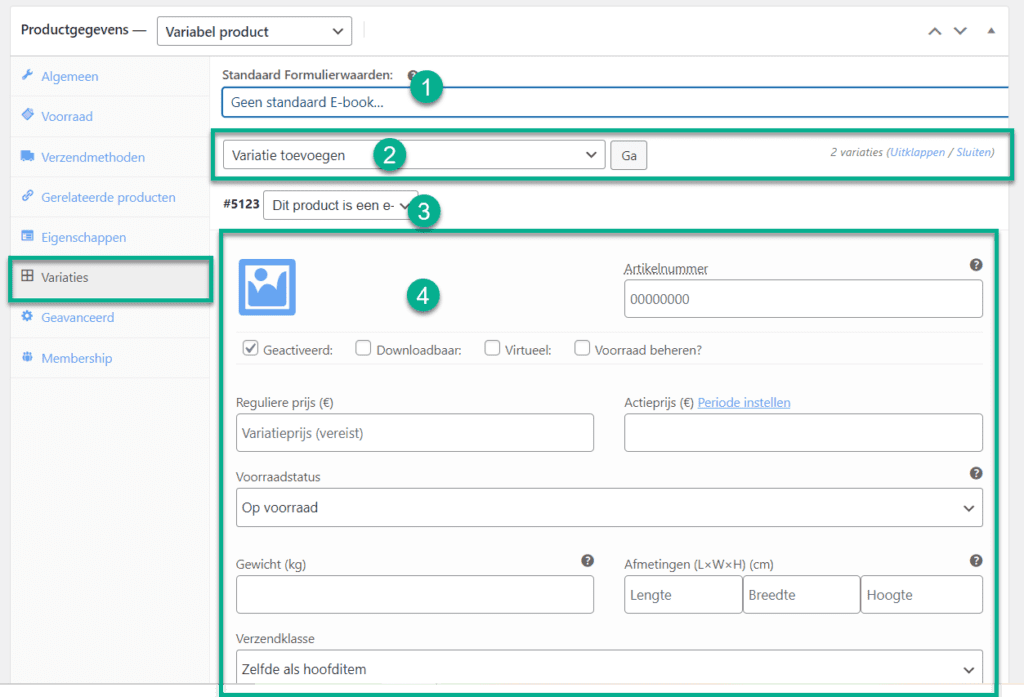Je kunt verschillende soorten producten toevoegen aan je platform. In dit artikel leggen we uit hoe je een product toevoegt dat klanten kunnen downloaden.
Wat is een downloadbaar product? #
Wanneer klanten een downloadbaar product aanschaffen, kopen ze een virtueel product dat ze vervolgens kunnen downloaden. Het is dus geen fysiek product, maar een bestand dat virtueel toegankelijk is. Een downloadbaar product heeft geen verzendkosten. Een klant krijgt na bevestiging van de aankoop een link toegestuurd, waarmee het product gedownload kan worden.
Een voordeel van een downloadbaar product is dat je (in de meeste gevallen) geen stockvoorraad hoeft bij te houden en dat je het hele proces kunt automatiseren (en daarmee met relatief weinig werk “passief” inkomen kunt genereren).
Voorbeelden van downloadbare producten zijn:
- E-boeken
- Software
- Video’s
- Muziek en audio
- Documenten
- Kaarten
- Foto’s
Als klant een downloadbaar product kopen #
Op de productpagina vind je de volgende informatie:
- Productnaam
- Beoordelingen
- Prijs (en aanbiedingsprijs > In dit geval krijgt de foto een banner)
- Korte omschrijving
- Teller om het aantal producten aan je winkelmand toe te voegen
- Knop om producten in je winkelmand te plaatsen
- Specificaties: EAN/ISBN nummer
- Categorieën en tags
- Productafbeelding
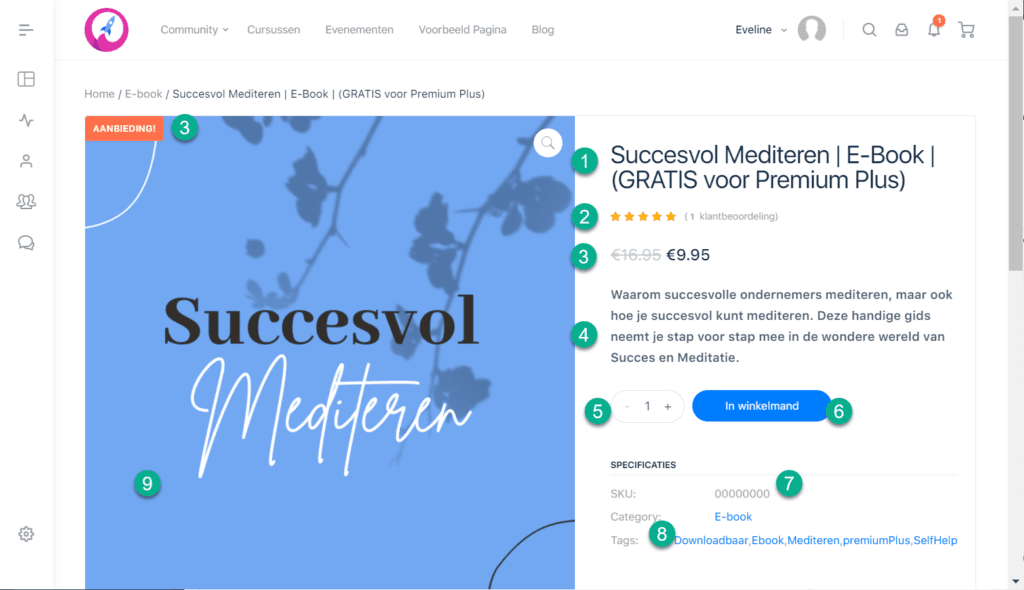
Onderaan de pagina vind je meer informatie:
- Fotogallerij (productfoto’s)
- Beschrijving
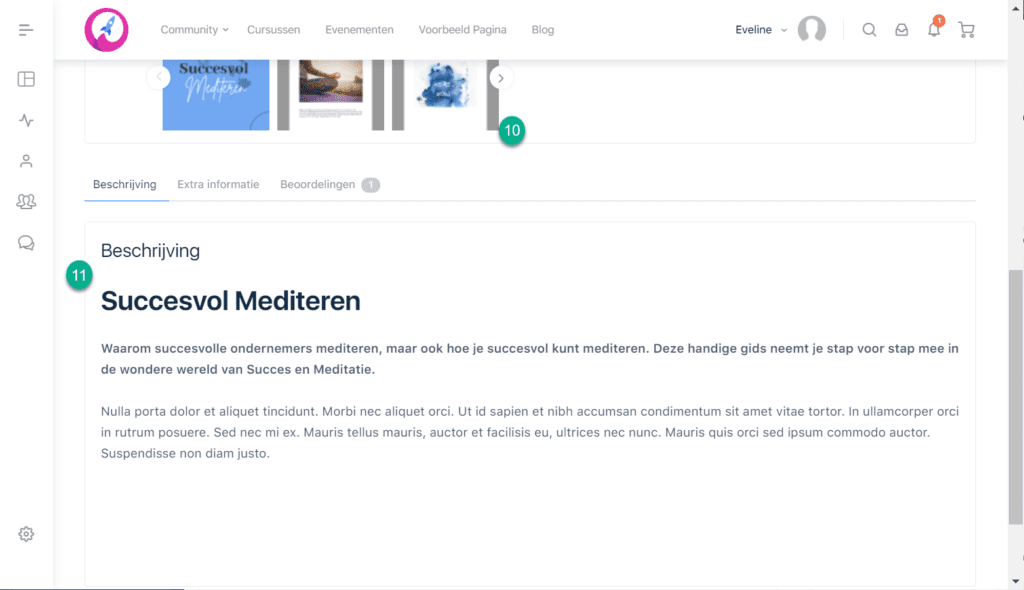
- Extra informatie (eigenschappen)
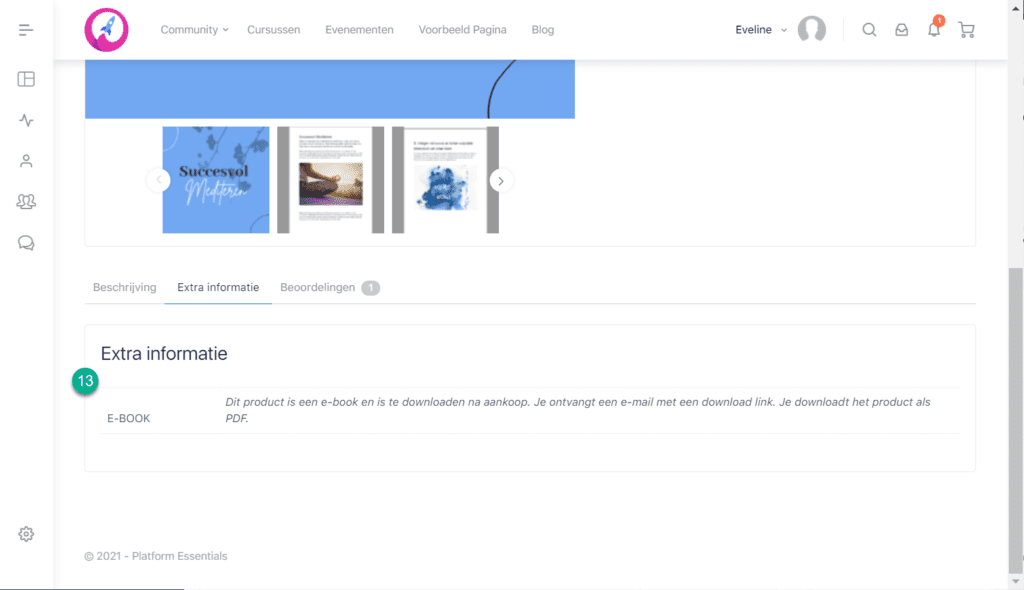
- Alle beoordelingen
- Ruimte om zelf een boordeling achter te laten
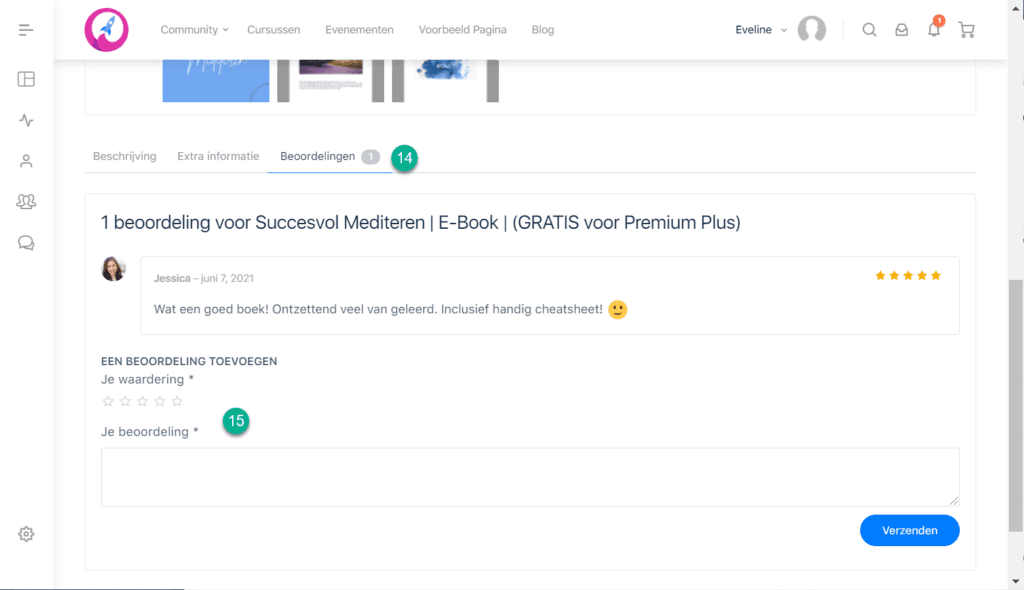
Een downloadbaar product kopen #
Een downloadbaar product kopen is voor een klant vrijwel hetzelfde als ieder ander product. Het grootste verschil is dat in het geval van een downloadbaar product er geen verzendinformatie ingevuld hoeft te worden. Een klant hoeft ook geen verzendkosten te betalen.
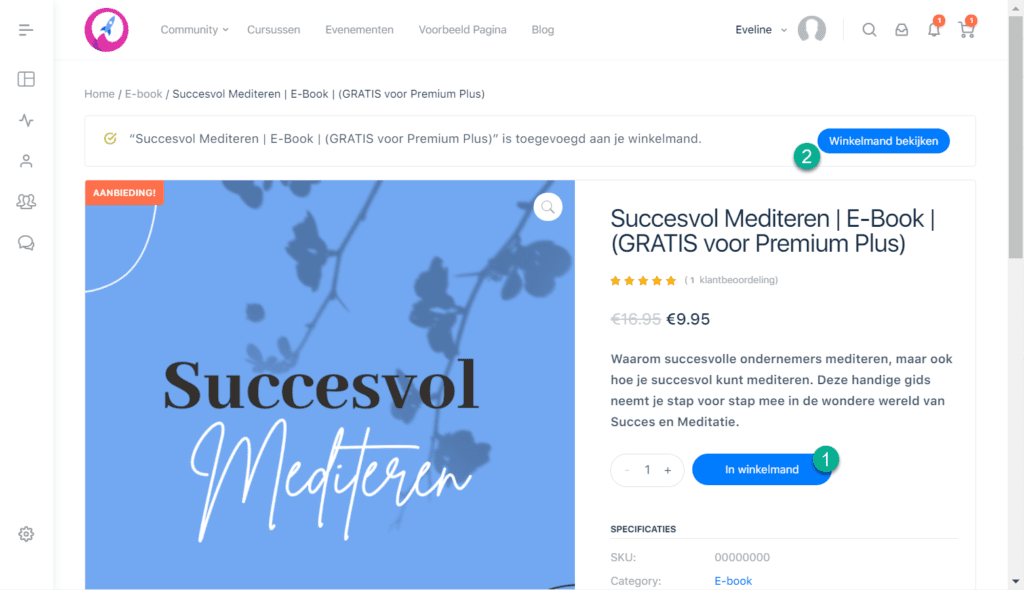
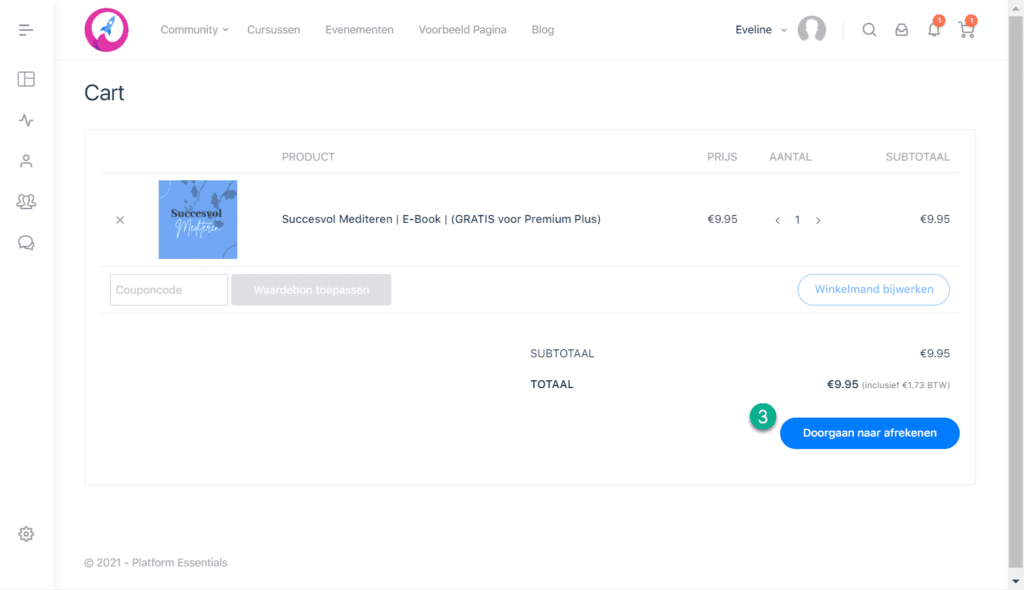
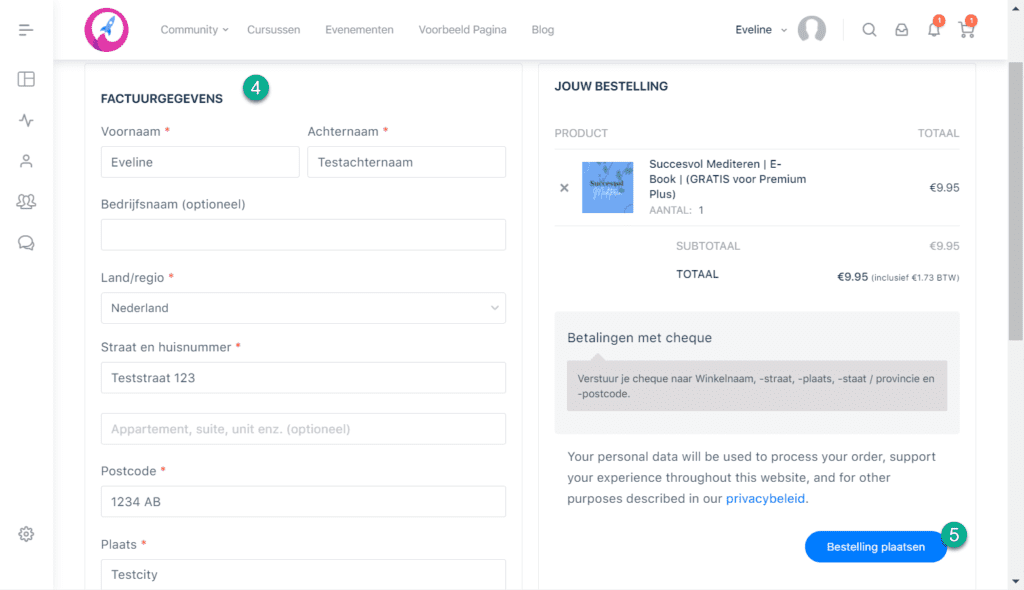
Nadat de bestelling is voltooid moet de klant het product zelf downloaden. Afhankelijk van je instellingen kan dat meteen nadat de aankoop gedaan is, of wanneer de website beheerder hier toestemming voor geeft. Meer hierover lees je verderop in dit artikel.
- De klant kan zelf de items downloaden vanuit de e-mail.
- Indien het product uit meer dan één item bestaat, staan alle items onder elkaar
- De ‘aankoopnotitie’ is hier zichtbaar
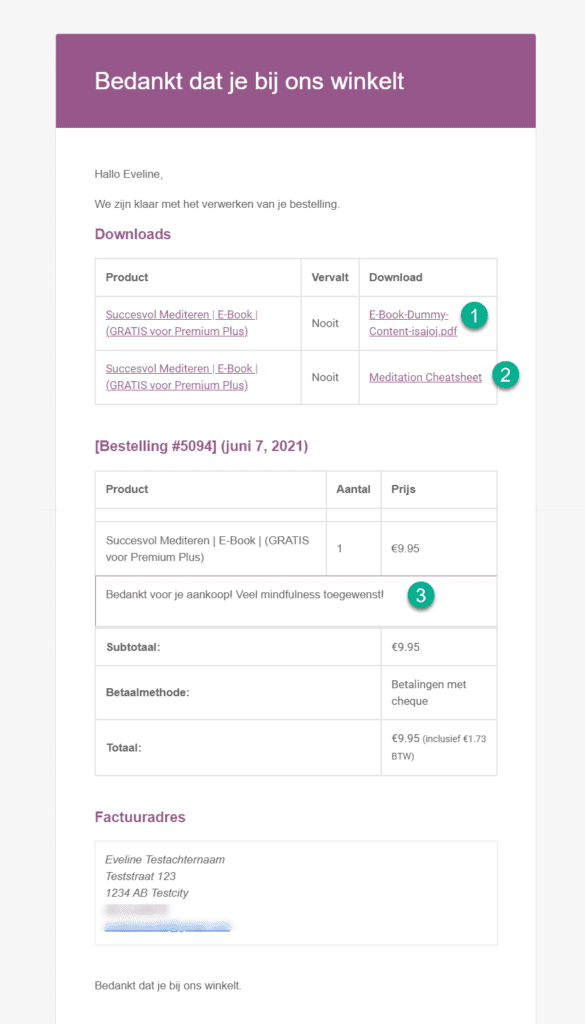
- De factuur is als bijlage aan deze e-mail toegevoegd en kan los gedownload worden.
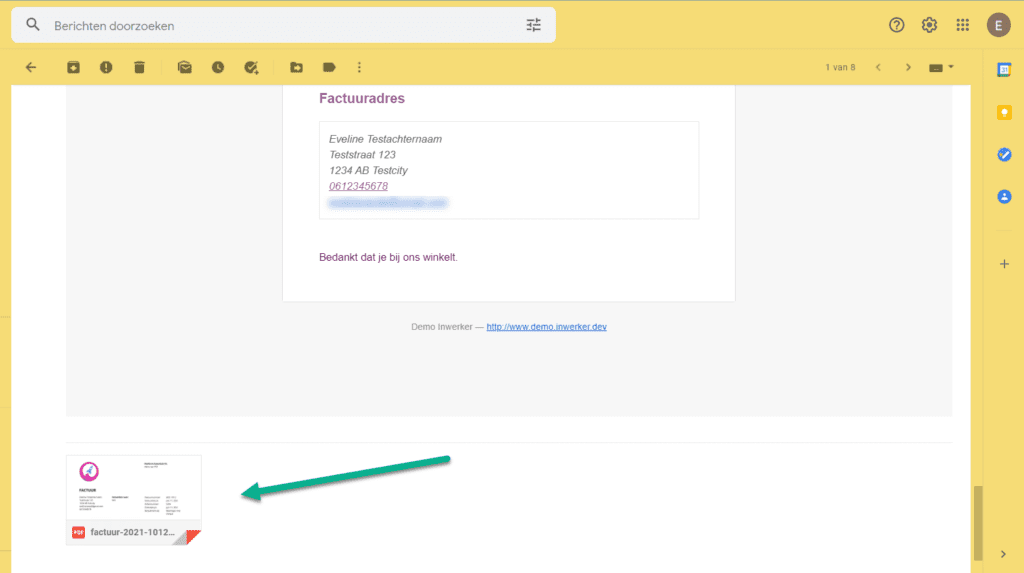
Instellingen voor downloadbare producten #
Via Shoppingcart > Instellingen > Producten > Downloadbare producten kan je de specifieke instellingen vinden voor downloadbare producten.
Hoewel we aanraden de standaard instellingen te houden zoals deze zijn, kan je de volgende instellingen aanpassen:
- Downloadmethode: selecteer ‘Forceer downloads’
- Toegangsrestricties
- Selecteer ‘Geef toegang tot downloadbare producten na betaling’
- Vink het volgende vakje aan: ‘voeg een unieke tekenreeks toe aan het bestand voor de veiligheid’
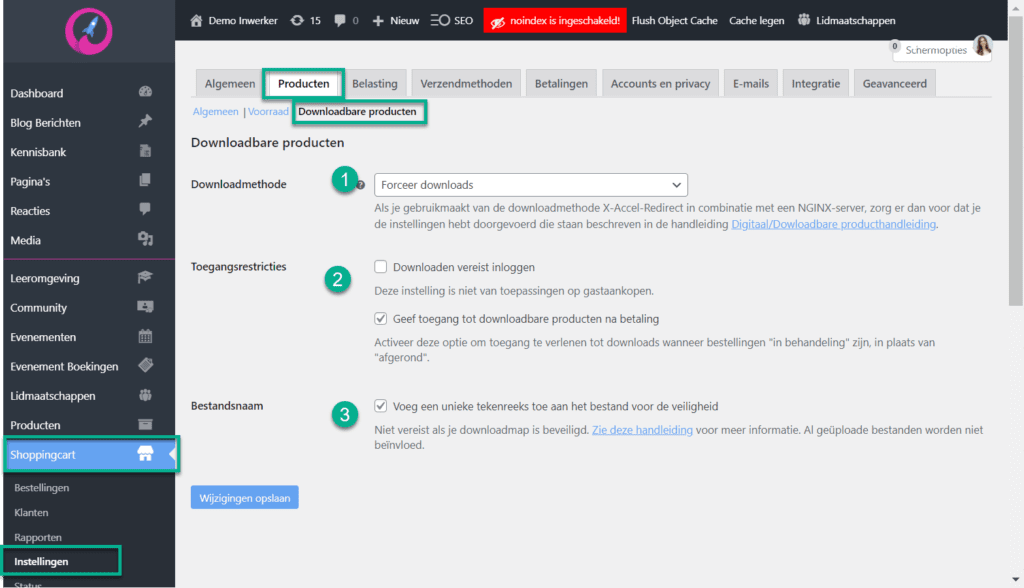
Een downloadbaar product aan je winkel toevoegen #
Om een downloadbaar product aan je webwinkel assortiment toe te voegen, doorloop je de volgende stappen:
Basisinformatie #
- Ga naar Producten > Nieuw toevoegen
- Geef je product een titel
- Voeg de productinformatie toe
- Voeg het product toe aan een categorie
- Voeg tags aan het product toe
- Voeg een uitgelichte afbeelding aan het product toe
- Voeg meer afbeeldingen aan het product toe
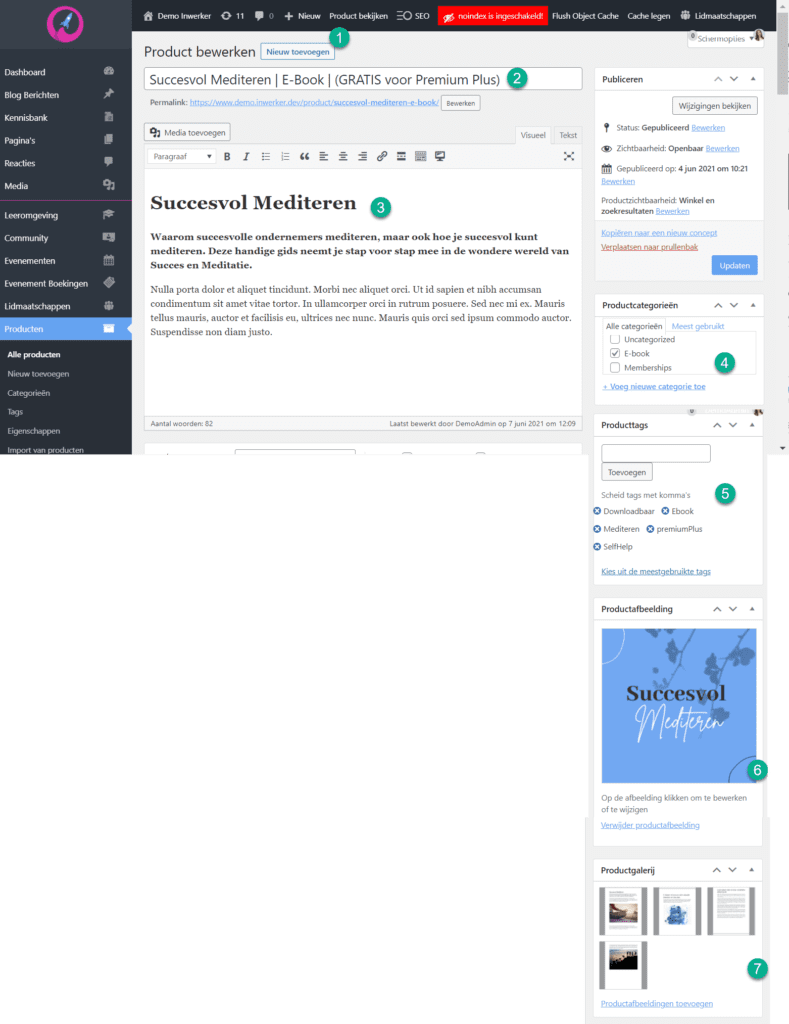
Productgegevens #
- Bij productgegevens selecteer ‘Simpel product’
- Kies ‘Virtueel’
- Kies ‘Downloadbaar’ (de items 9 t/m 13 verschijnen pas wanneer je deze optie aanvinkt)
- Vul de prijs in
- Afhankelijk van je instellingen is dit inclusief of exclusief BTW (deze instellingen vind je bij: Shoppingcart > Instellingen > Belasting)
- Is het product in de aanbieding, dan voeg je hier de actieprijs in en eventueel de periode waarin de actie geldt
- Upload het bestand (Bestand kiezen > Bestanden uploaden > Selecteer het bestand > Bestand URL invoegen)
- Geef het bestand een naam (zichtbaar voor klanten)
- Klik op ‘Bestand toevoegen‘ wanneer je meer dan één bestand wilt gebruiken
- Dit is handig voor sets of pakketen die als één product worden aangeboden
- Stel een downloadlimiet in
- Het downloadlimiet is per gebruiker: wanneer deze de limiet bereikt kan het bestand niet meer door de gebruiker gedownload worden
- Vul een aantal dagen in om de download te laten vervallen
- Laat deze optie leeg indien je niet wilt dat de download komt te vervallen.
- Voer de BTW gegevens in
- Je BTW gegevens pas je aan via: Shoppingcart > Instellingen > Belasting
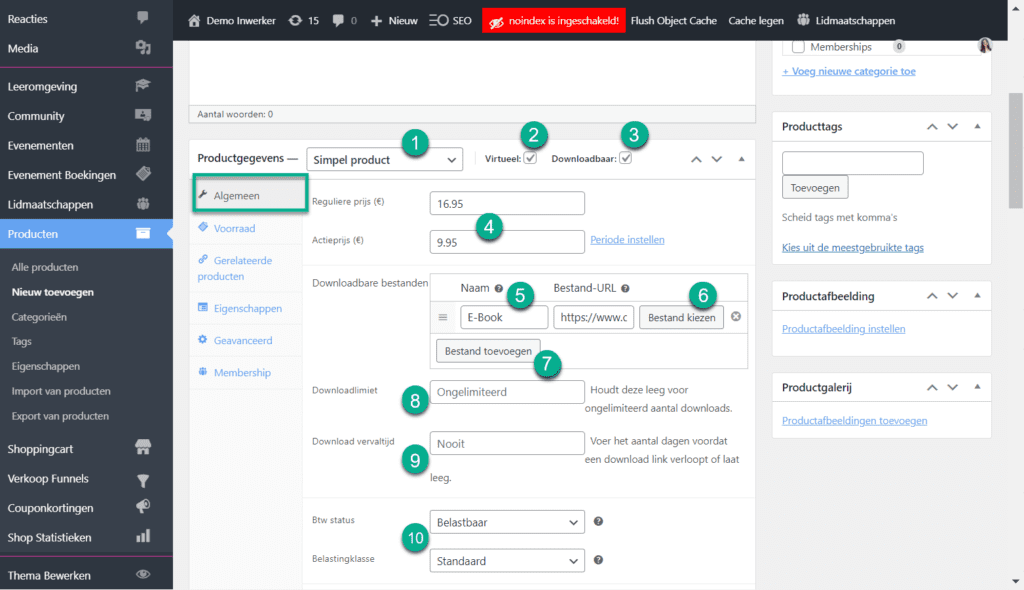
Voorraad #
Onder het menu ‘Voorraad’ vind je meer instellingen. Voor downloadbare producten zijn deze niet per se heel relevant, maar wanneer je slechts een bepaald aantal producten wilt aanbieden, kan je dat hier instellen:
- Vul het artikelnummer in (EAN/ISBN)
- Een EAN nummer is een uniek identificatienummer waarmee je producten binnen een Europees systeem worden geïdentificeerd. Wanneer je producten online gaat verkopen is een EAN code niet verplicht, tenzij je via bepaalde externe kanalen (zoals Bol.com) je producten gaat verkopen.
- Geef aan of het product op voorraad is (of ‘Uitverkocht’ of ‘In bestelling’)
- Selecteer of het artikel slechts eenmaal per klant verkocht mag worden.
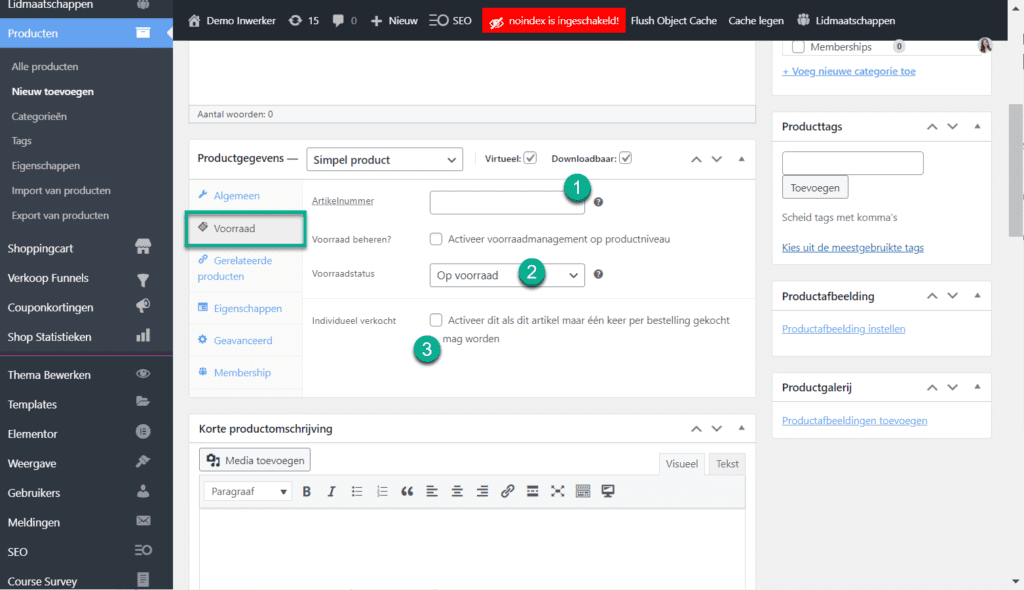
Gerelateerde producten #
Onder het menu ‘Gerelateerde producten’ kan je slim producten linken om upsells en cross-sells te promoten.
- Voeg upsells toe (om klanten aan te sporen een duurder product te kopen)
- Voeg cross-sells toe (om aan te geven dat er meerdere varianten van een product zijn)
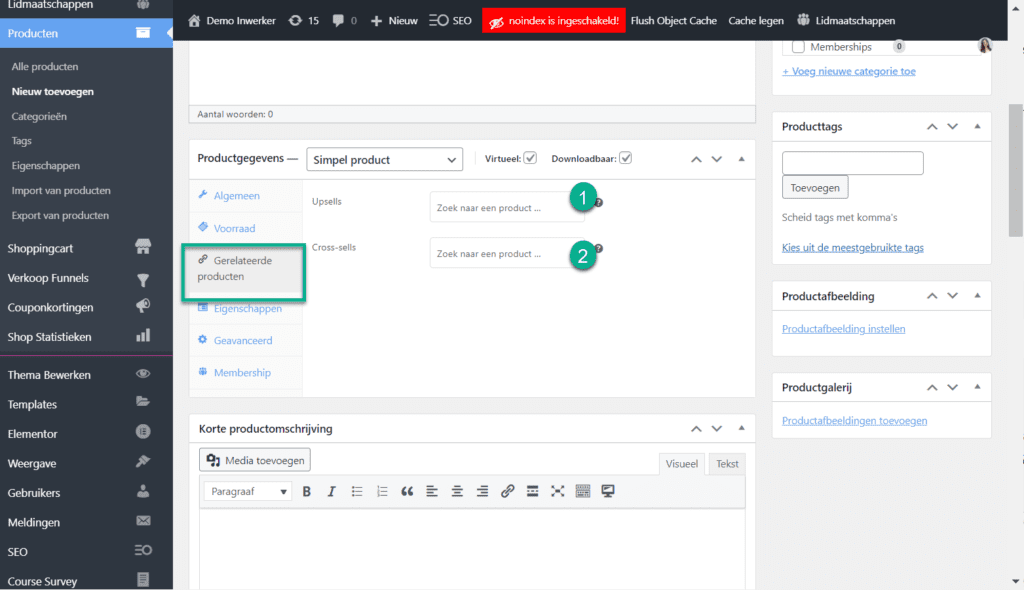
Eigenschappen #
Bij menu ‘Eigenschappen’ kan je specifieke informatie over het product toevoegen.
- Klik op de knop ‘Toevoegen’ om een nieuwe eigenschap toe te voegen
- Producteigenschappen zijn belangrijk voor Google, maar ook voor de klant. Ze verschijnen apart op de productomschrijving en vallen daardoor meer op.
- Geef aan om welke eigenschap het gaat (bijvoorbeeld kleur, maat of versie)
- Vul de specifieke eigenschappen in
- Geef aan of je deze informatie zichtbaar wilt maken op de productpagina (zodat de klant het kan zien)
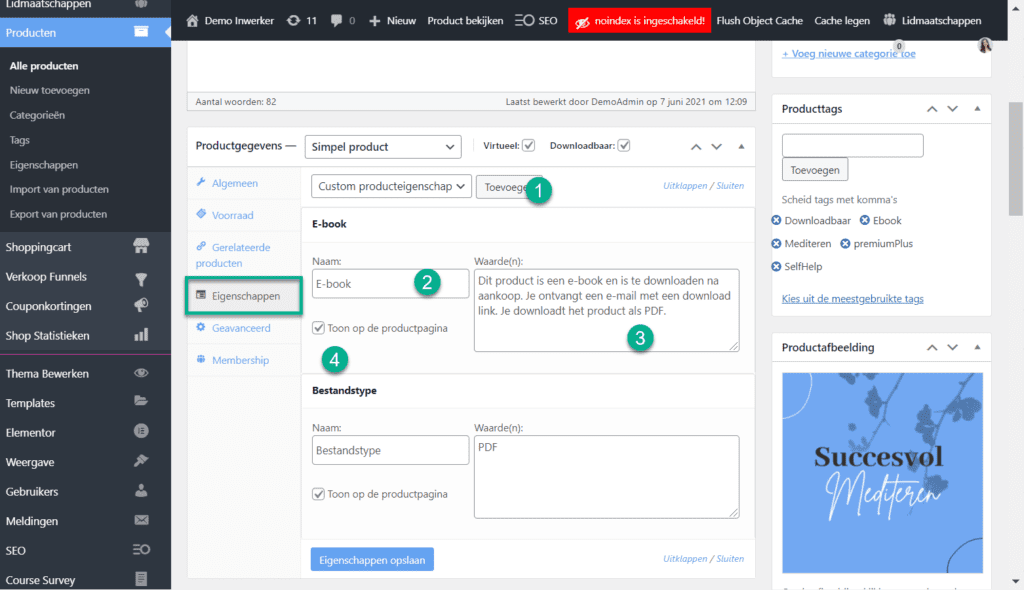
Geavanceerd #
Meer instellingen vind je onder het menu ‘Geavanceerd’:
- Voeg een aankoopnotitie toe (deze ontvangt de klant na aankoop)
- Selecteer of je beoordelingen toe wilt staan voor dit product
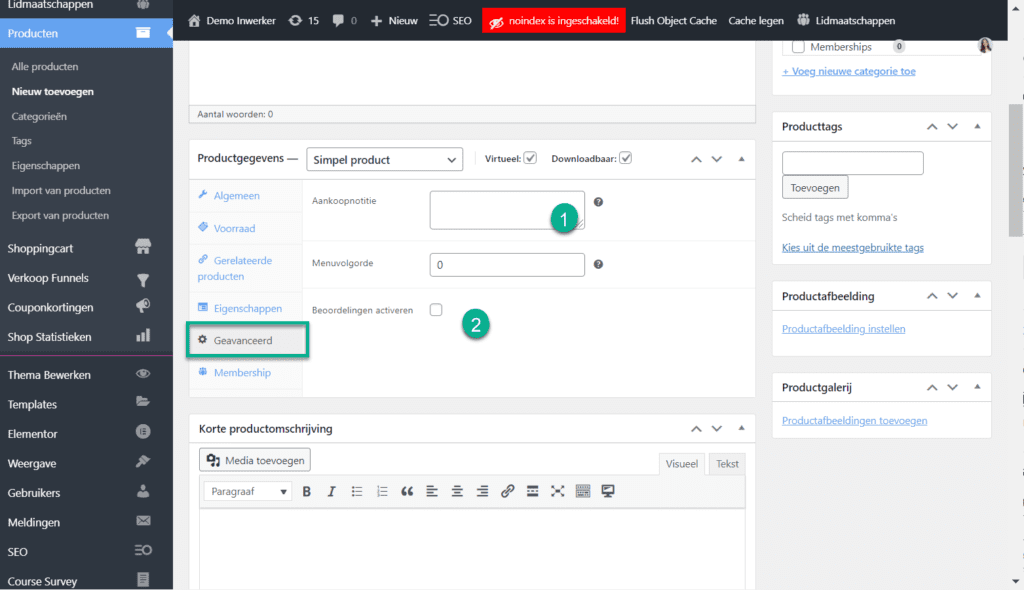
- Een aankoopnotitie is handig om leden bijvoorbeeld uitleg te geven over het product. Je kunt hier bijvoorbeeld toelichten hoe klanten toegang krijgen tot het product, of hoe ze het kunnen gebruiken.
Speciale prijs voor Memberships #
Onder het tabje ‘Membership’ kan je gebruikers die een bepaald membership hebben de prijs tegen korting aanbieden. Dit is een handige functionaliteit om je lidmaatschappen nog specialer te maken. Zo kan je bijvoorbeeld een exclusief membership een superkorting geven op je andere producten/diensten (of deze zelfs gratis aanbieden!).
- Voeg per membership een speciale kortingsprijs toe
- In het voorbeeld hieronder kunnen leden met een Premium lidmaatschap het E-book voor € 5.95 kopen en lede met een premium plus membership voor € 0.00 (gratis!)
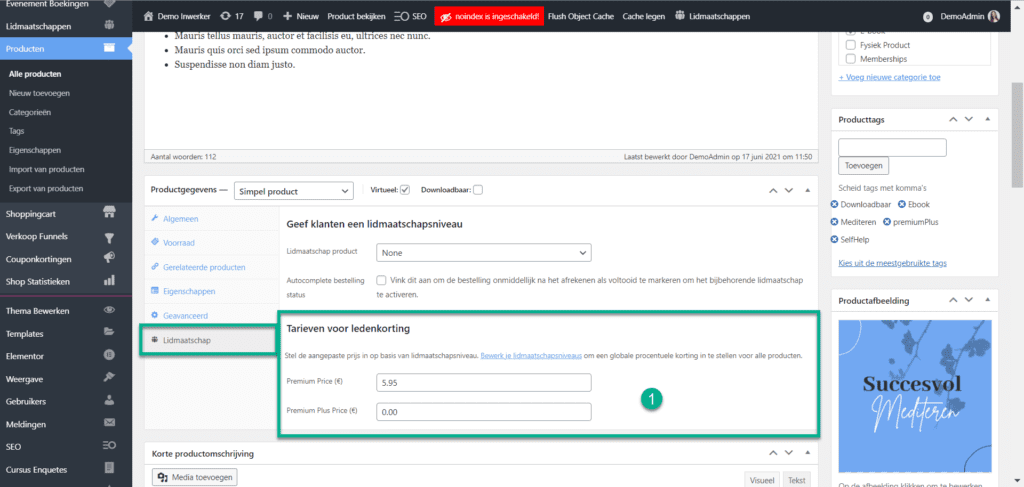
Variaties van downloadbare producten #
Productvariaties kunnen handig zijn wanneer je vergelijkbare artikelen hebt, die nét iets andere eigenschappen hebben. Hoewel productvariaties het meest voorkomen bij fysieke producten, willen we toch graag uitleggen hoe je variaties van downloadbare producten aan kunt maken.
In een ander doc leggen we in meer detail uit hoe je productvariaties kunt aanmaken. Dit stuk is slechts de uitleg voor een productvariatie op een downloadbaar product.
Aan een downloadbaar product kan je meerdere variaties toevoegen. Om dit te doen, doorloop je de volgende stappen:
- Selecteer naast ‘Productgegevens’ ‘Variabel product’
- Ga naar menu ‘Eigenschappen’
- Selecteer de producteigenschap en klik op ‘Toevoegen’
- Selecteer onder de eigenschap de waarde die je wilt gebruiken
- Vink het vakje ‘Gebruik voor variaties’ aan
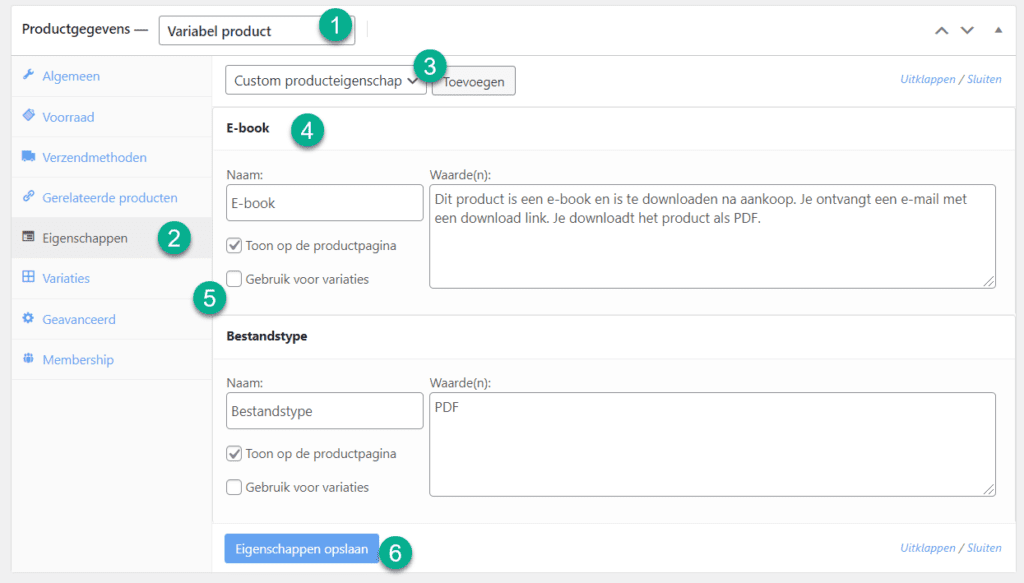
- Je kunt alleen variabele producten toevoegen als je ‘Eigenschappen’ en ‘Waarden’ hebt toegevoegd vannuit het menu Producten > Eigenschappen.
Vervolgens ga je naar menu ‘Variaties’:
- Selecteer de standaard waarde die je wilt gebruiken
- Selecteer de variatie die je toe wilt voegen
- Selecteer de waarde die bij het product hoort
- Vul alle overige informatie in