Een platform is niet compleet zonder leden, en voor leden is een platform niet compleet zonder groepen. Met BuddyBoss heb je daarvoor allerlei mogelijkheden op je communityplatform.
In dit artikel leggen we daarom uit welke instellingen je kunt toepassen op groepen en hoe je deze instellingen gebruikt en aanpast.
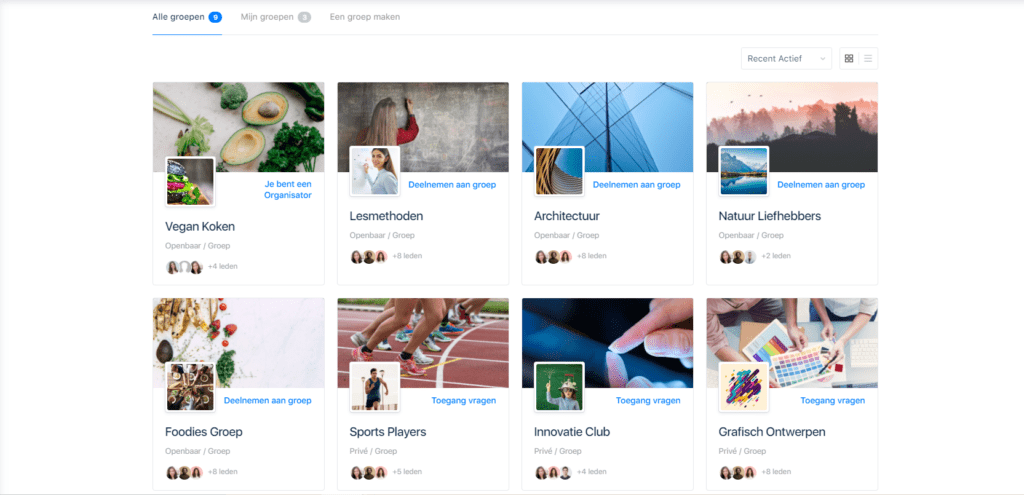
Hoe het werkt #
Sociale groepen zijn een manier om leden met elkaar in verband te brengen, bijvoorbeeld wanneer zij samen dezelfde cursus volgen of simpelweg wanneer zij dezelfde interesses hebben.
Door groepen in te stellen op je platform kunnen leden privé of openbaar met elkaar informatie delen, foto’s uitwisselen, bestanden naar elkaar versturen en snel en makkelijk zien welke leden er dezelfde interesses delen.
Groepen toestaan #
Om het component ‘sociale groepen’ toe te voegen aan je platform, ga je naar je Dashboard: Community > Componenten. Activeer ‘Sociale groepen’.
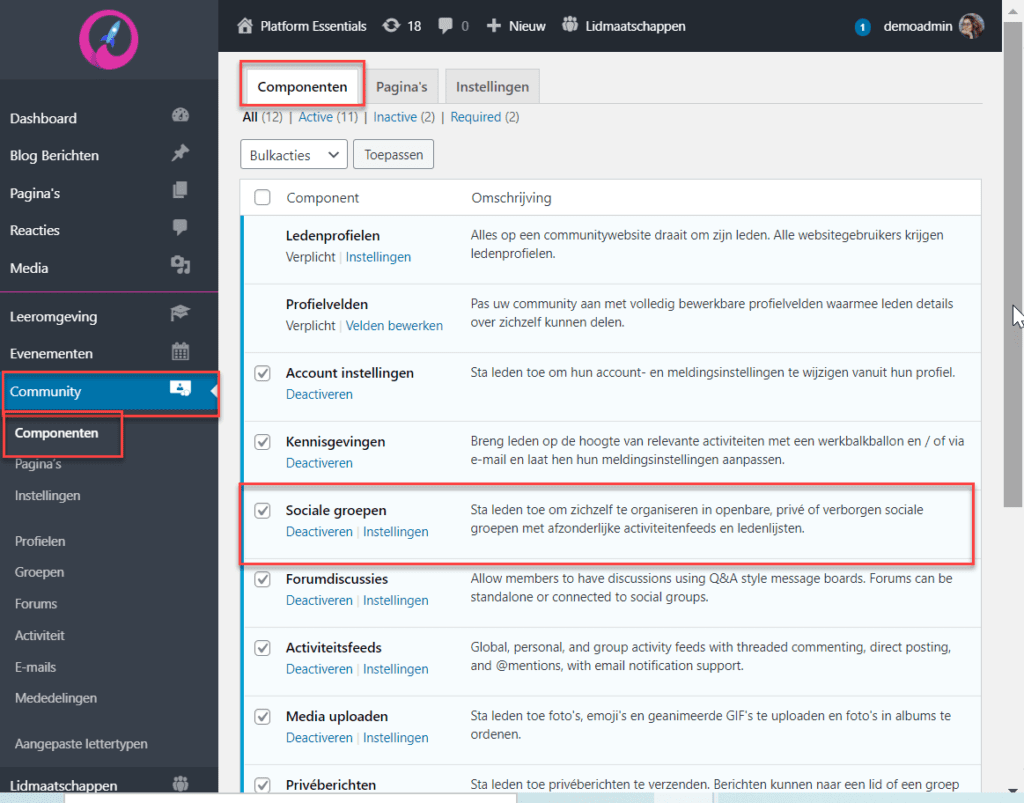
Je kunt hier in de balk op ‘Instellingen‘ klikken om meteen naar het instellingen menu te gaan of op het tabje ‘Instellingen‘ bovenaan de pagina.
Groepen maken #
Op de instellingen-pagina (Community > Instellingen, tab ‘Groepen’) vind je de optie om leden toe te staan groepen aan te maken.
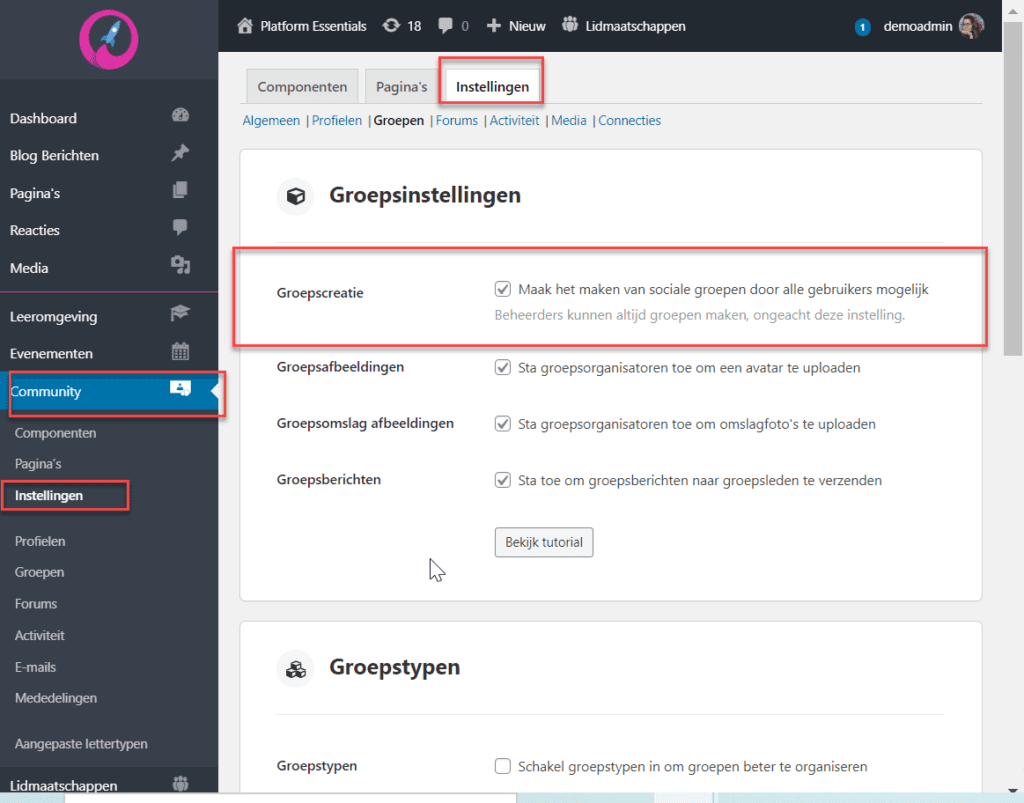
Wanneer deze optie is geselecteerd hebben leden de mogelijkheid zélf groepen te maken. Wanneer deze optie is uitgeschakeld, heeft alleen de beheerder toestemming dit te doen.
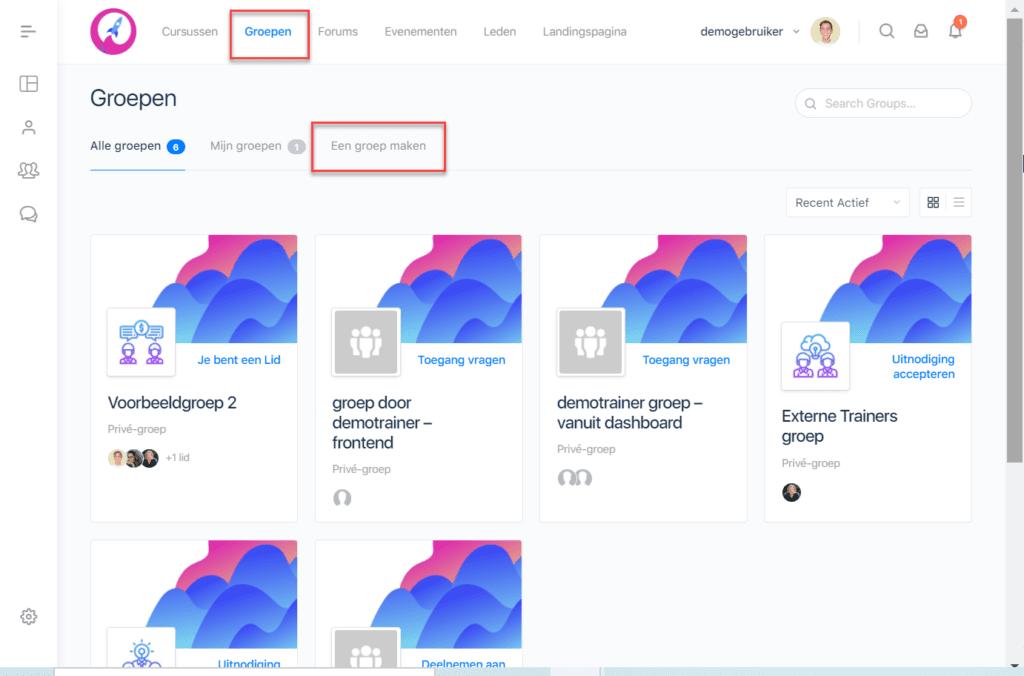
Een groep maken is vervolgens gemakkelijk door de wizzard door te lopen:
- Geef de groep een naam
- Omschrijf het doel van de groep (of de gemeenschappelijke interesse)
- Klik op ‘Groep aanmaken en doorgaan’
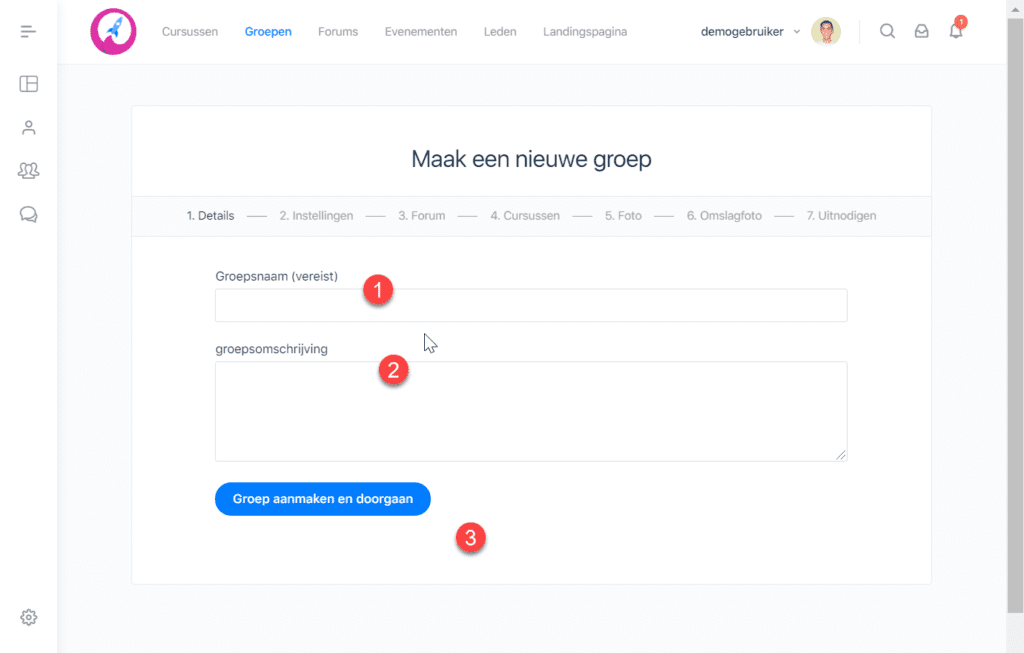
Wil je he groep koppelen aan Zoom? Dan raden we het volgende doc + video aan:
GROEP AANMAKEN EN KOPPELEN MET ZOOM
Groepsfoto’s en groepsomslagfoto’s #
Een extra optie die je kunt toevoegen aan groepen is het gebruiken van foto’s. Er zijn twee soorten foto’s:
- Groepsfoto’s
- Groepsomslagfoto’s
De instellingen hiervoor vind je in: Community > Instellingen, tab ‘Groepen’:
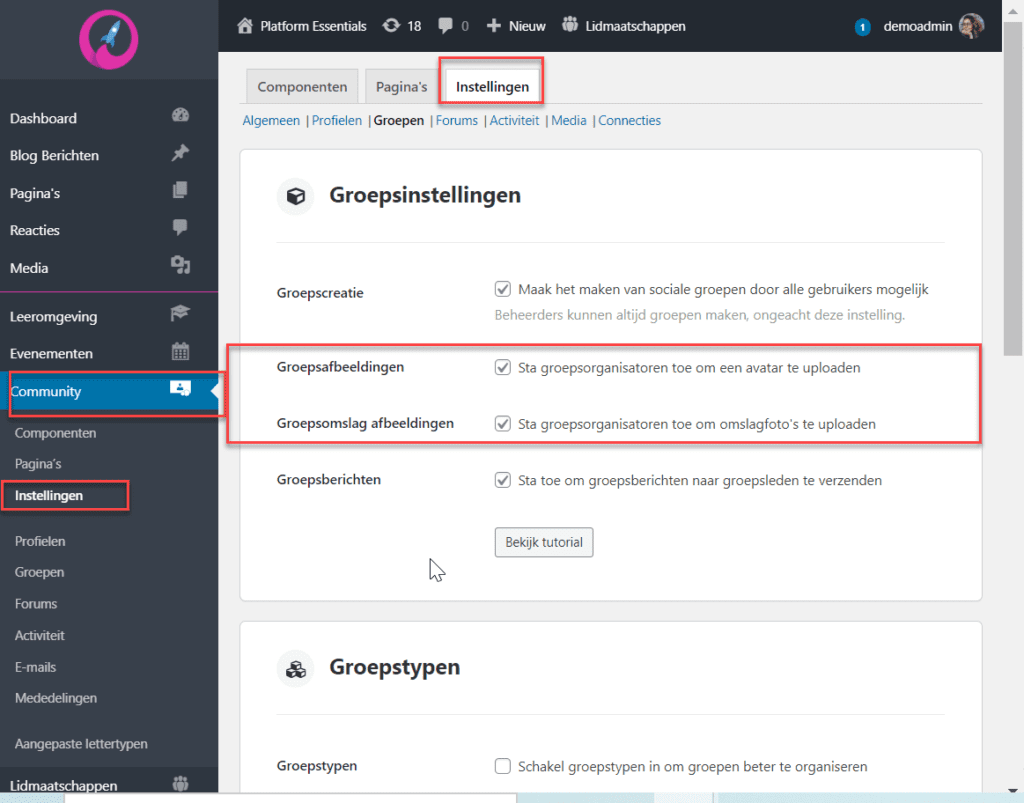
Wanneer deze opties zijn geselecteerd kunnen groepsfoto’s (2) en groepsomslagfoto’s (1) aan groepen worden toegevoegd:
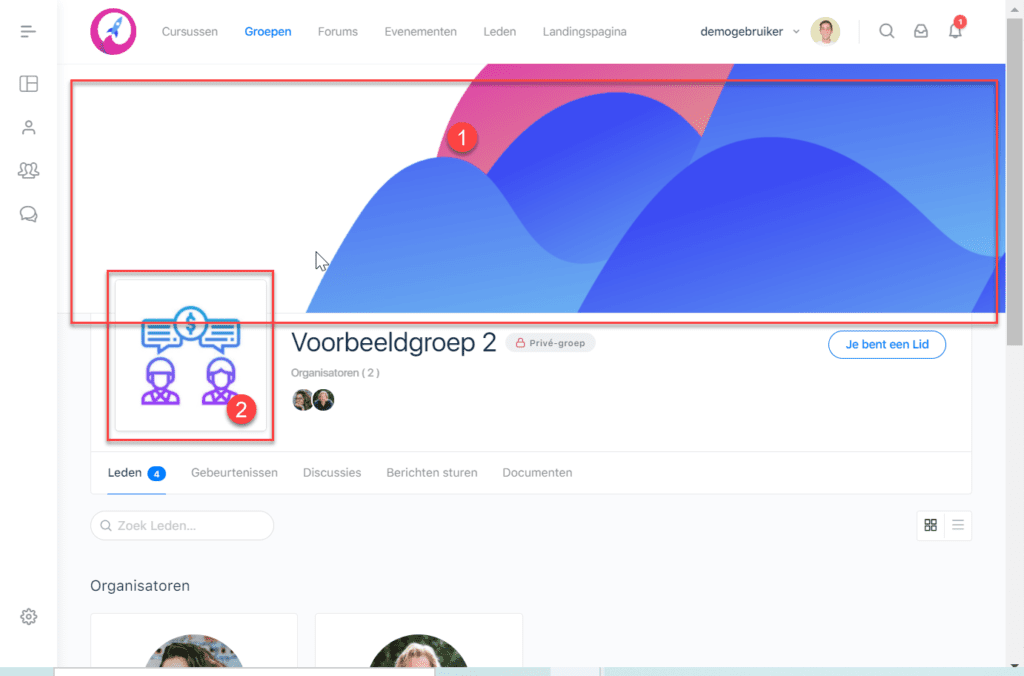
Groep-privacy instellingen #
Er zijn drie soorten groepen:
- Privé: zichtbaar voor iedereen, maar de inhoud is alleen toegankelijk voor leden van de groep.
- Openbaar: zichtbaar en toegankelijk voor iedereen.
- Verborgen: alleen toegankelijk voor leden die zijn uitgenodigd en niet zichtbaar voor andere leden.
De instellingen hiervoor vind je als groepsbeheerder in de groep zelf onder de tab Beheer > Instellingen.
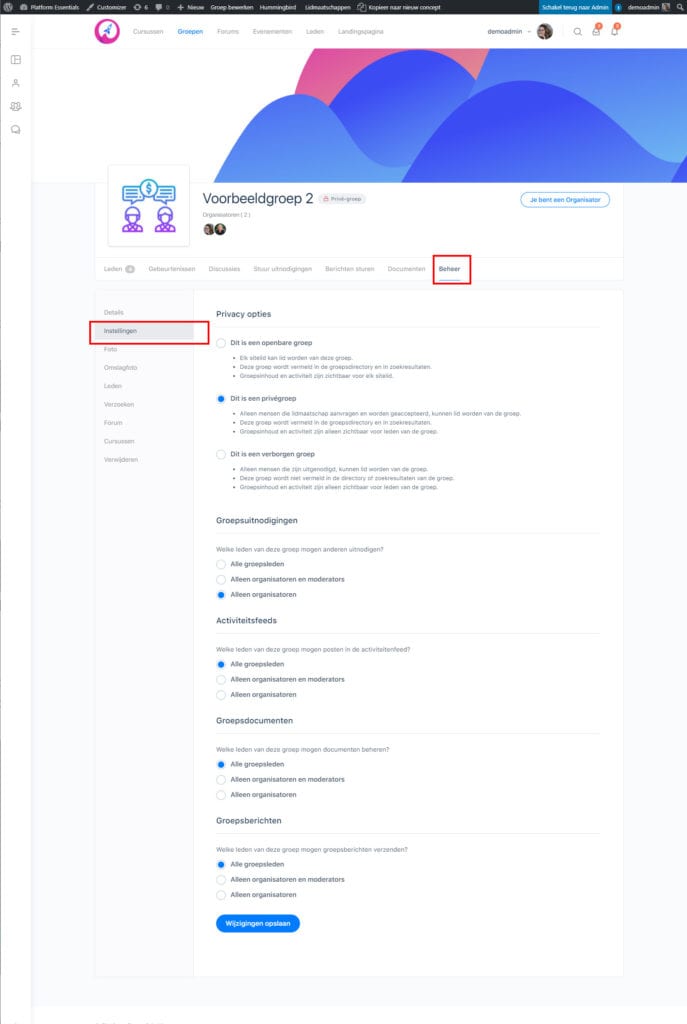
Je kunt dezelfde instellingen ook wijzigen in de backend via menu Community > Groepen. Zoek de groep die je wilt bewerken en klik op ‘Groep bewerken‘.
In het instellingen-panel rechts zie je ‘Groepsprivacy‘ staan. Selecteer hier het gewenste privacy niveau.
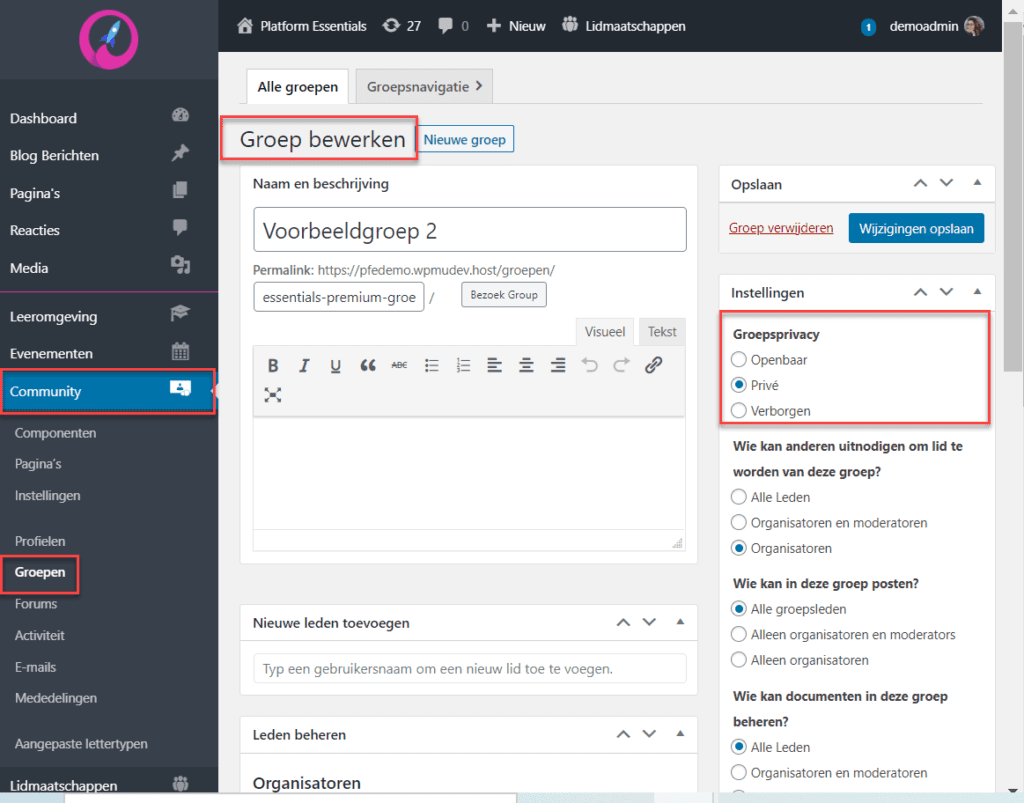
Wanneer je groep privé is, zul je leden uit moeten nodigen om deel te nemen aan een groep. Hoe dit werkt, leggen we uit in het volgende doc:
GEBRUIKERS UITNODIGEN VOOR EEN GROEP
Activiteitsfeeds in groepen #
Je kunt een activiteitsfeed toevoegen aan groepen, waarop alle activiteiten en gebeurtenissen binnen een specifieke groep op terug te vinden zijn.
Om dit in te stellen zul je eerst het component ‘Activiteitsfeeds‘ moeten aanzetten bij Community > Componenten.
Op een groepspagina’s verschijnt nu een nieuwe tab ‘Gebeurtenissen‘. Als je hierop klikt zie je het overzicht van de gebeurtenissen binnen de groep (3).
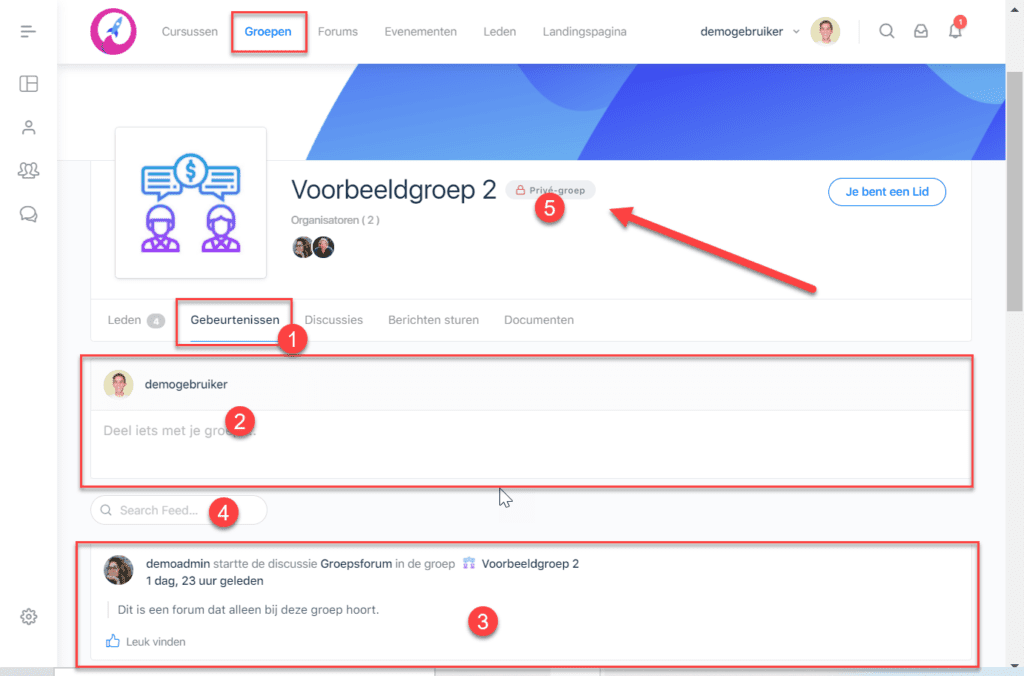
Een activiteitsfeed hanteert altijd dezelfde privacy instellingen van de groep. Dus als de activiteiten binnen een privégroep zijn niet zichtbaar voor gebruikers die geen lid zijn van de groep (5).
Op het overzicht kun je als lid nieuwe berichten plaatsen (2) en oude berichten terugzoeken (4).
Voor meer informatie over en instellingen voor de activiteitsfeed raden we het volgende artikel aan:
Forumdiscussies op groepen #
Je kunt op je platform instellen dat groepen een eigen forum hebben voor discussies.
Om dit in toe te staan moet je eerst zorgen dat het component ‘Forumdiscussies’ is aangezet. (Community > Componenten).
Bij Community > Instellingen, tab ‘Forums’ kun je vervolgens instellen dat groepen een eigen forum hebben.
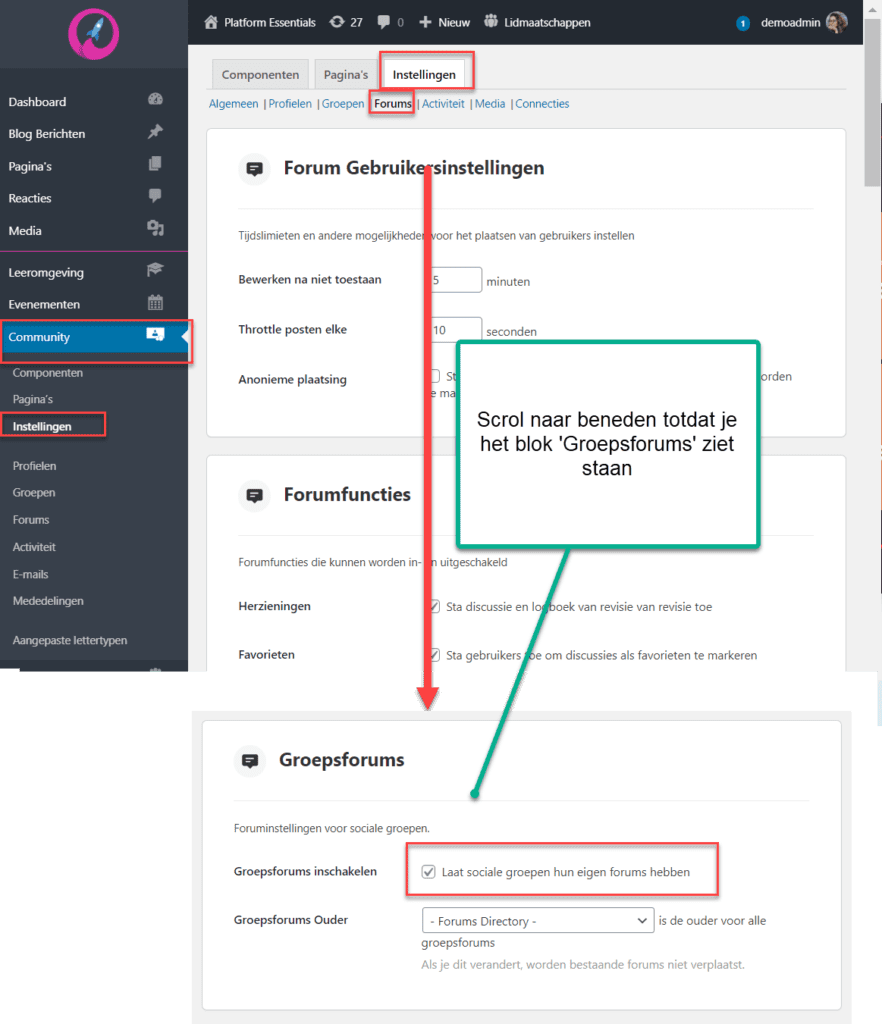
Bij het aanmaken van de groep krijg je de keuze om de groep ook een forum mee te geven. Als je daarvoor kiest dan wordt er direct een nieuw forum aangemaakt en gekoppeld met de groep. Dat forum heeft dan dezelfde privacy instellingen als de groep en dit zal mee veranderen als je de privacy van de groep wijzigt.
Iedere groep kan maar aan één forum gekoppeld worden. Je kunt op een later moment in de instellingen van de groep eventueel een ander forum koppelen aan de groep als je dat wenst.
Een groepslid kan nu discussies hebben en volgen met de andere leden van een groep.
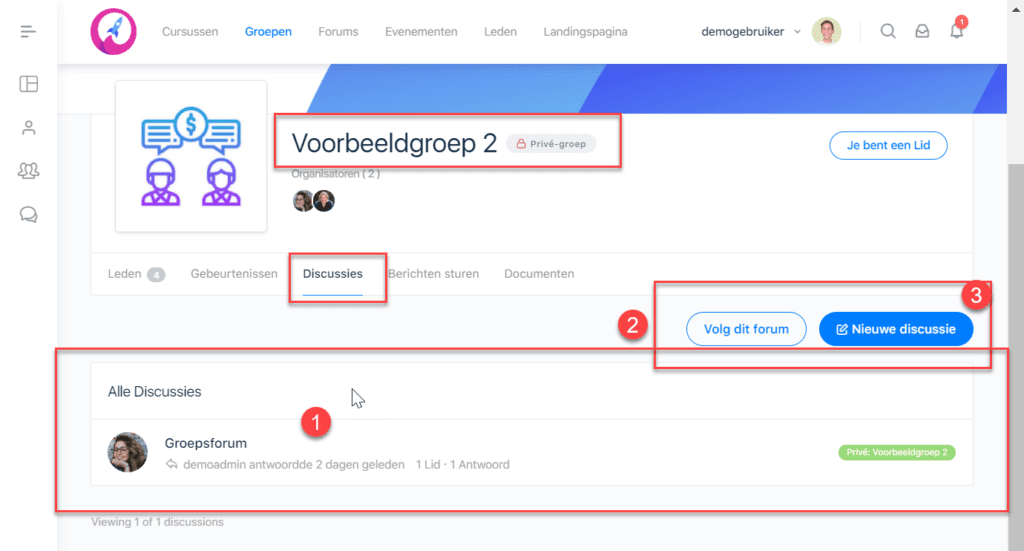
Onder het tabje ‘Discussies‘ zie je een overzicht van de discussies (1). Je kunt het forum volgen (2), of een nieuwe discussie starten (3).
Voor meer informatie over en instellingen voor forums, raden we het volgende doc aan:
Groepsberichten #
Als beheerder en organisator van een groep kun je groepsberichten sturen naar alle of geselecteerde leden binnen de groep.
Om deze instelling te activeren ga je naar Community > Instellingen, tabje ‘Groepen’. Onder ‘Groepsinstellingen‘ selecteer je de optie ‘Groepsberichten‘. Let op: deze optie zie je alleen als je bij Componenten de optie ‘privéberichten’ aan hebt staan.
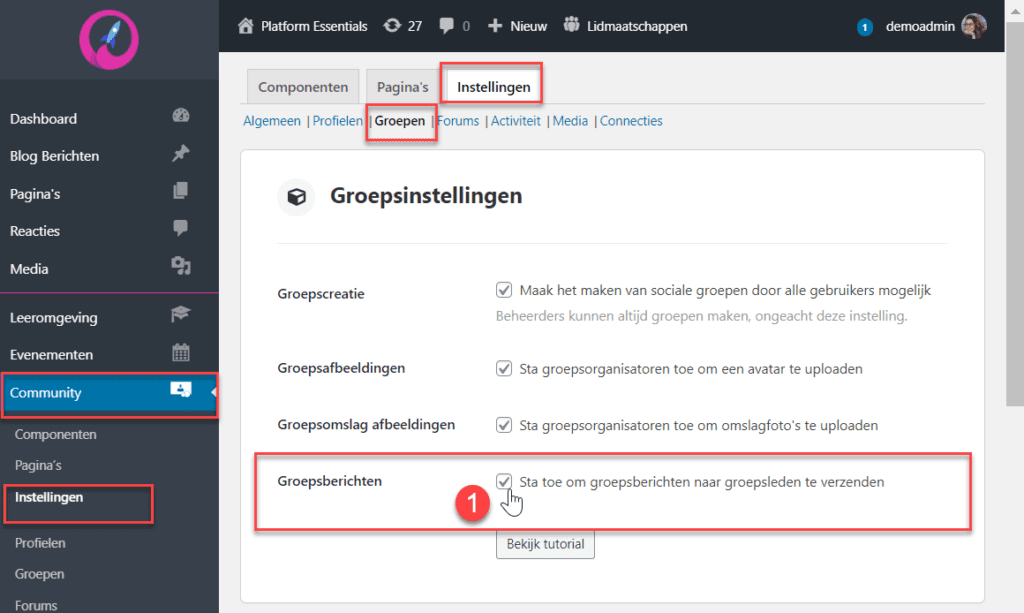
Wanneer deze optie aanstaat verschijnt de tab ‘Bericht sturen‘ op het groepsoverzicht. Hier kunnen zowel beheerders als organisatoren berichten sturen naar meerdere of alle leden van de groep.
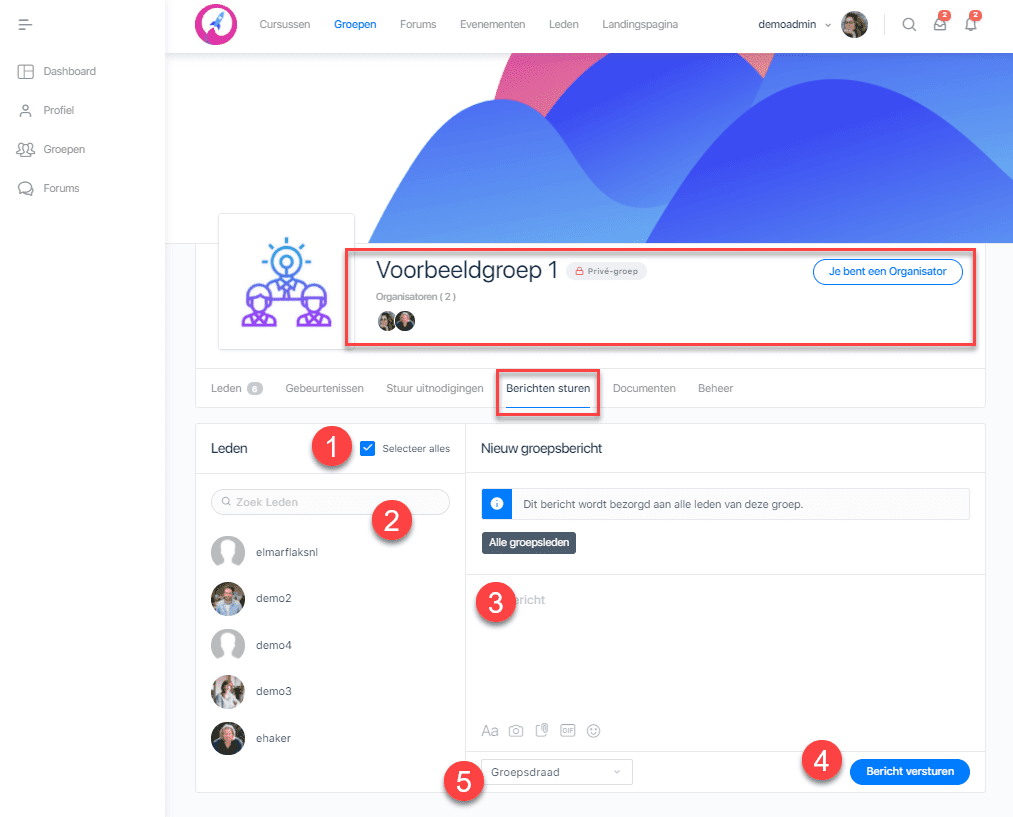
Standaard staat ingesteld dat een bericht aan alle leden van een groep verstuurd worden. Dit wijzig je door het vakje ‘Selecteer alles’ te deselecteren (1). Je kunt dan handmatig leden zoeken en toevoegen (2).
Je kunt aan een bericht tekst, media, documenten, emoji’s en GIF’s toevoegen (mits dit staat ingesteld) (3).
Bij #5 kun je instellen of de e-mail ‘blind’ (Bcc) verstuurd word of als groepsbericht. Wanneer je voor Bcc kiest kunnen andere leden niet zien aan wie het bericht nog meer verstuurd is.
Wanneer leden een groepsbericht dat als ‘Group Thread’ is verstuurd ontvangen, verschijnt deze in hun berichtenoverzicht.
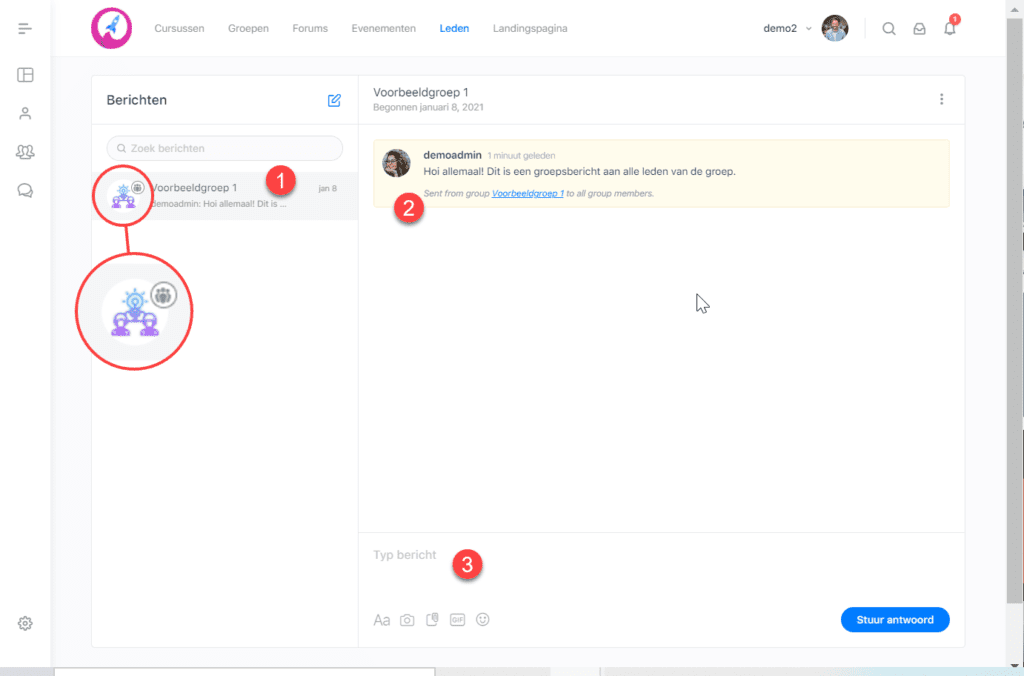
Het bericht krijgt een speciaal icoon dat aangeeft dat het een groepsbericht is en de berichtenbalk is gekleurd (2). Verder kan een lid gewoon reageren zoals deze gewend is (3).
- Dus, het versturen van een groepsbericht gaat via de groep, maar het ontvangen van een groepsbericht gebeurt vanuit je (gewone) berichten!
- De ontvanger krijgt ook een notificatiemail van het bericht, mits dit niet uitgeschakeld staat in zijn/haar account instellingen. Om die reden raden we aan deze functionaliteit met mate te gebruiken, zodat je leden niet constant gemaild worden.
Navigatiemenu aanpassen #
Je kunt op je platform het menu van groepen aanpassen. Je kunt bijvoorbeeld de verschillende tabs van volgorde veranderen, tabs weglaten of juist instellen.
De instellingen om het navigatiemenu aan te passen vind je in je Dashboard: Community > Groepen, tab ‘Groepsnavigatie’.
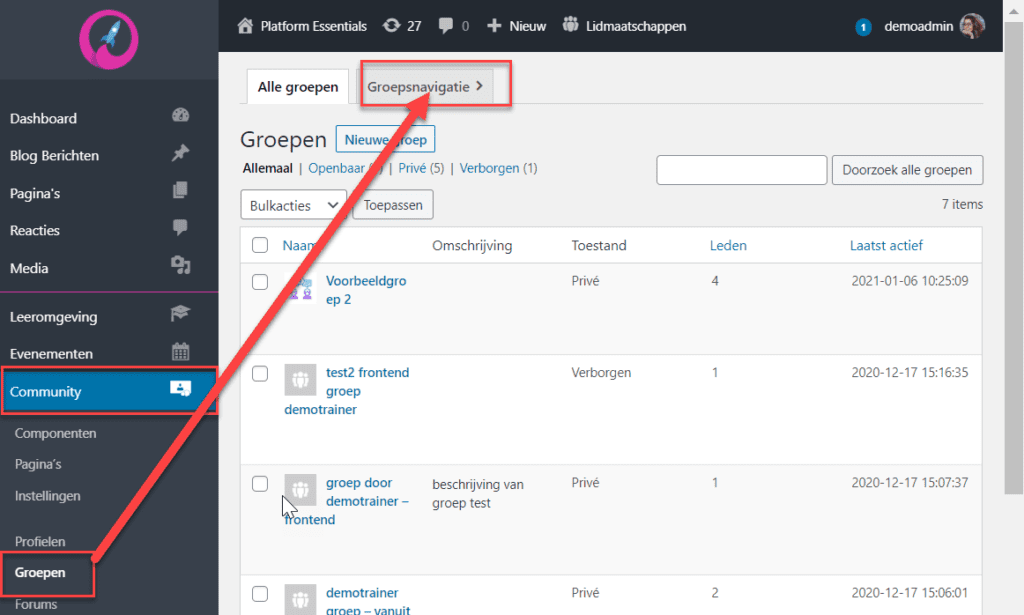
Je komt nu in een editor terecht waarop je de volgende instellingen kunt wijzigen:
- Menuweergave: je kunt kiezen voor horizontaal (zoals in het voorbeeld) of verticaal.
- Standaardnavigatietabblad: dit is het tabblad waarop leden van een groep terecht komen wanneer ze op een groep klikken. Er is slechts een beperkt aantal pagina’s mogelijk om als standaard in te stellen, namelijk alleen de pagina’s die standaard onderdeel zijn van de community.
- Volgorde van navigatie: hier kies je in welke volgorde de verschillende tabbladen worden getoond.
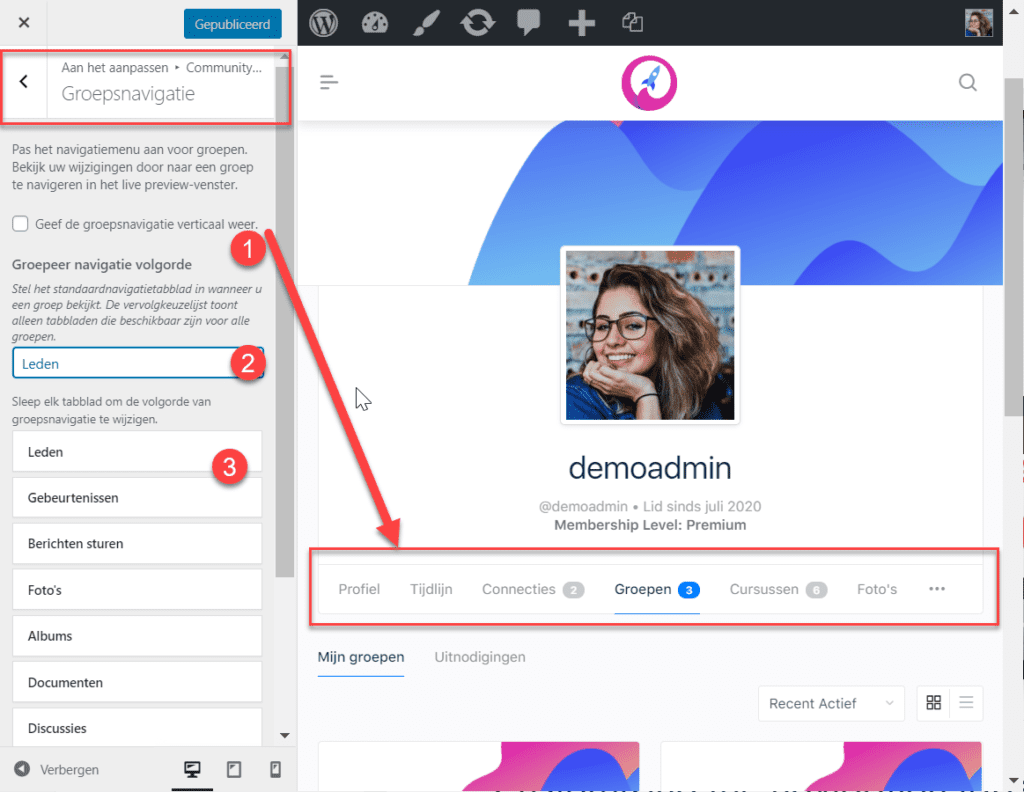
Groepweergave #
Je kunt de weergave van groepen aanpassen:
- Lijst
- Raster
Je kunt de instellingen hiervoor vinden in: Community > Settings, tab ‘groepen’. Scrol naar beneden totdat je ‘Groepsmappen’ ziet staan.
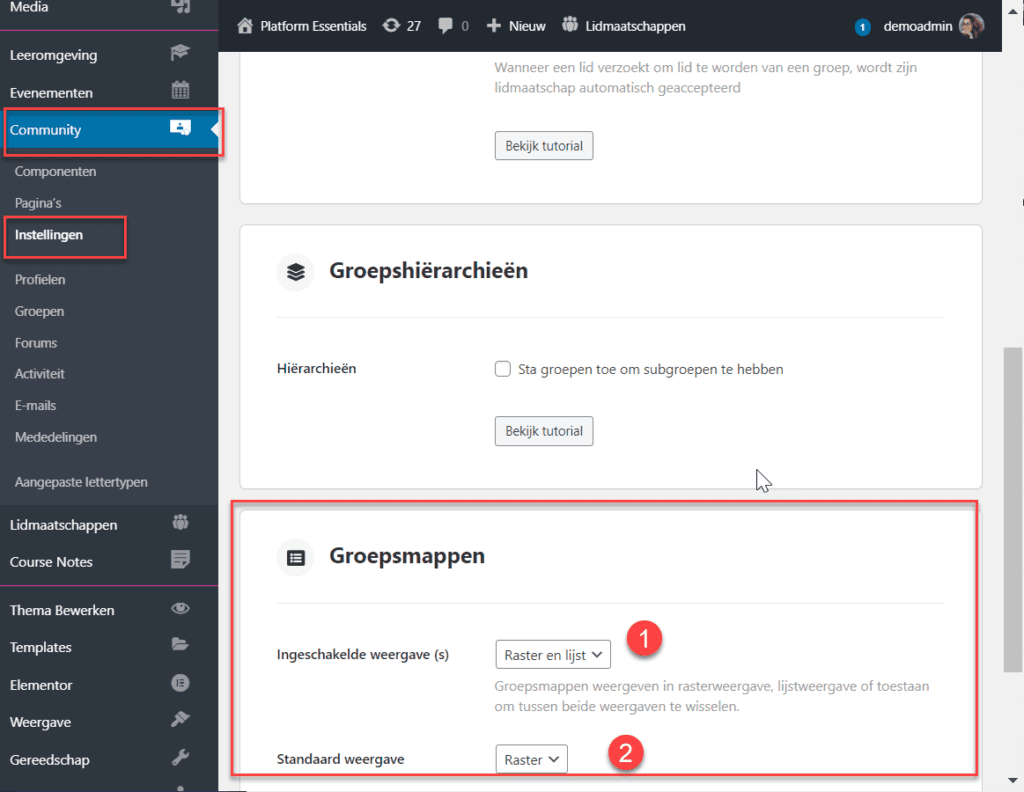
Bij ‘Ingeschakelde weergave’ (1) selecteer je of een groepslid zelf mag kiezen tussen raster- en lijstweergave, alleen kan kiezen voor een raster, of alleen kan kiezen voor een lijstweergave.
Bij ‘Standaard weergave’ selecteer je welke weergave standaard staat ingesteld.
In het volgende voorbeeld is een rasterweergave gebruikt:
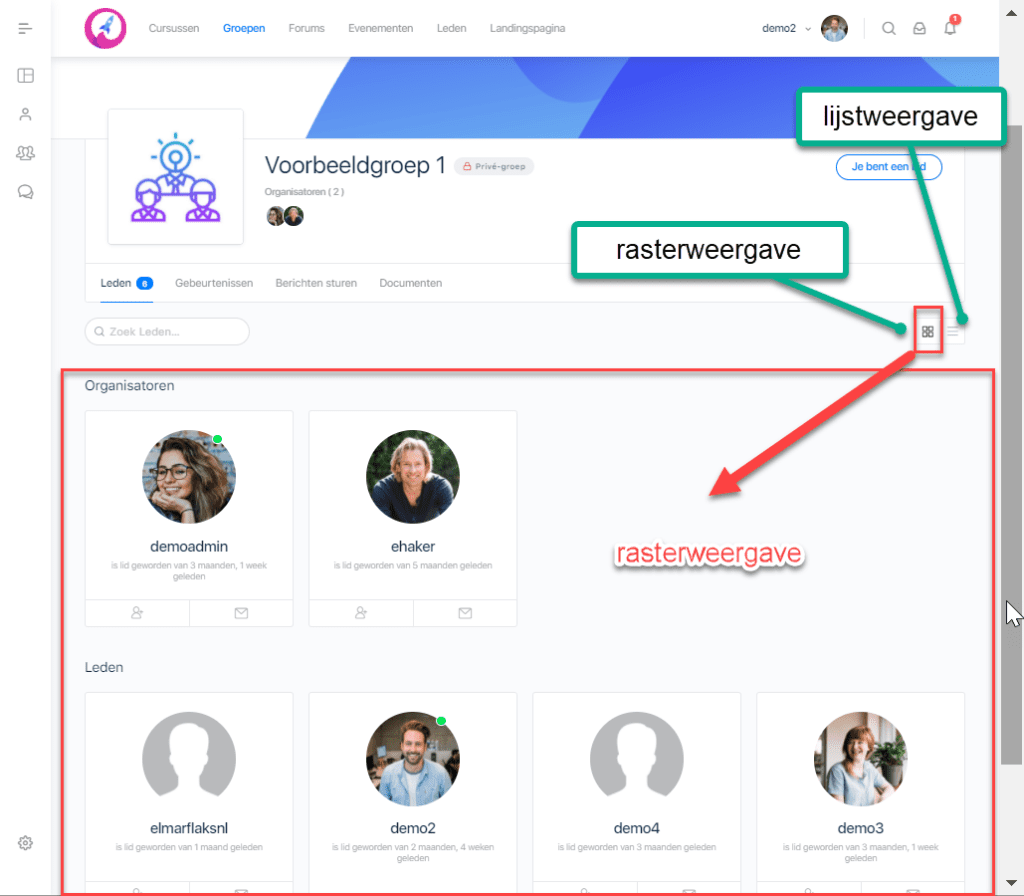
In het volgende voorbeeld is een lijstweergave gebruikt:
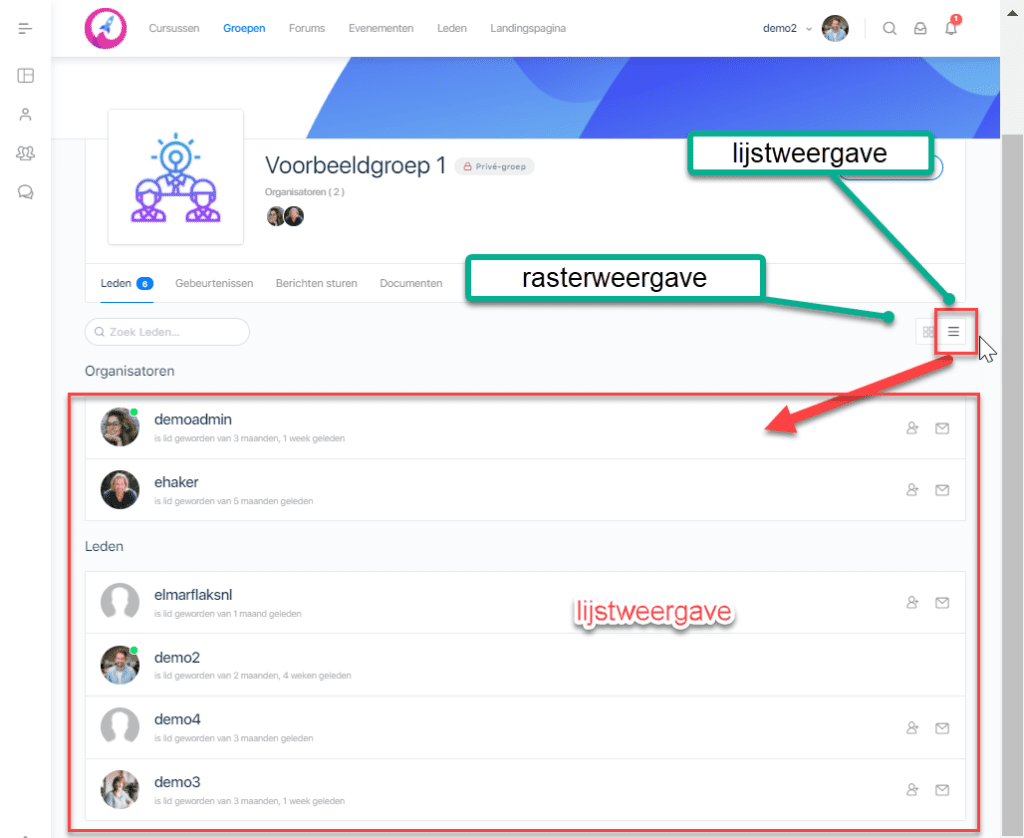
Groep e-mails #
Je kunt de e-mails instellen die verstuurd worden n.a.v. gebeurtenissen in groepen.
Je kunt de instellingen en de inhoud hiervan aanpassen in: Community > E-mails:
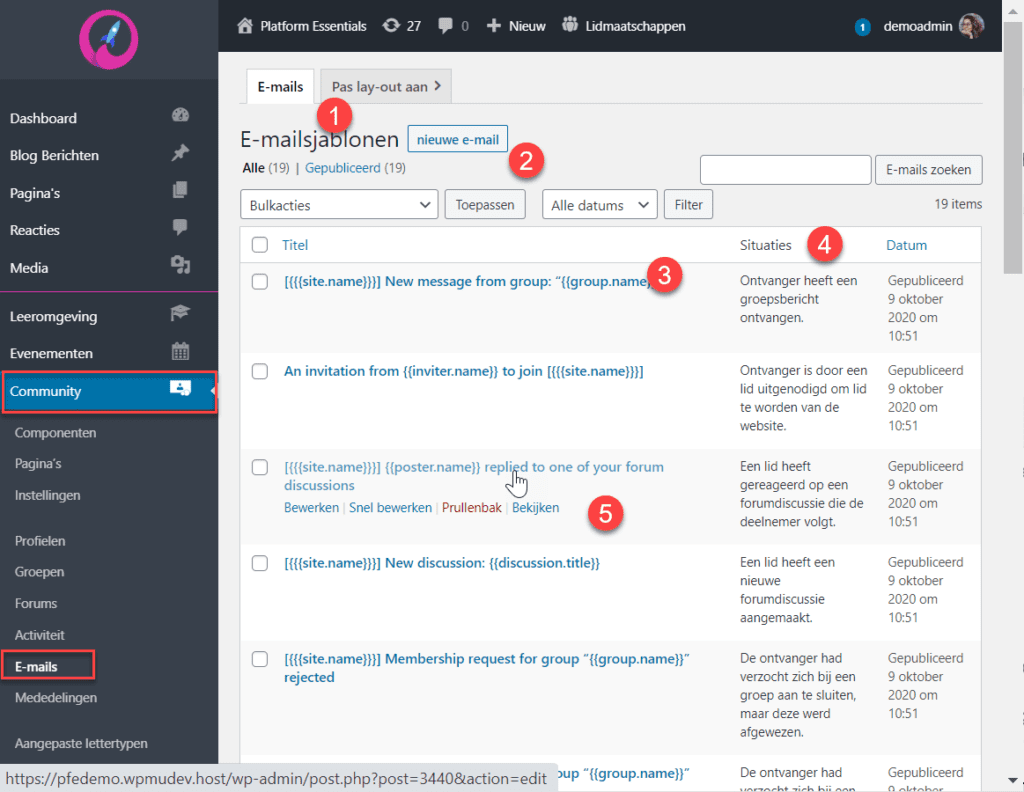
Je kunt hier nieuwe e-mails aanmaken (2), het overzicht van bestaande emails bekijken (3), e-mails bewerken, verwijderen of bekijen (5) en je ziet ook wanneer de e-mails getriggered worden (n.a.v. welke gebeurtenis een e-mail gestuurd wordt) (5).
Voor een meer gedetailleerde uitleg van e-mails (en je hoe je deze kunt bewerken en instellen) raden we het volgende document aan:
Geavanceerde groepsinstellingen #
Je kunt op je platform groepstypes en groepshiërarchie toepassen om meer structuur op je platform aan te brengen.
Wil je weten hoe dit werkt? Lees het volgende doc:
GROEPSTYPES EN GROEPSHIËRARCHIE
Bij Platform Essentials gebruiken we BuddyBoss uitgebreid met geavanceerde functionaliteiten. Maar BuddyBoss alleen is niet genoeg om een succesvol platform te realiseren. Denk maar eens aan een leeromgeving, SEO optimalisatie en premium paginabouwers. PFE biedt een alles-in-één platform met geoptimaliseerde servers waar je platform veilig op gehost wordt. Zo krijg je het beste van WordPress, zonder zorgen over licenties, hosting of technisch onderhoud. Jij focust op de content, cursussen en je community. Wij op de techniek.
Bekijk hier de mogelijkheden.



