Je platform maakt gebruik van LearnDash als basis voor je leeromgeving. Met LearnDash voeg je cursussen toe aan je platform en maak je je kennisplatform compleet. In dit doc leggen we uit hoe je aan de slag gaat met LearnDash cursussen.
Bekijk de video met een algemene introductie en lees de tekst voor meer details.
Video Navigatie #
Begin video: front end gebruikers view
2:19 Cursus pagina bewerken als Admin: https://youtu.be/r0i9xXTPAFI?t=139
5:07 Cursus bouwer – lessen, sublessen en toetsen toevoegen en beheren binnen de cursus: https://youtu.be/r0i9xXTPAFI?t=307
7:59 Instellingen-tab van de cursus – algemene instellingen cursus: https://youtu.be/r0i9xXTPAFI?t=479
11:17 Lessen bewerken – de inhoud en instellingen van een les aanpassen, video instellen en opdracht instellen in de les: https://youtu.be/r0i9xXTPAFI?t=677
14:15 Sublessen instellen (nagenoeg hetzelfde als instellen van een Les): https://youtu.be/r0i9xXTPAFI?t=855
14:53 Toetsen Instellen – Toetspagina, toets bouwer, vragenhttps://youtu.be/r0i9xXTPAFI?t=893
17:21 Certificaten instellen en algemene instellingen van de toets en geavanceerde toets instellingen: https://youtu.be/r0i9xXTPAFI?t=1041
Aanmaken nieuwe cursus #
Een nieuwe cursus maak je aan via menu Leeromgeving > Cursussen. Als je de cursus bewerkt vind je bovenin verschillende tabs waarmee je de cursus gaat instellen.
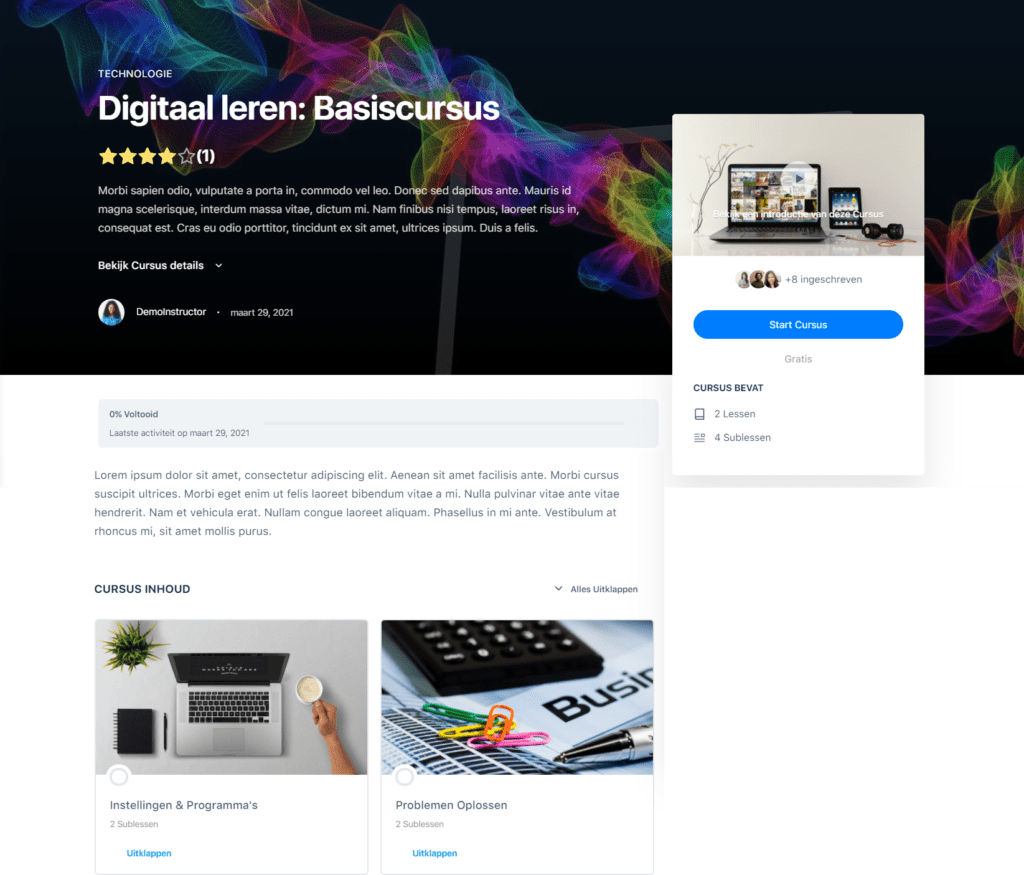
Tab ‘Cursus Pagina’ #
De cursus bewerker opent het eerste tab ‘Cursus pagina’ waarin je de layout van je hoofdpagina kunt instellen. Op deze pagina leg je uit wat de inhoud van je cursus is en wat de student gaat leren. Je kunt deze eventueel opmaken in de Elementor Pagebuilder (meer layout mogelijkheden), maar we raden aan deze pagina simpel te houden en op te maken in de standaard Wordpress blok-editor:
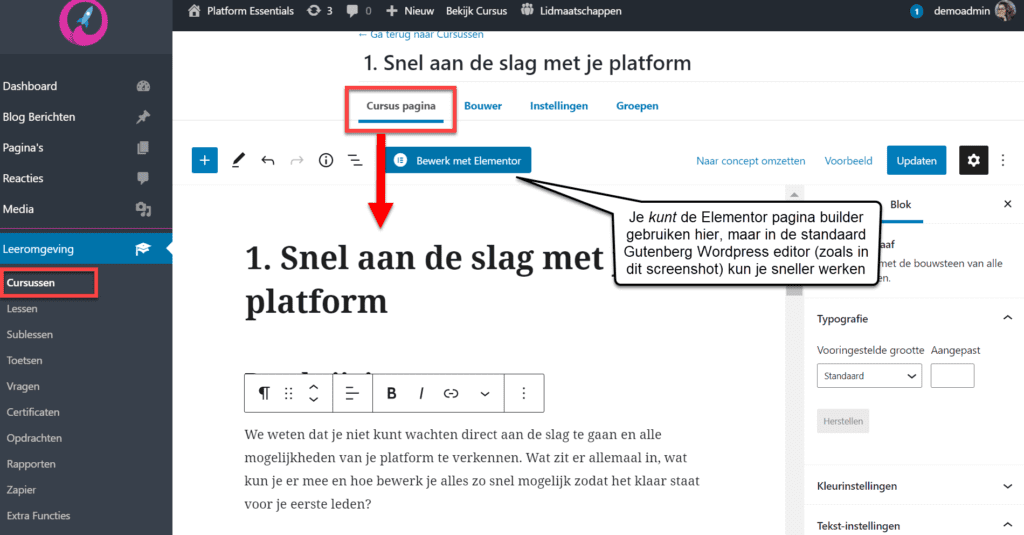
Stel op deze pagina aan de rechterkant onder de tab ‘Document’ alle standaard zaken in, zoals:
- Uitgelichte afbeelding (die getoond wordt in het algemene overzicht van al je cursussen)
- Categorieën
- Tags
- Achtergrond afbeelding van de header
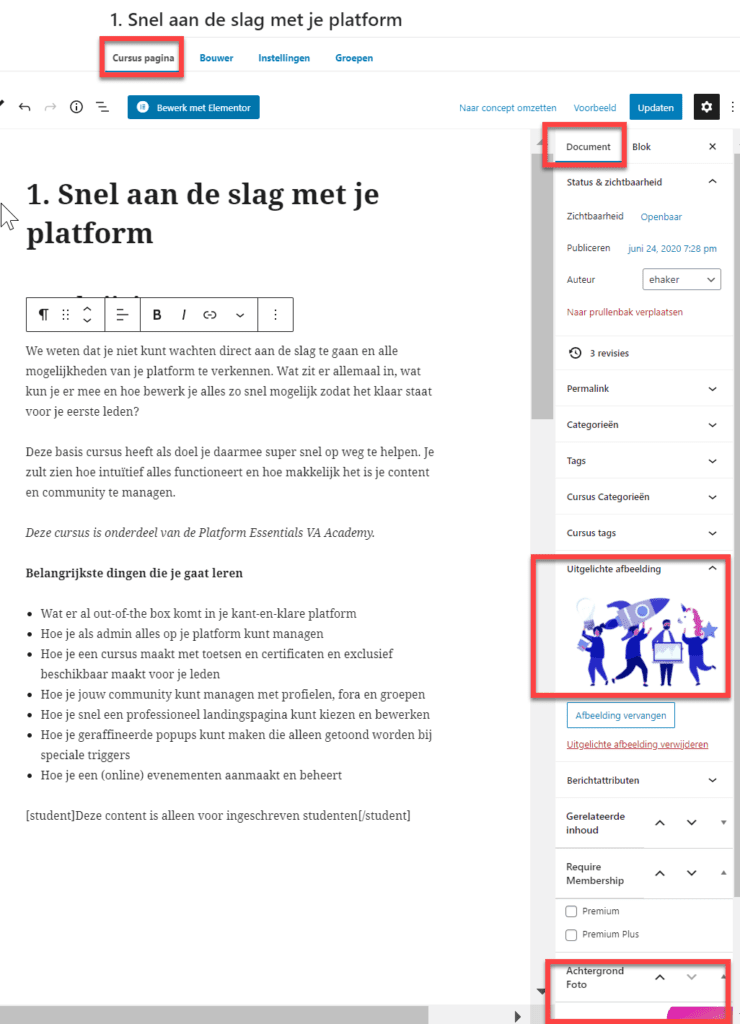
SEO instellingen #
Als je naar beneden scrolt op deze pagina (nog steeds onder het eerste tabblad ‘Cursus Pagina’), dan kom je eerst bij de SEO instellingen voor deze pagina. Dit werkt hetzelfde als de SEO instellingen voor andere pagina’s en wordt in een andere documentatie beschreven.
SEO: INSTELLEN VAN GOOGLE ANALYTICS EN SEO OPTIMALISATIE
Cursusomschrijving #
Als je nog verder naar beneden scrolt, naar helemaal onderaan op deze pagina, dan kun je de cursus een korte beschrijving geven. Deze is te zien in het algemene overzicht van alle cursussen en ook in de header op de cursus pagina zelf.
Cursusvideo toevoegen #
Onder de korte omschrijving kun je een url naar een introductie video van je cursus plaatsen. Als je hier een url plaatst, dan komt er een play-button boven de uitgelichte afbeelding te staan op de cursus pagina om de video af te spelen:
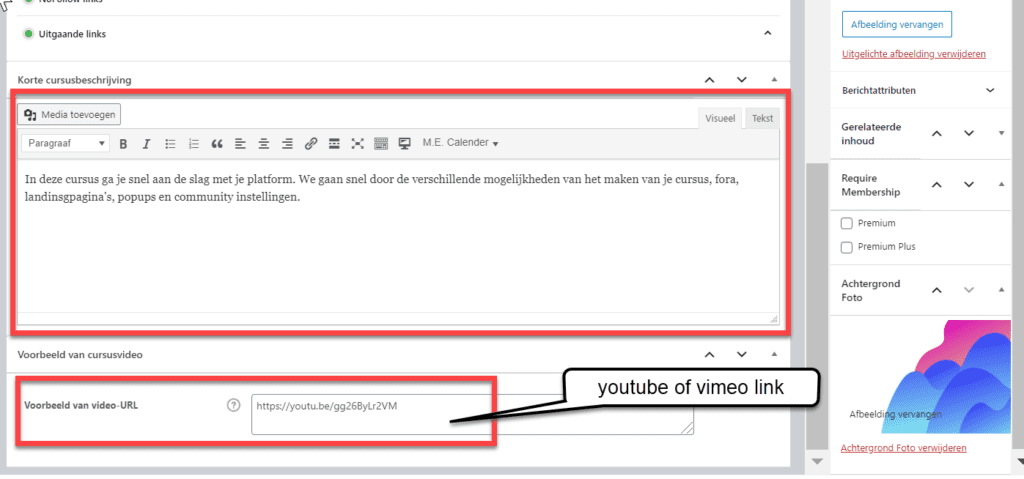
Tab ‘Bouwer’ #
Onder de Bouwer tab kun je de opbouw van je cursus maken.
Een cursus is opgebouwd uit lessen, sublessen en toetsen. Door de opbouw van je cursus van te voren uit te denken en hier in te stellen bespaar je veel tijd. Je kunt op een later moment de volgorde en inhoud van lessen, paragrafen en toetsen nog aanpassen.
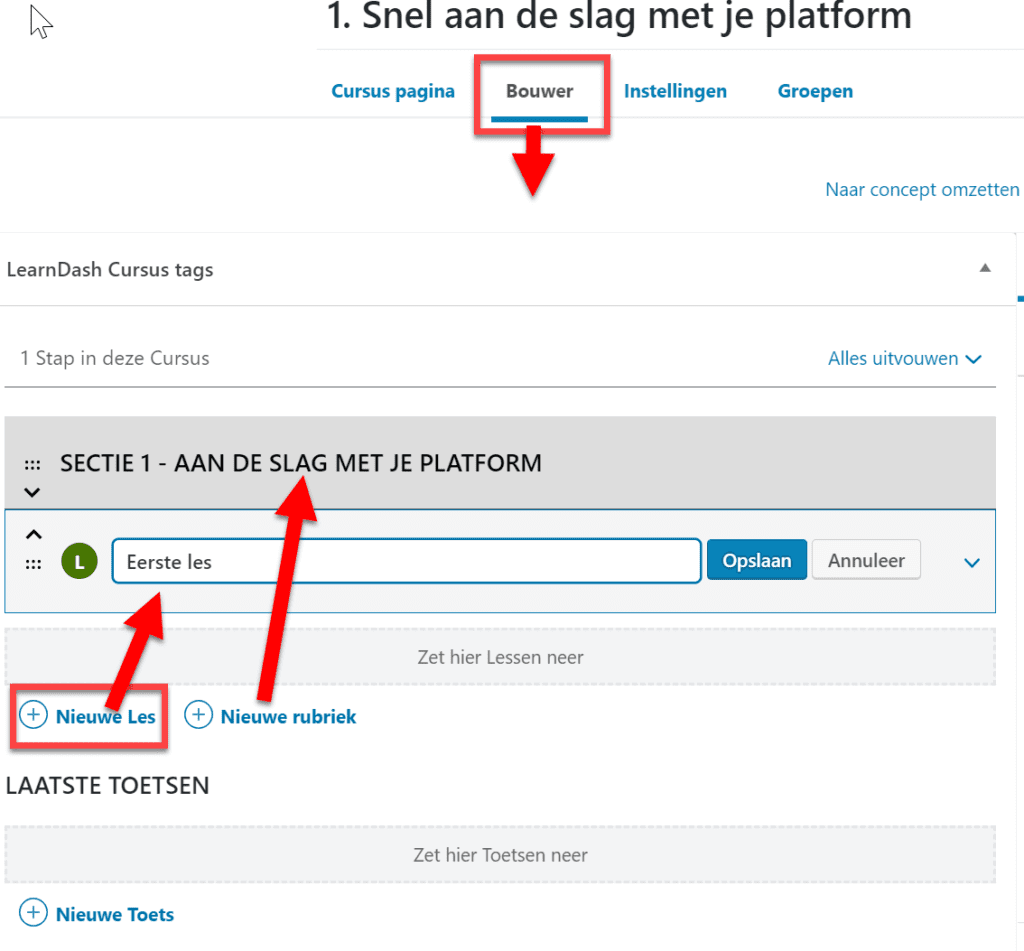
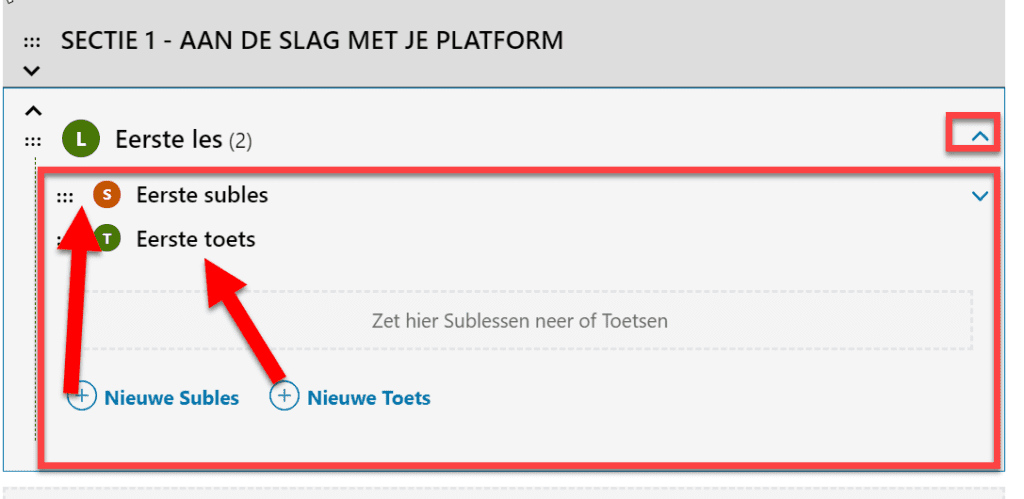
Iedere les, paragraaf of toets die je hier toevoegt, wordt ook direct aangemaakt als aparte pagina die je kunt bewerken via menu Leeromgeving > Lessen, Leeromgeving > Sublessen en Leeromgeving > Toetsen
De volgorde van je lessen, sublessen en toetsen kun je op een later moment in de bouwer naar wens aanpassen. Ook de naam van de les, subles en toets kun je hier naar wens aanpassen. De inhoud van de les, subles of toets pas je aan via de betreffende menu-items:
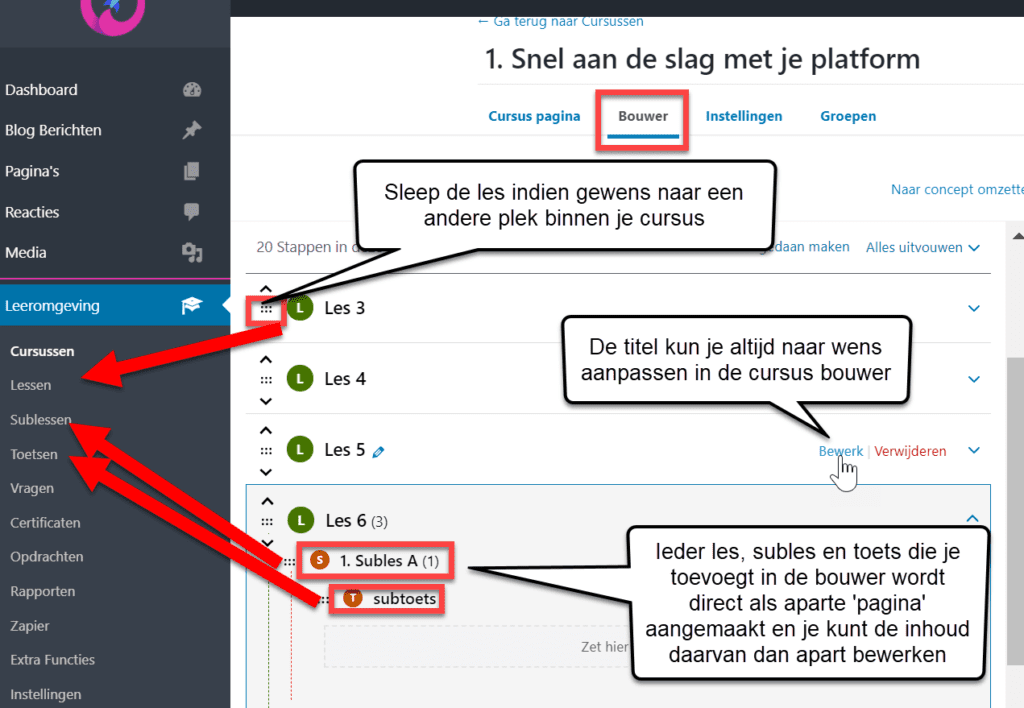
Tab ‘Instellingen’ #
Onder de tab ‘Instellingen’ pas je de algemene cursusinstellingen aan.
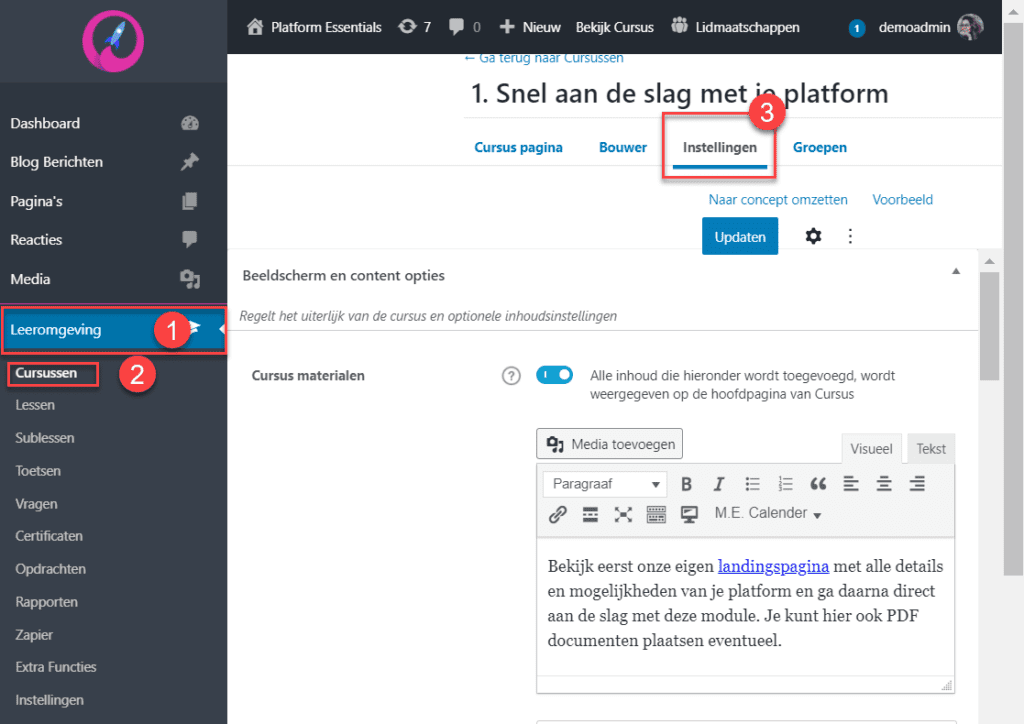
Je kunt hier instellen of cursusmateriaal beschikbaar is, waarbij er een extra mogelijkheid is om tekst en materiaal toe te voegen. (1)
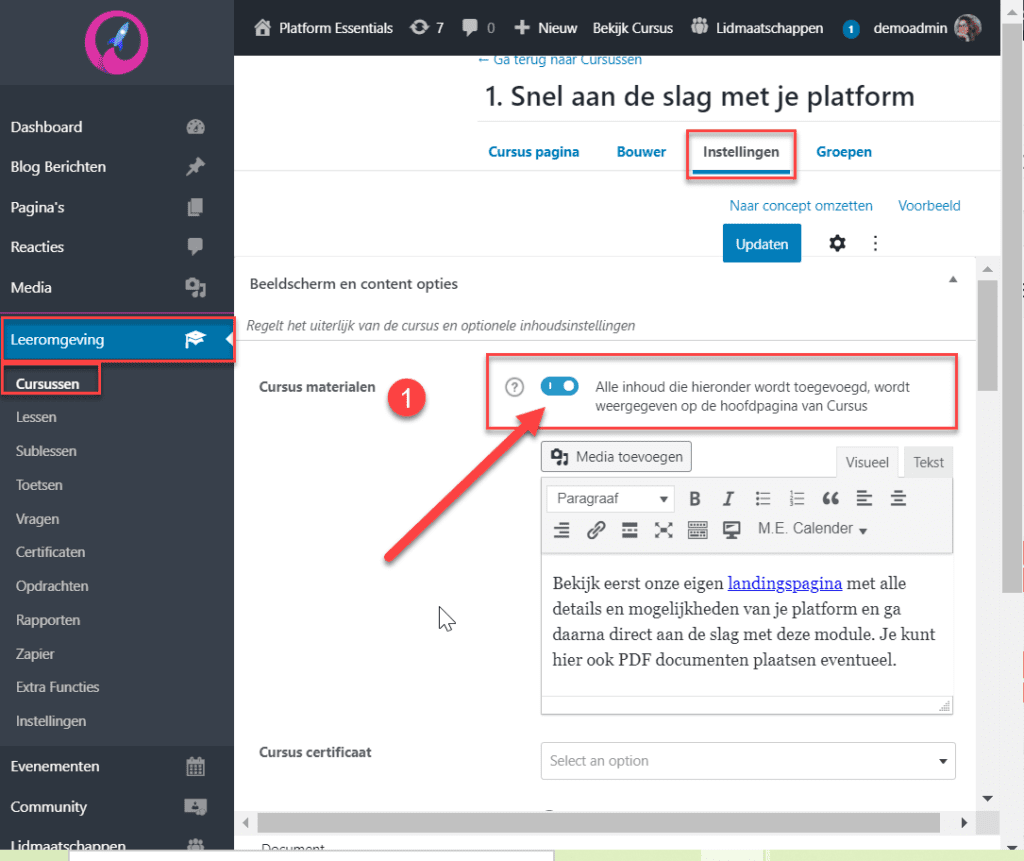
Je kunt instellen voor wie de cursus beschikbaar is en of de informatie te vinden is via Google of niet (2). Je kunt hier ook de volgorde van de les aanpassen (3).
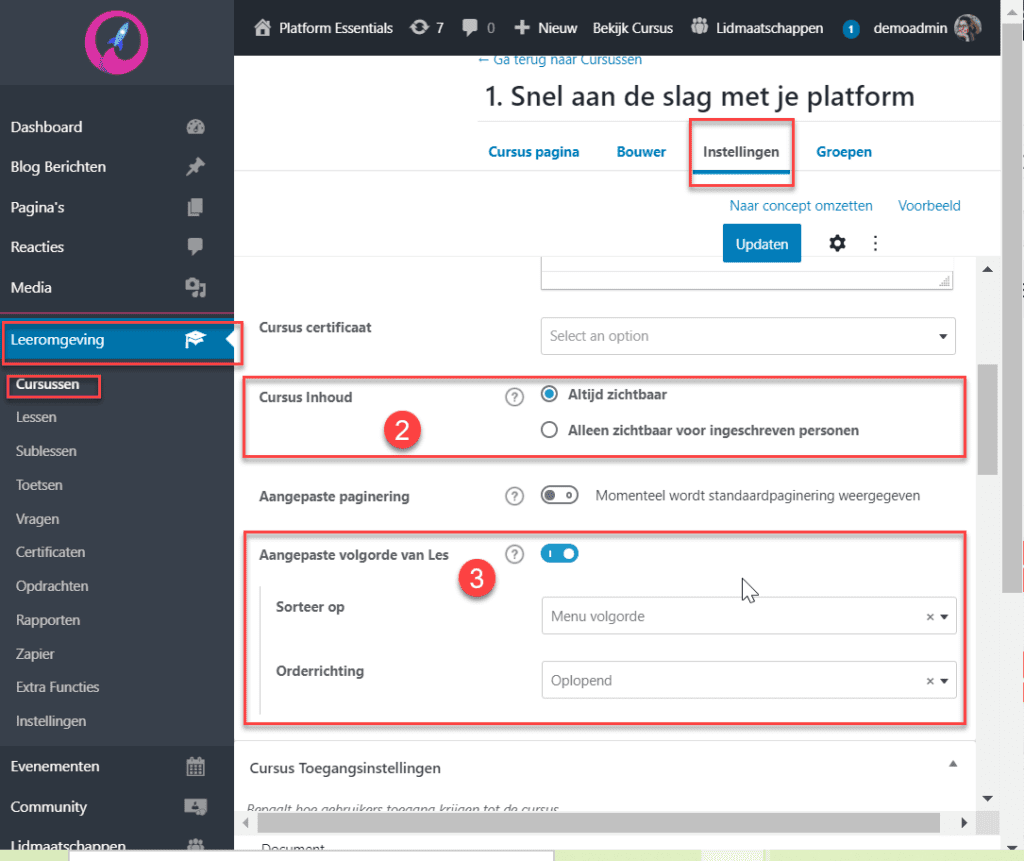
Als je wilt dat cursussen alleen toegankelijk zijn onder bepaalde voorwaarden (of juist gratis – en voor iedereen) stel je dat hier in (4).
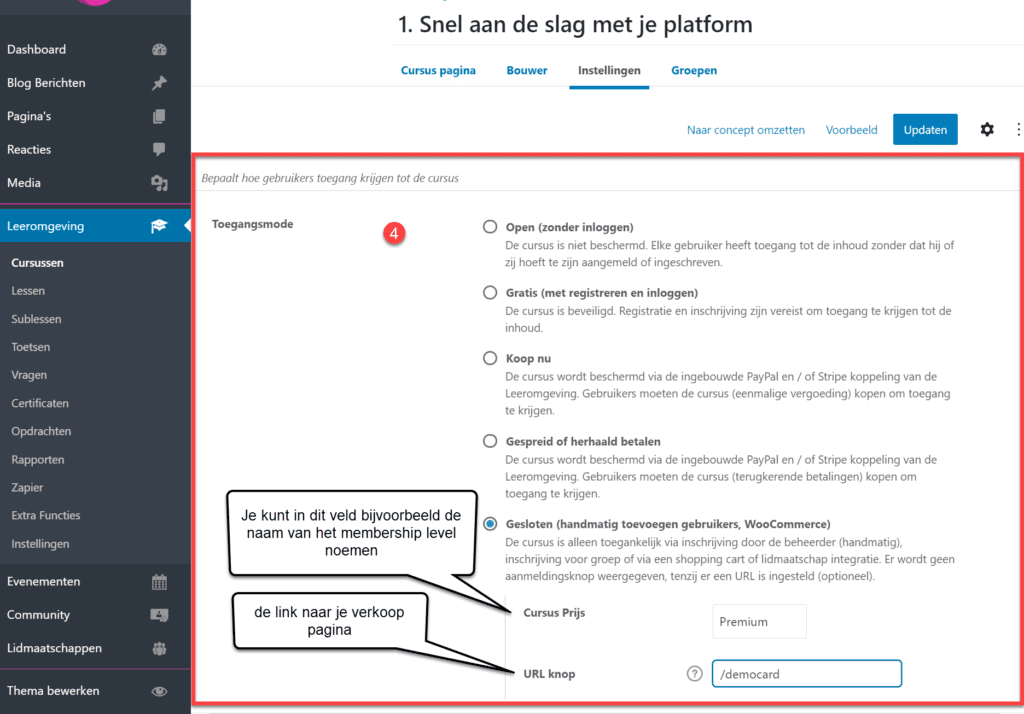
We raden de volgende instellingen aan voor je platform:
- Open (toegankelijk voor iedereen, ook zonder account)
- Gratis (toegankelijk voor alle gebruikers die een account aanmaken)
- Gesloten (alleen te ontsluiten via een aankoop of als je handmatig toegang geeft)
Kies je voor de optie ‘Gesloten’, dan verschijnt de mogelijkheid een prijs toe te voegen en een url waar de bezoeker naartoe geleid worden als ze de cursus proberen te doen zonder het juiste lidmaatschap te hebben. Aan de ‘voorkant’ ziet dit er bijvoorbeeld zo uit:
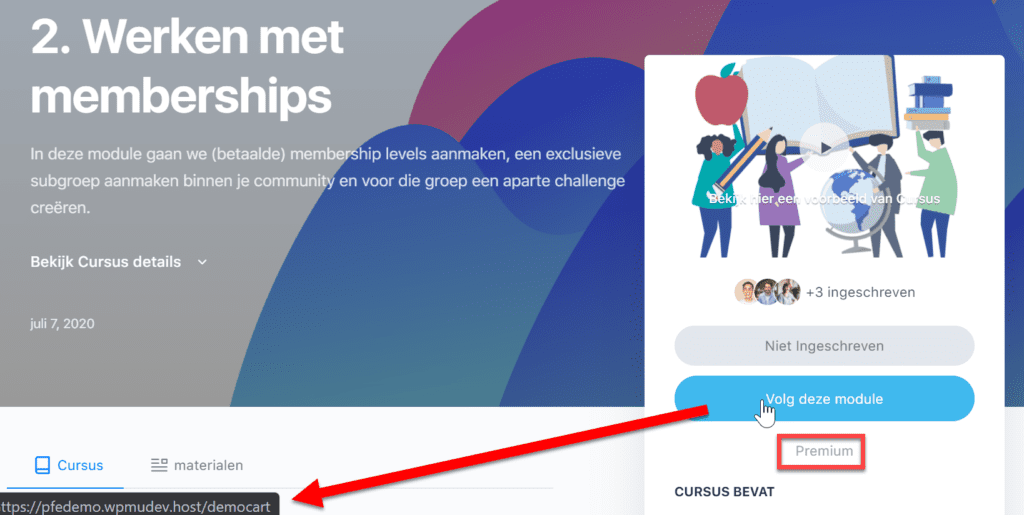
Hoe je je cursus kunt koppelen aan Autorespond leggen we in het volgende doc uit:
AUTORESPOND KOPPELEN AAN CURSUS OF MEMBERSHIP LEVEL
Toegangsinstellingen #
Cursus vereisten zijn de voorwaarden waaraan een student moet voldoen om toegang te krijgen tot een bepaalde cursus. Dit pas je hier aan (en je geeft hier aan aan welke cursus de student moet voldoen) (5).
Ook stel je hier in dat studenten een bepaald aantal punten nodig hebben om aan de cursus deel te nemen, en hoe veel punten ze verdienen door de cursus te voltooien (6).
Het is ook mogelijk hier in te stellen hoe lang de student toegang heeft tot de cursus (7). Deze instellingen kun je bijvoorbeeld gebruiken om een dripcursus te maken. In het volgende artikel leggen we uit hoe dit werkt:
DRIP CURSUS AANMAKEN MET AUTOMATISCHE EMAILS
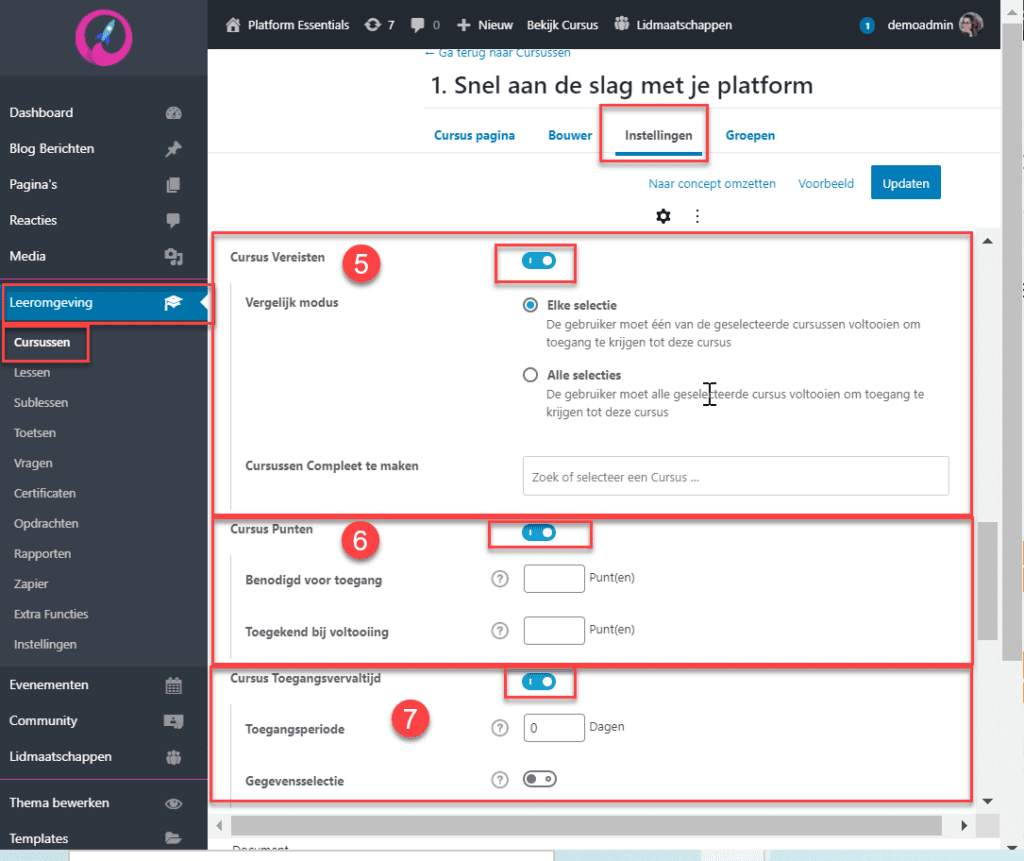
Je kunt ook instellen dat alleen members met een bepaald membershiplevel toegang hebben tot een cursus. Hoe dat werkt leggen we uit in het volgende doc:
MEMBERSHIP AANMAKEN EN BEHEREN
Cursusverloop #
Je kunt aanpassen of mensen vrij door de cursus kunnen bewegen, of een bepaalde volgorde aan moeten houden (8).
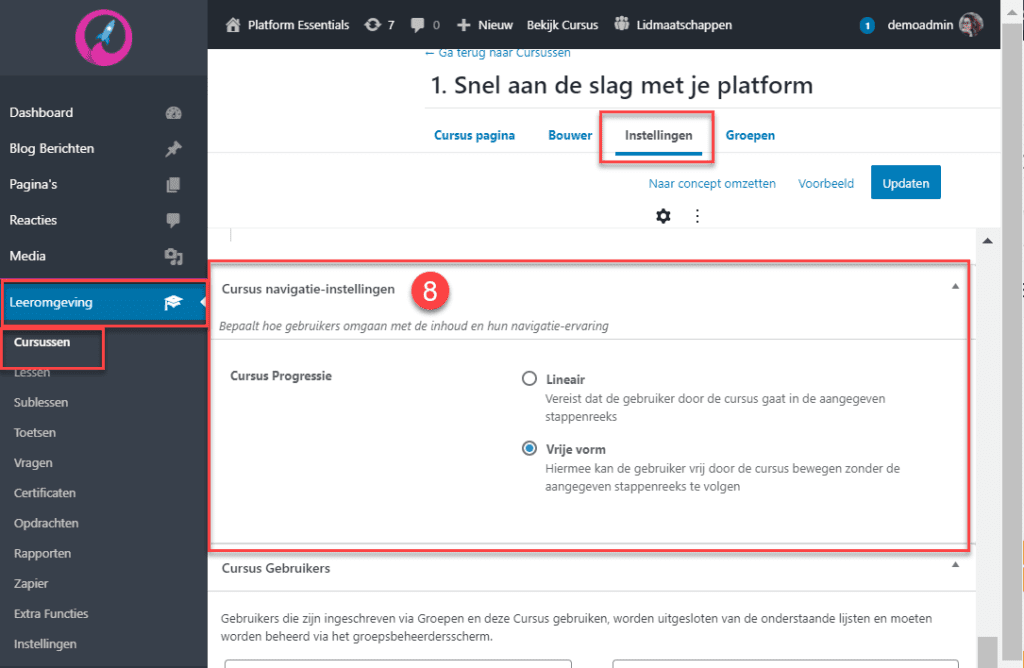
Gebruikers beheren #
Als laatste instelling onderaan de pagina vind je de optie ‘Gebruikers beheren’. Hier voeg je ook handmatig studenten toevoegen die toegang hebben tot de cursus (9).
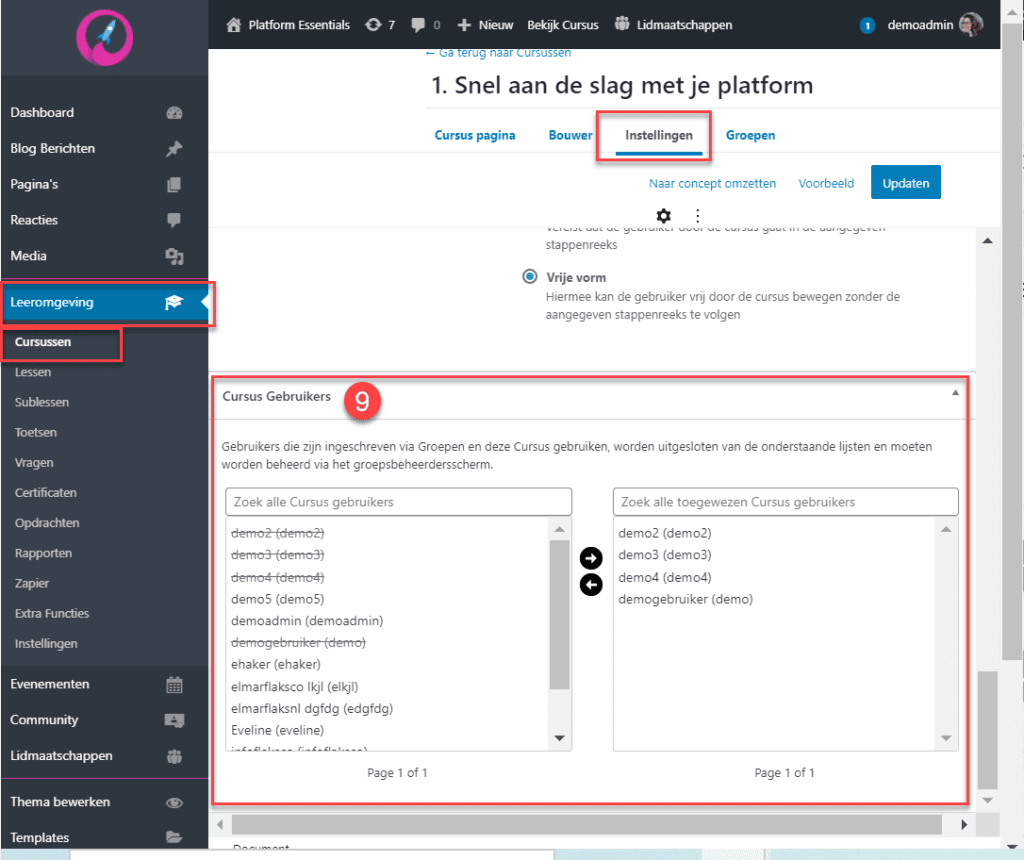
Lessen bewerken #
In het menu ‘Lessen’ zie je een overzicht van de lessen die je aan een cursus hebt toegevoegd. Door op een les te klikken kun je deze bewerken.
Je kunt bijvoorbeeld de inhoud en instellingen van een les aanpassen, een video toevoegen en opdrachten instellen.
Je kunt lessen aanpassen in zowel Gutenberg als Elementor.
- Voor de lessen raden we aan Gutenberg te gebruiken en de opmaak en lay-out simpel te houden. Je kunt zo snel tekst toevoegen of video’s (door de URL van je video te kopiëren en in een blok te plakken).
Voor de instellingen van een les ga je naar het tabje ‘Instellingen’.
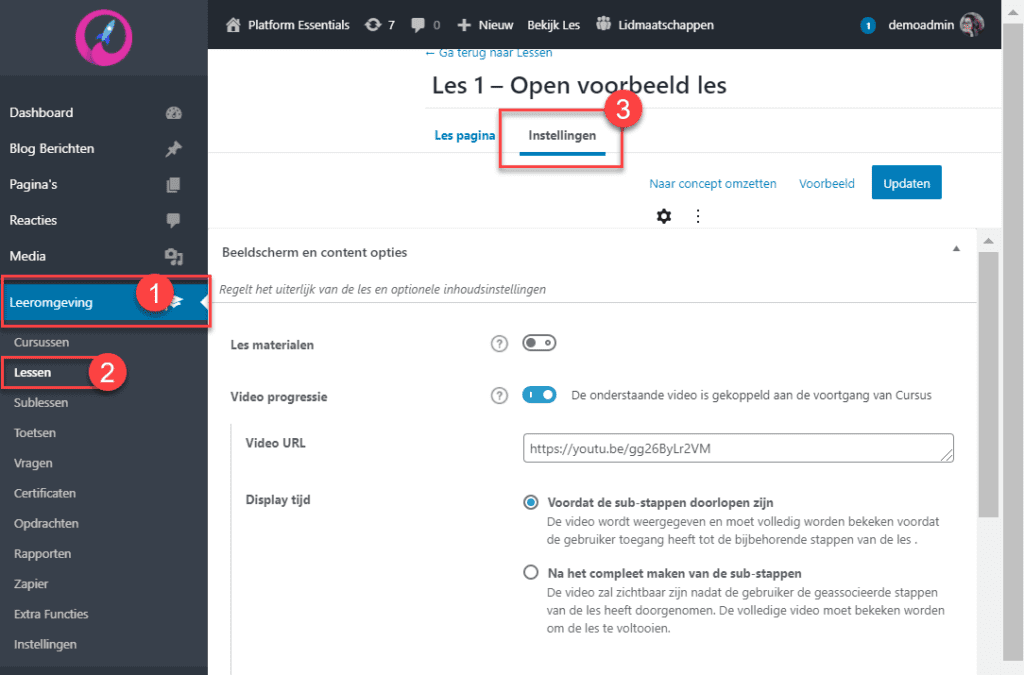
Je kunt hier de volgende instellingen aanpassen:
(1) Lesmateriaal (toevoegen en aanpassen).
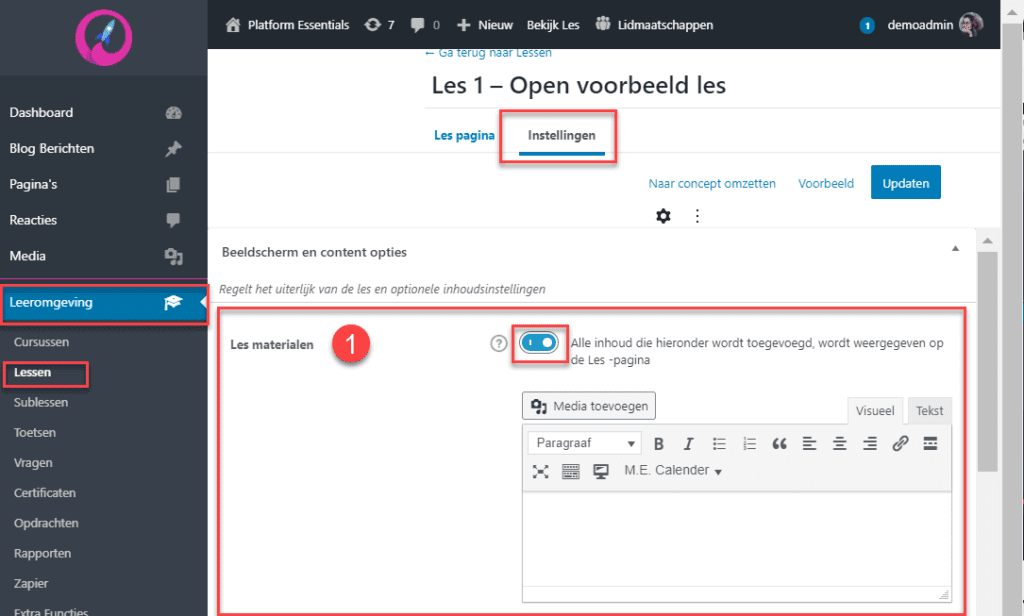
(2) Videomateriaal (met bijvoorbeeld een YouTube of Vimeo-link) en instellingen. Geef hier bijvoorbeeld aan of de student de video kan pauzeren, en of deze automatisch gestart wordt.
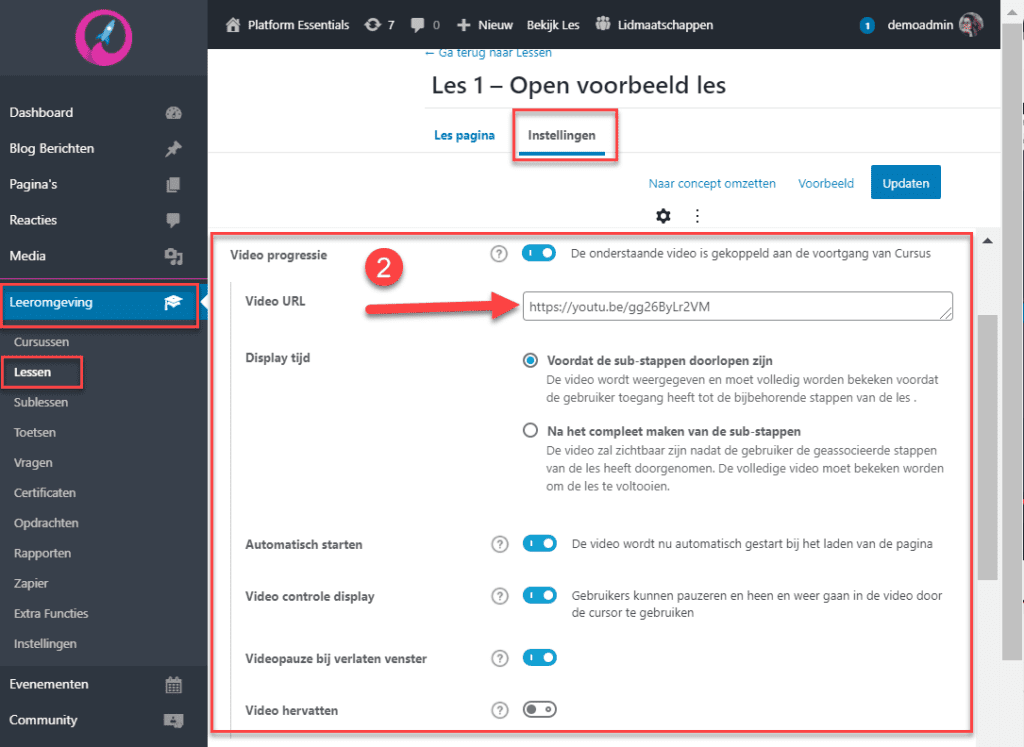
Een andere instelling is het uploaden van opdrachten (3). Hier geef je ook aan wat voor document geüpload kan worden, hoe deze wordt beoordeeld en of (en zo ja, hoeveel) punten de studenten hiervoor krijgt.
Je kunt ook instellen dat een les een tijdslimiet heeft met de ‘Geforceerde les timer’ (4).
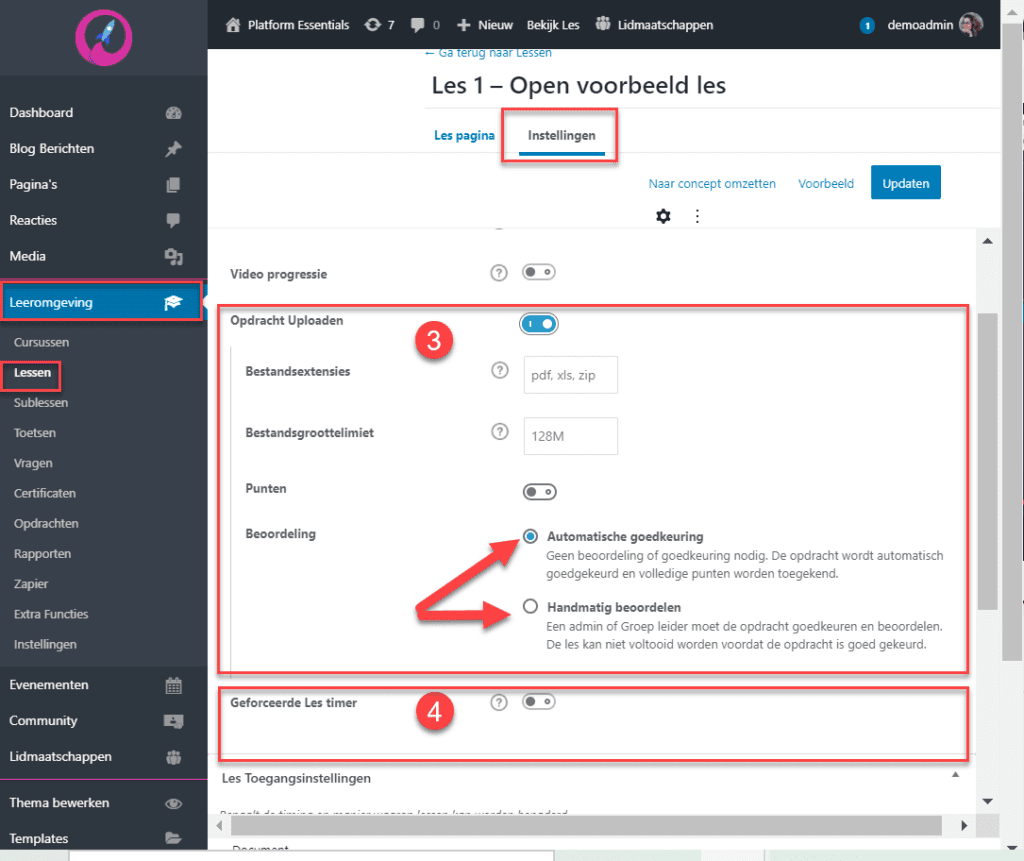
Je kunt ook hier weer instellen bij welke cursus een les hoort (5), of het een voorbeeld les is (6) (dan hebben bezoekers zonder account ook toegang tot de les) en wanneer de les beschikbaar is voor de studenten (7).
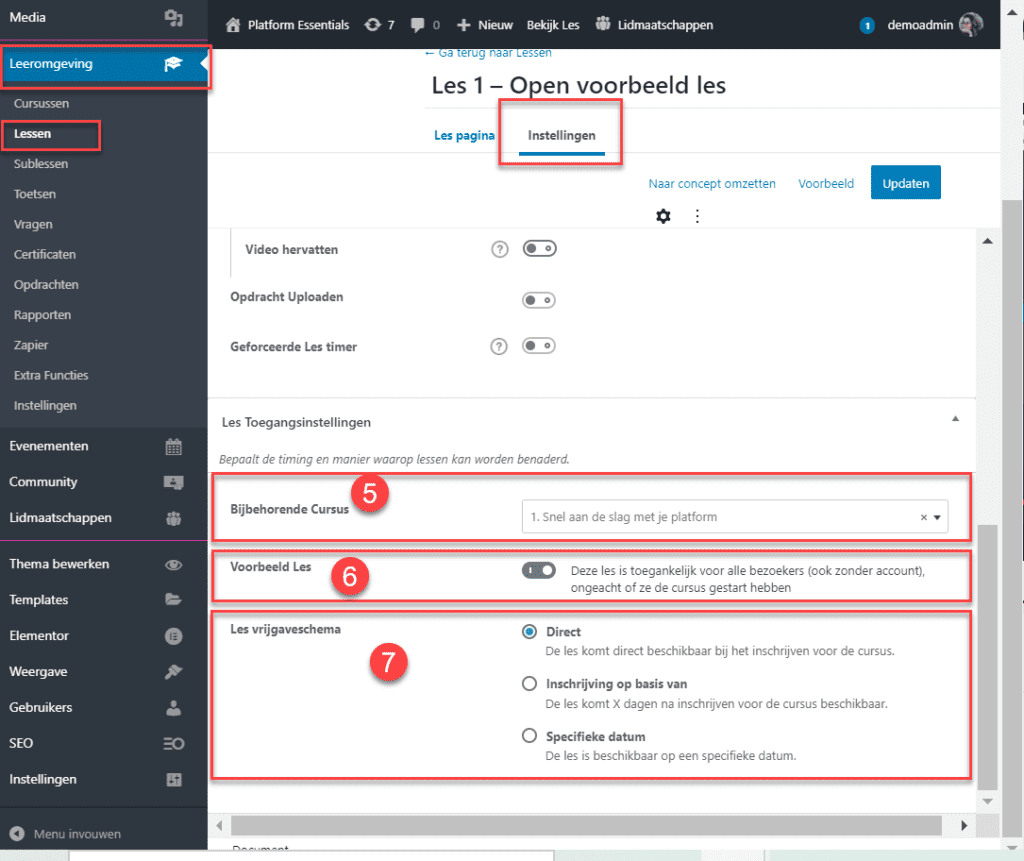
Sublessen instellen #
De instellingen voor sublessen zijn nagenoeg hetzelfde als de instellingen voor de lessen.
Je kunt de instellingen voor sublessen vinden in het linker menu: ga naar Leeromgeving > Sublessen, tab ‘Instellingen’.
Je kunt hier de volgende informatie instellen en aanpassen:
- Welke informatie er voor de student beschikbaar is.
- Video materiaal en instellingen
- Welke opdrachten er bij de subles horen en de instellingen hiervan
- Timer opties
- & 6. Linken aan cursussen en/of lessen.
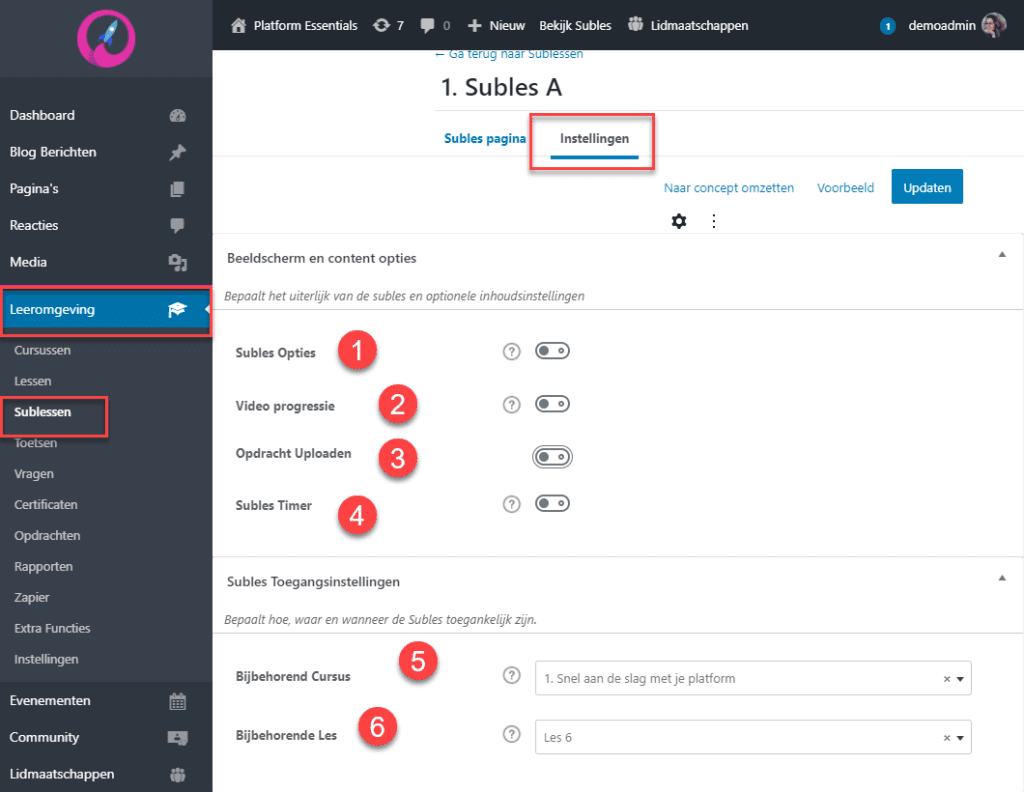
Toetsen instellen #
LearnDash heeft ook een handige toetsenfunctionaliteit. Je vindt toetsen via Leeromgeving > Toetsen. Hier pas je de toetseninstellingen ook aan.
Een toets die is aangemaakt in de cursus bouwer komt hier te staan. Door erop te klikken kun je de toets bewerken. Je kunt dan kiezen om de inhoud aan te passen (3), of de instellingen te wijzigingen (5).
Iedere toets heeft ook een eigen bouwer (4): hier voeg je verschillende vragen toe. Deze vragen worden dan weer individueel opgeslagen en je kunt ze terugvinden in Leeromgeving > Vragen (6).
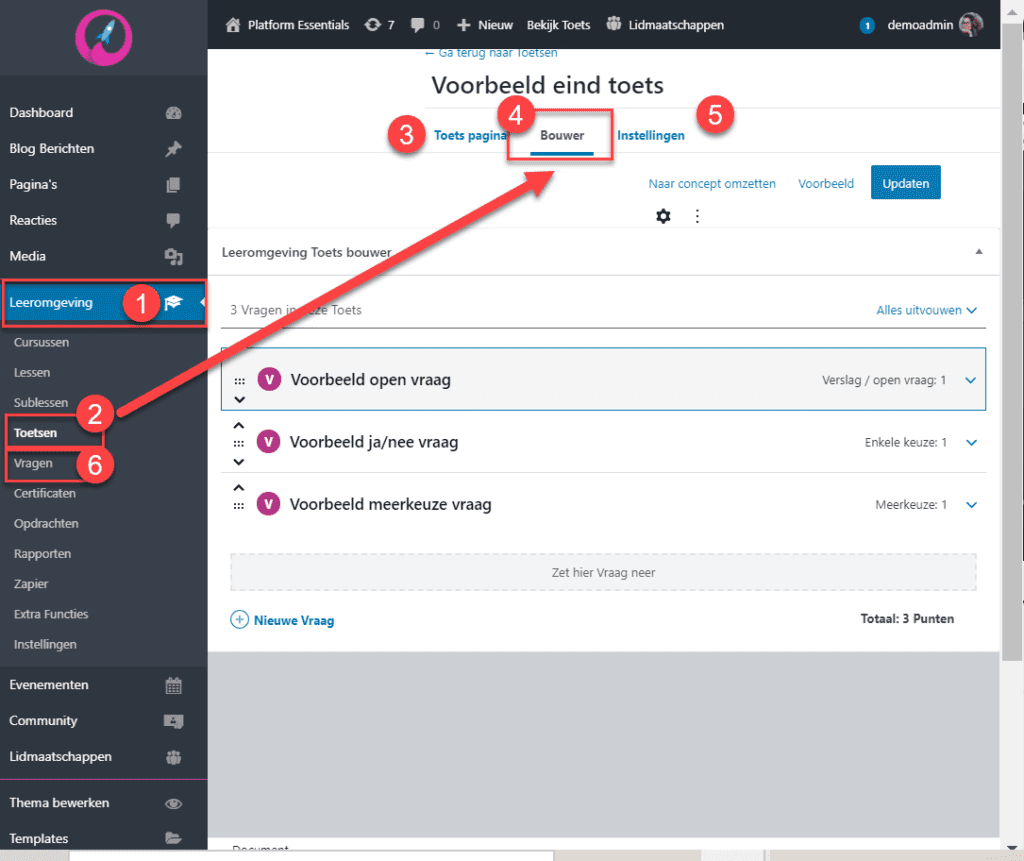
Als je een vraag “uitvouwt” kun je deze in de bouwer aanpassen. Je hoeft dus niet naar het vragenoverzicht te gaan om vragen te bewerken.
Je kunt bij een vraag de volgende dingen aanpassen:
- titel van de vraag
- de vraag
- de soort vraag (enkele keuze, meerkeuze, “open” vraag, “sorteer” antwoord, “matrix sorteer” antwoorden, vul de lege velden in, assessment, verslag/open vraag)
- antwoordinstellingen (antwoordformaat, beoordeling)
- aantal te behalen punten
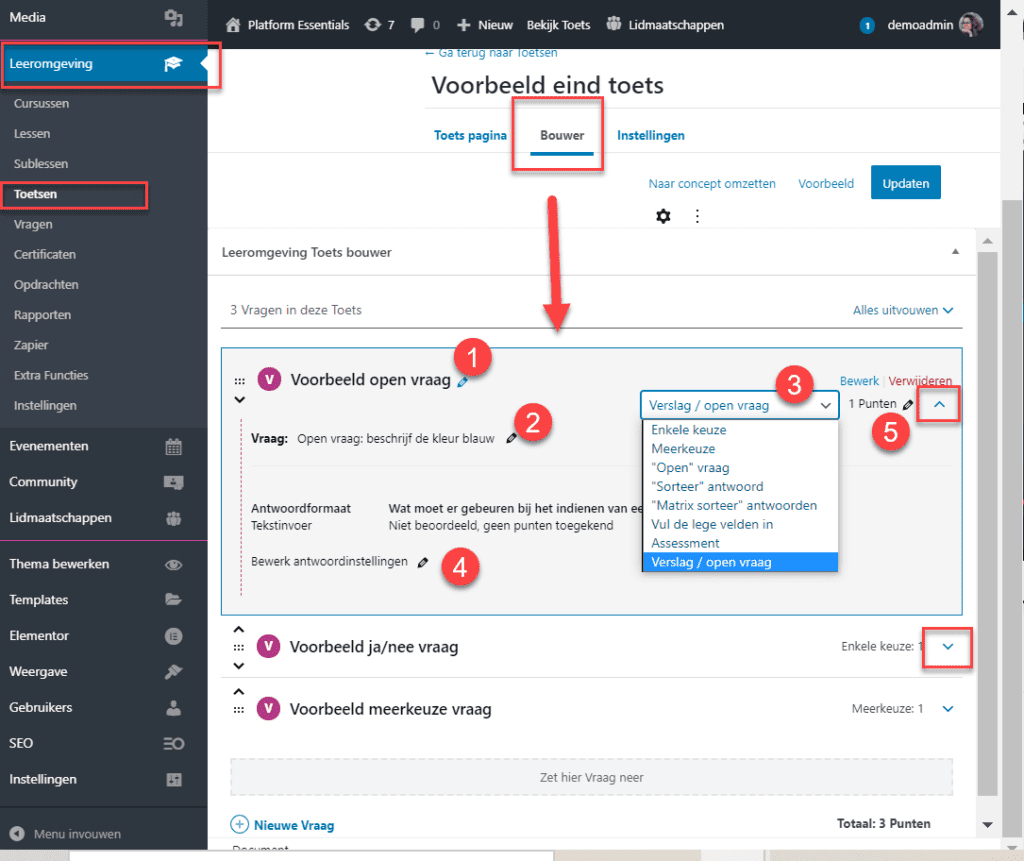
Onder Instellingen (in het menu boven aan de pagina) stel je in of de student een certificaat krijgt na het afronden van de toets. De volgende instellingen kun je hier o.a. vinden:
- Bij welke cursus en/of les de toets hoort
- Toets vereisten (welke toetsen eerst voltooid moeten worden voordat aan deze toets begonnen kan worden)
- Certificaat en score (met welke minimale score de toets behaald is en evt. een certificaat)
- Herhalingen (of de toets herhaald mag worden)
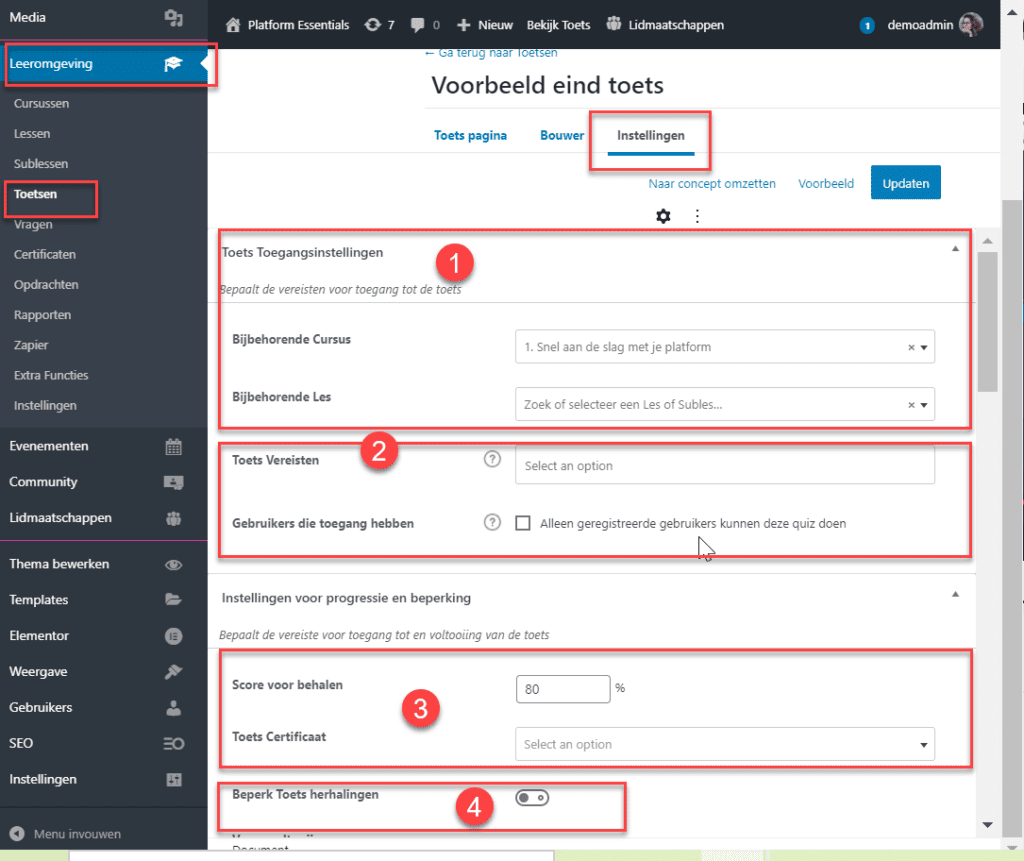
Als je verder naar beneden scrolt kun je ook nog instellen of er een tijdslimiet is, extra materiaal dat tijdens de toets gebruikt mag worden, weergave opties en volgorde van de vragen.
Voor meer informatie over toetsinstelligen, raden we het volgende artikel aan:
Certificaten instellen #
Studenten kunnen een certificaat ontvangen nadat zij een toets hebben afgerond (en een bepaalde score hebben behaald). Je kunt een certificaat linken aan een bepaalde toets in de instellingen van Toetsen. (#3, zie screenshot hierboven).
Specifieke instellingen voor certificaten kunnen worden ingesteld in het menu Leeromgeving > Certificaten.
In het volgende doc gaan we dieper in op het instellen van certificaten:
CERTIFICATEN MAKEN, OPMAKEN EN VERSTUREN
Geavanceerde instellingen van de toets #
Er zijn nog meer geavanceerde instellingen van de toets die je hieronder aan kunt passen: Leeromgeving > Toetsen, tab ‘Instellingen’ (onderaan de pagina).
Je kunt bijvoorbeeld extra velden toevoegen om extra informatie van de student te vragen (die nog niet vooraf in het profiel is ingesteld) (1), je kunt email notificaties instellen dat de toets is afgerond (voor zowel de student als voor jezelf/de cursusbeheerder) (2).
Bij Geavanceerde instellingen wijzig je de cookie-instellingen zodat de antwoorden wel (of niet) bewaard worden (3).
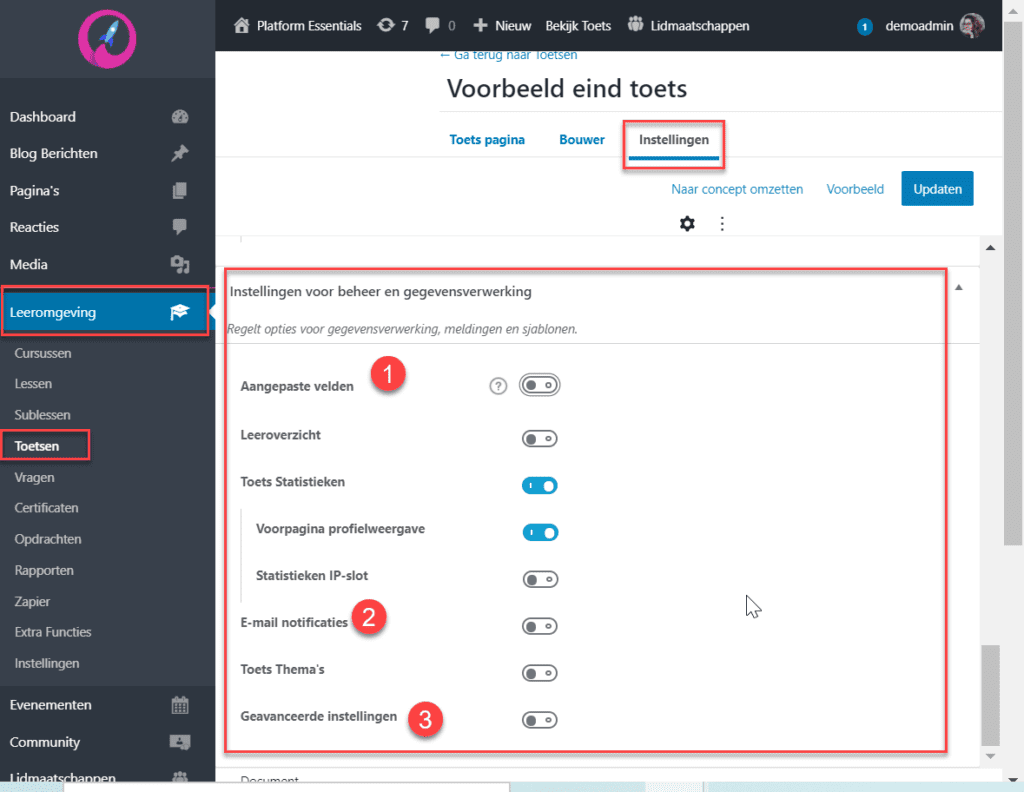
Bij Platform Essentials gebruiken we LearnDash, uitgebreid met geavanceerde functionaliteiten. Maar LearnDash alleen is niet genoeg om een succesvol platform te realiseren. Denk maar eens aan een community, SEO optimalisatie en premium paginabouwers. Platform Essentials biedt een alles-in-één platform met geoptimaliseerde servers waar je platform veilig op gehost wordt. Zo krijg je het beste van WordPress, zonder zorgen over licenties, hosting of technisch onderhoud. Jij focust op content, cursussen en de community. Wij op de techniek.
Bekijk hier ons aanbod.



