Google Tag Manager (GTM) is een essentieel hulpmiddel voor het tracken van gebeurtenissen op je platform. Het stelt je in staat om verschillende tags zoals Google Analytics, Facebook Pixel, Hotjar en honderden andere tools voor het tracken van gebeurtenissen, te beheren vanaf één centrale locatie. Deze handleiding legt stap voor stap uit hoe je GTM installeert op je platform.
Waarom is GTM belangrijk? Het gebruik van Google Tag Manager is cruciaal omdat het:
- Centraal beheer van alle tracking codes mogelijk maakt
- Helpt bij het monitoren van bezoekersgedrag
- Integratie met verschillende analytische tools faciliteert
- Voldoet aan EU-wetgeving wanneer correct geconfigureerd
Account en Container Aanmaken #
Stap 1: Begin met het opzetten van je Google Tag Manager account en container structuur.
- Ga naar Google Tag Manager
- Log in met je Google account indien nodig
- Klik op ‘Account maken’
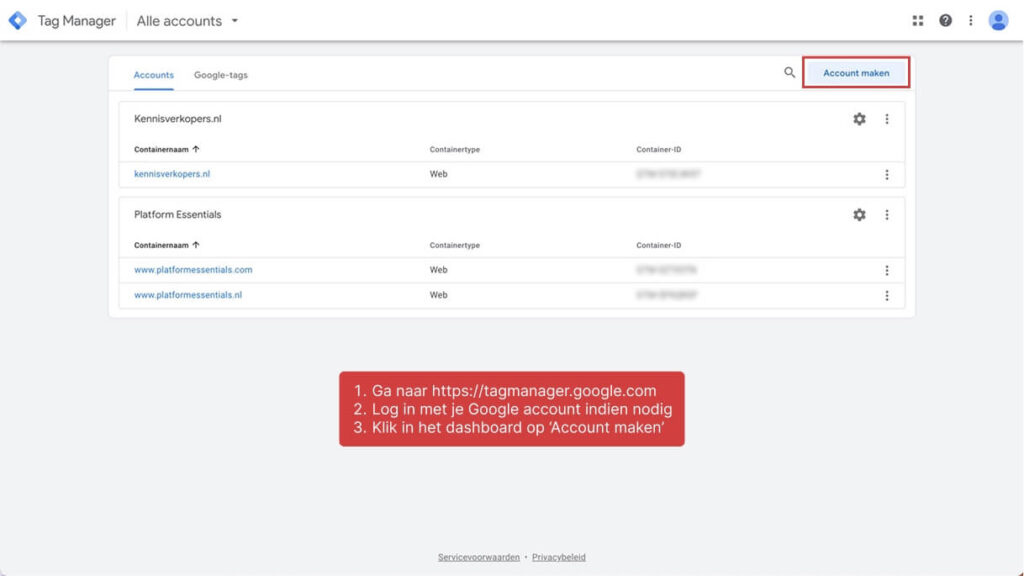
- Geef de accountnaam (let op, je kunt altijd meerdere containers aanmaken onder één account)
- Kies het land waarin je website actief is
- Geef de naam voor deze specifieke container
- Kies Internet – Voor gebruik op desktop en mobiele webpagina’s als doelplatform
- Klik op Maken
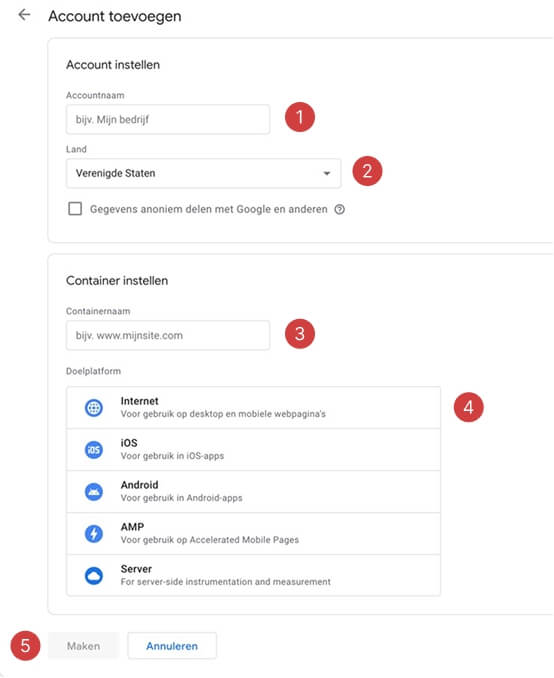
Code Implementatie in je Platform #
Stap 2: De code die je van Google Tag Manager ontvangt, moet op twee verschillende plaatsen in je platform geïmplementeerd worden, namelijk in de head en in de body.
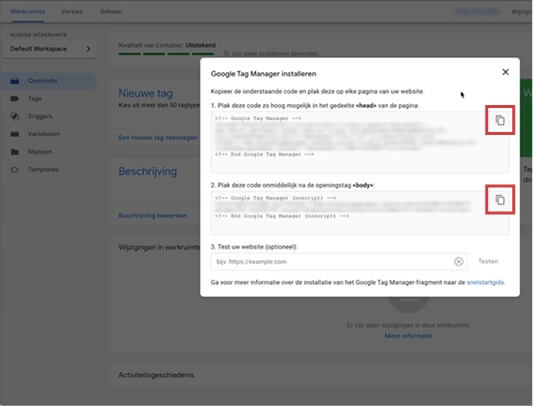
- Kopieer de head-code uit GTM
- Houd het tabblad open om later ook de body-code te kopieëren
Stap 3: Open in een nieuwe tab in je browser, het admin-dashboard van Platform Essentials en kies ‘Analytics‘ in het SEO menu bovenin. Navigeer vervolgens naar ‘Aangepaste tracking‘.
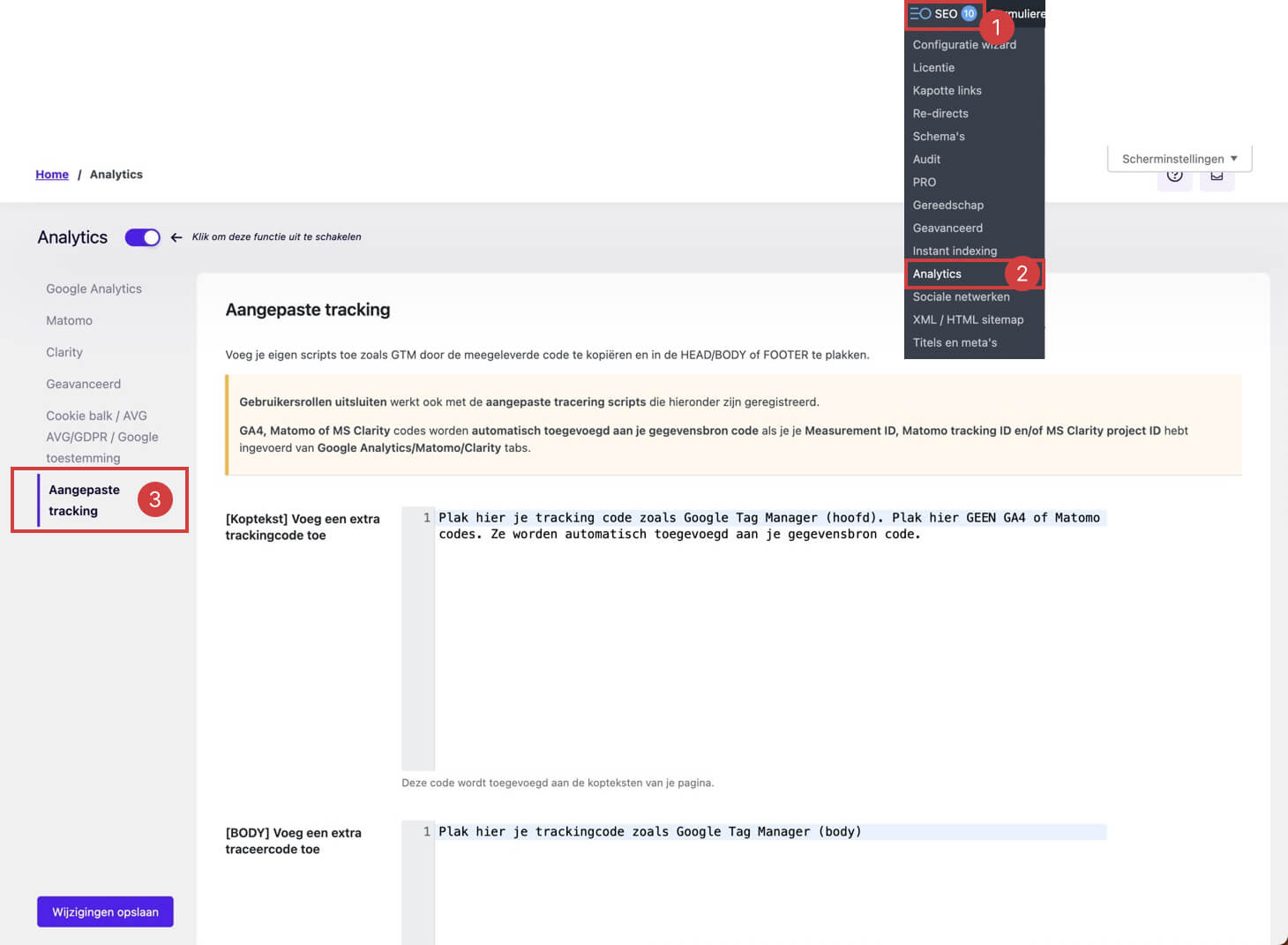
Stap 4: Plak de code uit Google Tag Manager vervolgens in de daarvoor bestemde velden.
- Plak de head-code uit Google Tag Manager vervolgens in het Head-veld (koptekst)
- Plak de body-code uit Google Tag Manager in het Body-veld
- Voor Google Tag Manager bestaat er geen footer-code, dus die laat je leeg.
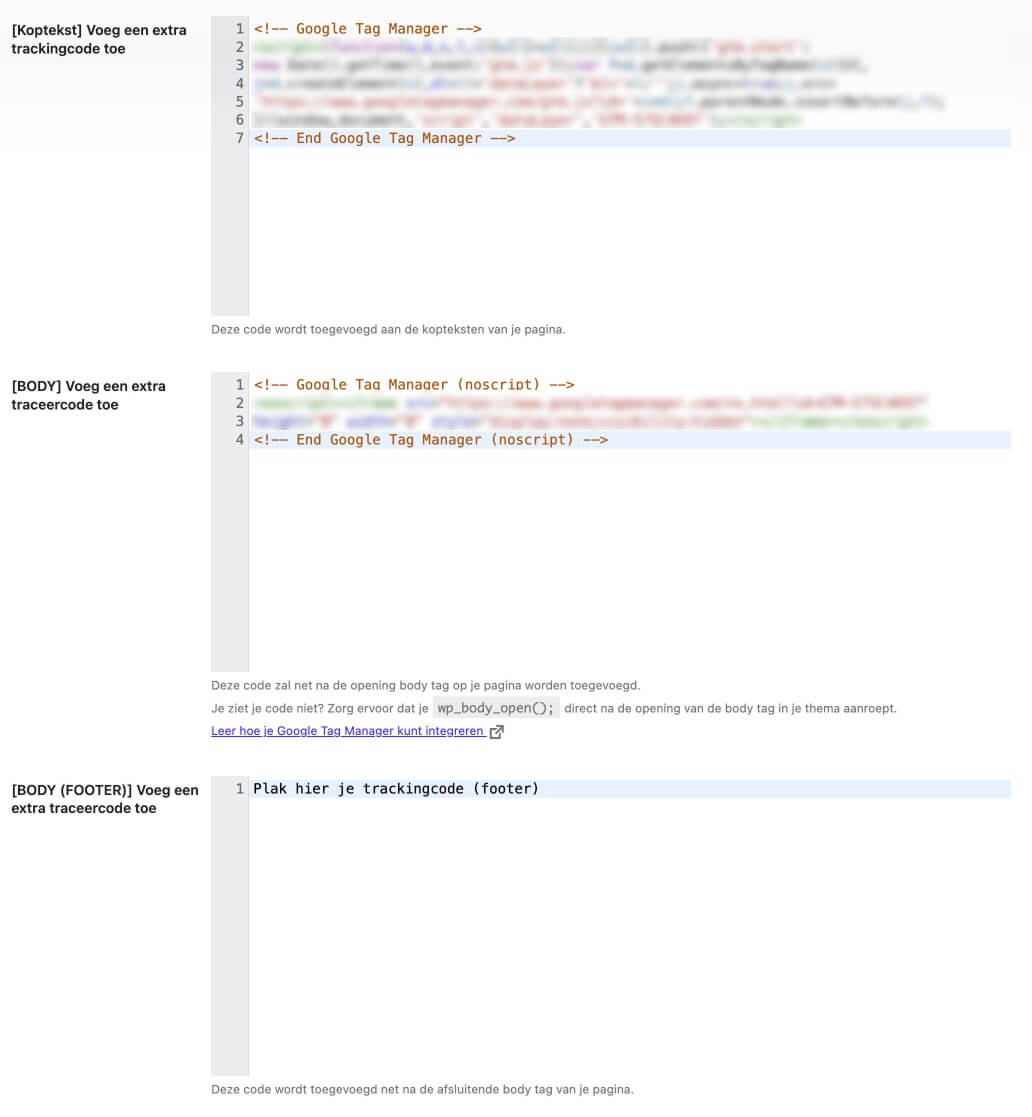
Ververs de cache van je website en browser #
Stap 4: Ververs de server- en browsercache om te zorgen dat de nieuwe code doorkomt. Hoe je dit kunt doen lees je in dit artikel: Hoe leeg je de cache van je Platform Essentials kennisplatform.
Installatie testen via Google Tag Manager #
Stap 5: Verifieer of de GTM-implementatie correct werkt. Gebruik hiervoor de ingebouwde GTM-verificatie tool.
- Geef je URL in (inclusief
http://ofhttps://) - Klik op Testen en wacht het resultaat af
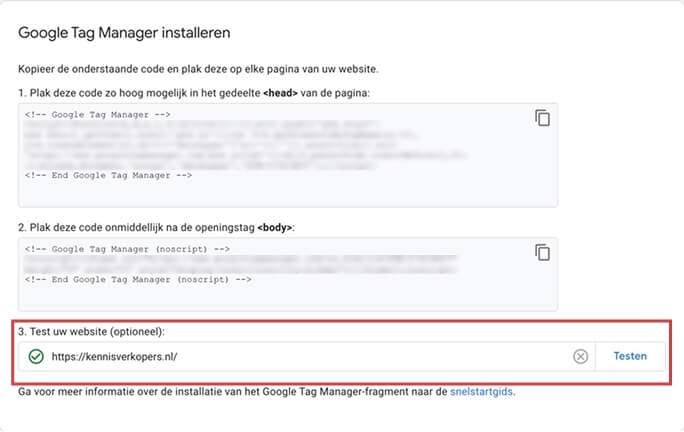
Installatie testen op je website #
Stap 6: Je kunt ook direct op je website testen of de code van Google Tag Manager wordt meegegeven bij het inladen.
- Installeer de Tag Assistant extensie voor Chrome of gebruik de browser app op https://tagassistant.google.com/
- Bezoek je je website in een incognito-scherm
- Klik op het icoontje van Tag Assistant en controleer of GTM wordt gedetecteerd
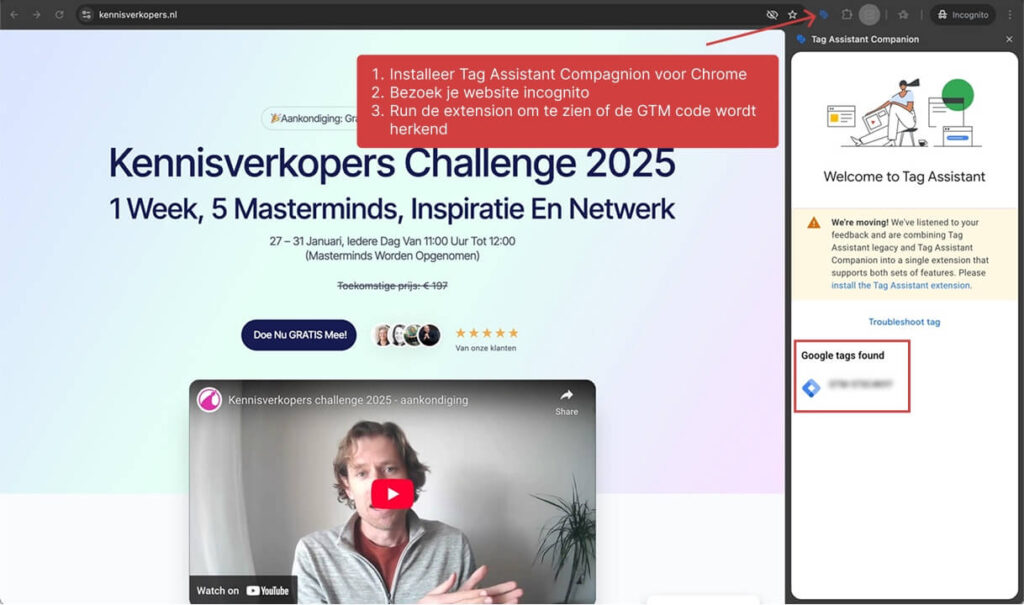
Met een correct geïnstalleerde Google Tag Manager ben je klaar om verschillende tracking tools te implementeren en gebruikersgedrag en events te analyseren.
Zorg ervoor dat je altijd voldoet aan de privacywetgeving voldoet en gebruik maakt van de beschikbare tools voor cookieconsent die inbegrepen zijn bij Platform Essentials.
In vervolgstappen kun je verschillende tags zoals Google Analytics configureren via je nieuwe GTM-installatie.



