Het allerbekendste voorbeeld van een platform is misschien wel Facebook: een community platform waarop sociale connecties en interactie het allerbelangrijkste is. Met BuddyBoss stel je je eigen platform ook zo in.
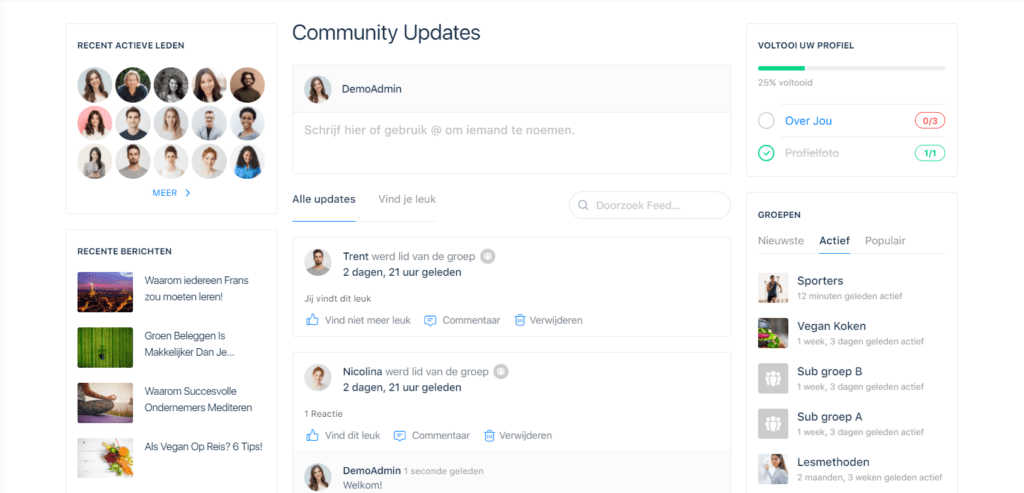
Op je eigen platform wil je misschien wel iets vergelijkbaars instellen. En dat kan!! In dit artikel leggen we uit hoe je je platform zo instelt dat het te gebruiken is als een social network zoals Facebook of Linkedin.
We gaan in deze doc een pagina maken met de volgende elementen:
- Een activiteitenfeed
- Laatste blogs
- Je vrienden/connecties
- Actieve leden
- Eventuele andere community componenten die je wilt toevoegen
Deze pagina zou je kunnen instellen als de homepage of op een aparte pagina. Een veel gebruikte toepassing is bijvoorbeeld om deze community pagina weer te geven op een aparte pagina die je bijvoorbeeld ‘Community’ noemt.
Eventueel kun je ook instellen dat dit de eerste pagina is die getoond wordt direct nadat iemand inlogt (standaard staat dit ingesteld op de pagina ‘Dashboard’). Hoe je dit instelt kan je lezen in het volgende artikel (onderaan):
AANPASSEN VAN HET GEBRUIKERS DASHBOARD
Header en logo #
Op ieder platform is het een goed idee om altijd een header en logo bovenaan de pagina te hebben. Zo kunnen de gebruikers makkelijk en snel navigeren en staat jouw logo altijd prominent bovenaan.
Deze instellingen vind je in: Thema Bewerken > Header (voor de instellingen van de header). Je hier de stijling kiezen en eventueel de titelbalk aan de bovenkant van de pagina ‘vastplakken’.
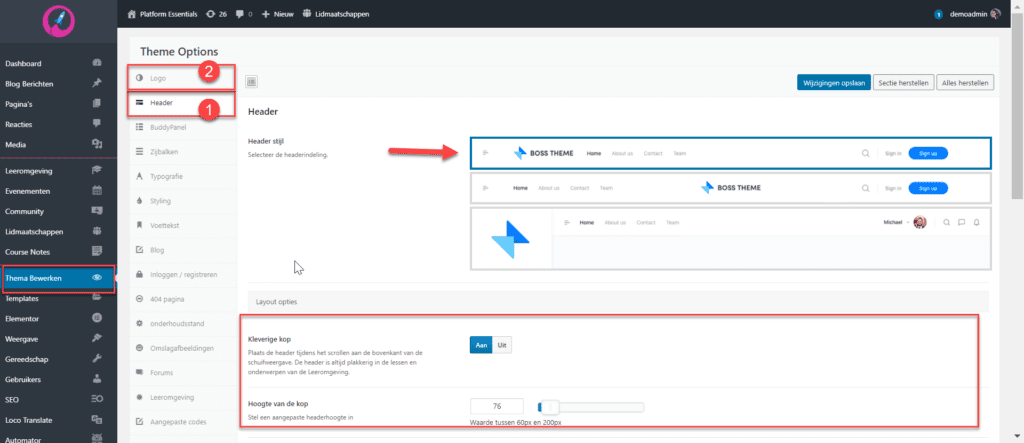
Op je platform staan deze bij voorbaat al zo optimaal mogelijk ingesteld, dus we raden aan de standaard instellingen zo te laten en alleen het logo aan te passen.
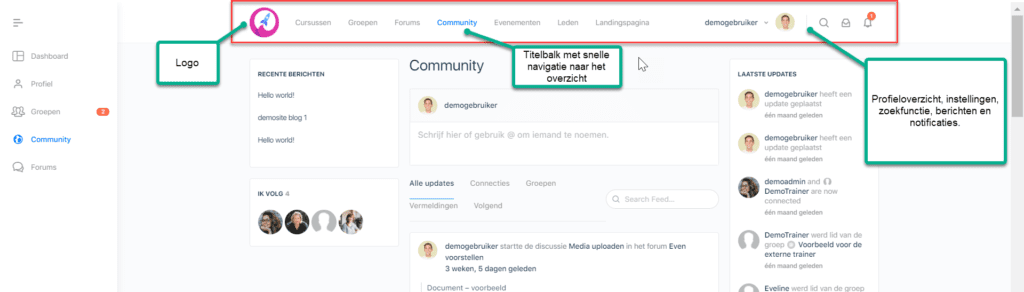
Als je nog geen logo hebt toegevoegd kan dat onder Thema Bewerken > Logo.
Voor meer uitleg over hoe je de header en het logo aanpast raden we het volgende artikel aan:
STIJL, LOGO EN LAY-OUT AANPASSEN
Titel menu en gebruikersmenu #
Om componenten aan het titelmenu of gebruikersmenu toe te voegen ga je naar Weergave > Menu’s.
Bovenaan de pagina selecteer je het menu dat je wilt bewerken, bijvoorbeeld om de componenten aan te passen. In het linkerpanel selecteer je de pagina’s die je aan het menu toe wilt voegen en in het rechter menu verander je de volgorde.
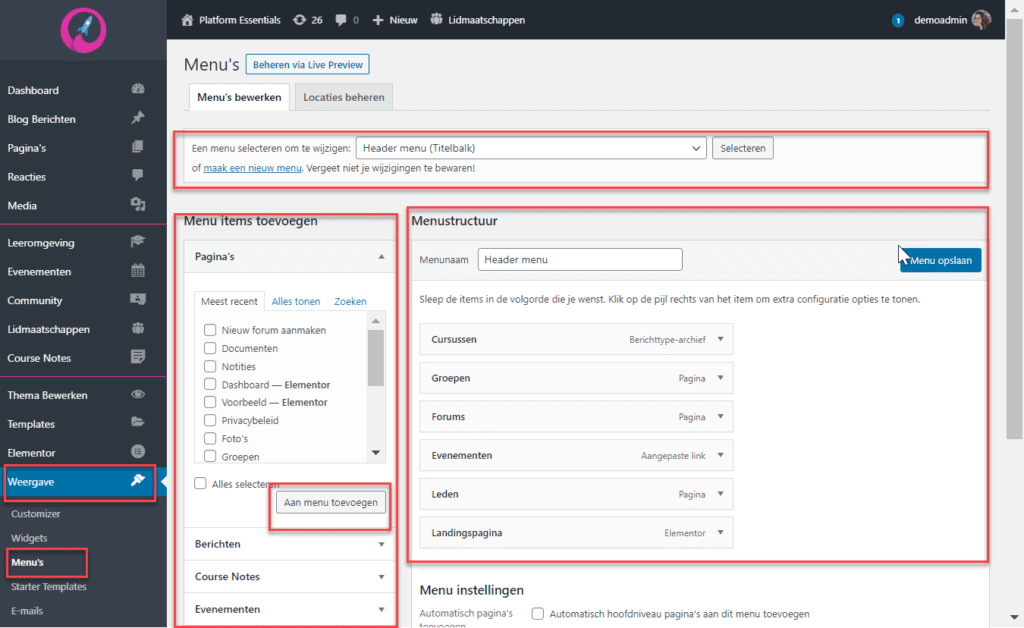
Voor een gebruiker ziet dit er dan als volgt uit:
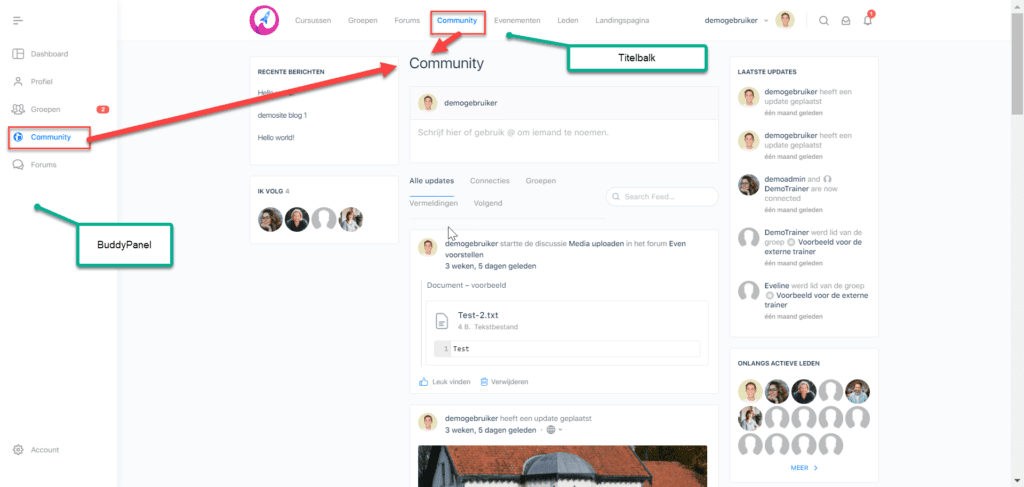
Voor meer uitleg over hoe je het titelmenu en gebruikersmenu aanpast raden we het volgende artikel aan:
HOOFDMENU EN GEBRUIKERSMENU AANPASSEN
Activiteitsfeed #
Een bekend fenomeen van sociale platformen als Facebook en LinkedIn is het volgen van de gebeurtenissen van andere gebruikers: de activiteitenfeed.
Als je je platform wilt gebruiken als sociaal netwerk, dan zal de pagina met het activiteitenoverzicht waarschijnlijk je centrale pagina worden.
Schakel eerst via menu Community > Componenten het component ‘Activiteitenfeed‘ in:
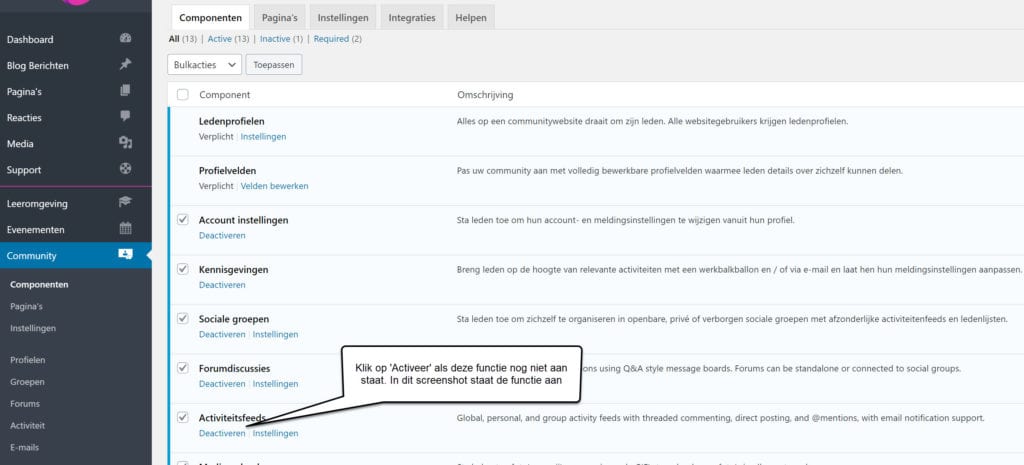
Er wordt dan automatisch een pagina aangemaakt die je terugvindt via je Dashboard, via menu Pagina’s. Hier kun je eventueel de naam veranderen, maar de inhoud van deze pagina kan niet hier aangepast worden.
Voor meer informatie over de activiteitsfeed hebben we het volgende doc geschreven:
Nu het component activiteitsfeed staat ingesteld, moet je bij Community > Pagina’s onder ‘Activieitsfeed‘ de activiteitenpagina selecteren. In het voorbeeld hieronder hebben we die pagina de naam ‘Community Updates’ gegeven.
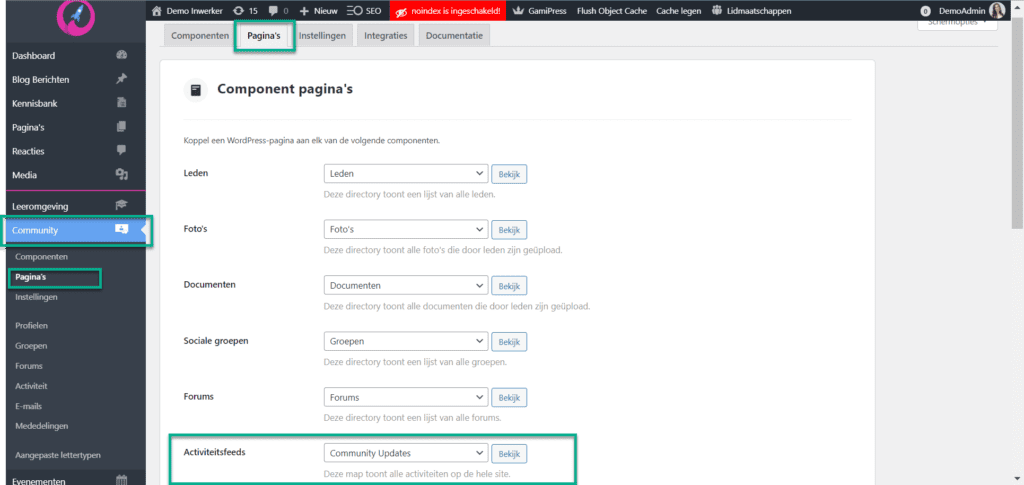
Op de activiteitenpagina vind je nu een overzicht met alle activiteiten die plaatsvinden op je platform, zoals het uploaden van profielfoto’s, het plaatsen van een status update, etc.
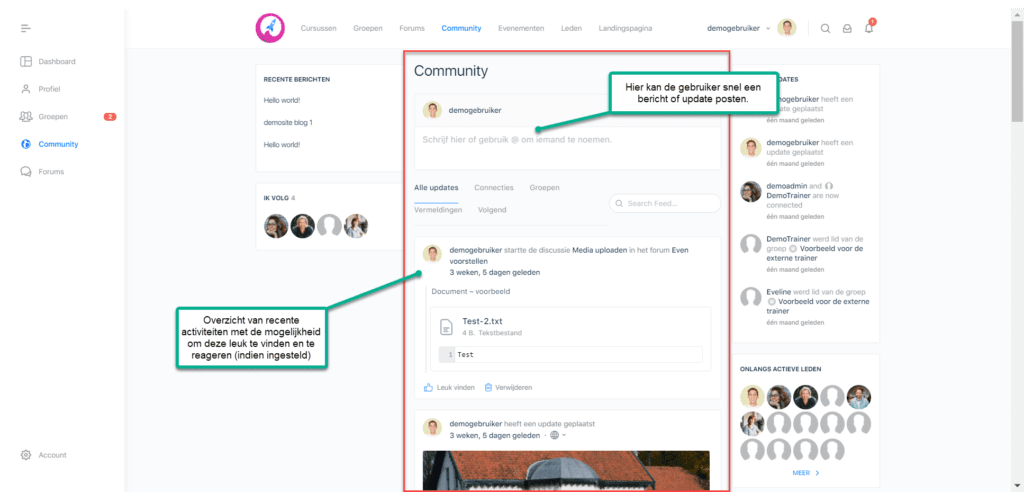
- De Activiteitenpagina wordt automatisch aangemaakt wanneer bij Community > Componenten de optie ‘Activiteitsfeeds‘ is geactiveerd.
- Bij Pagina’s kan je de titel van de pagina aanpassen zoals deze in het menu te zien is. Je kunt bijvoorbeeld kiezen voor een andere naam, zoals Community, Community Updates of Social Network. Wanneer de pagina automatisch aangemaakt wordt, krijgt deze de naam ‘News Feed’.
Zijbalken toevoegen #
In de zijbalken vind je de componenten die een sociaal netwerk juist zo interactief maken: allerlei verschillende overzichten van wat er op het platform gebeurt.
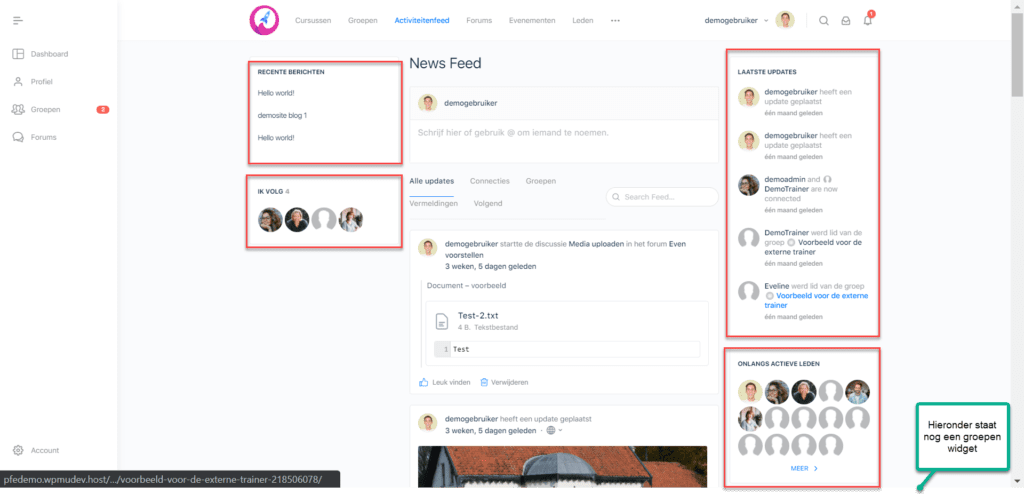
Nu ga je naar: Weergave > Widgets. In het linkerpanel zie je de beschikbare widgets. In het rechterpanel zie je de plaatsen waar je de widgets toevoegt.
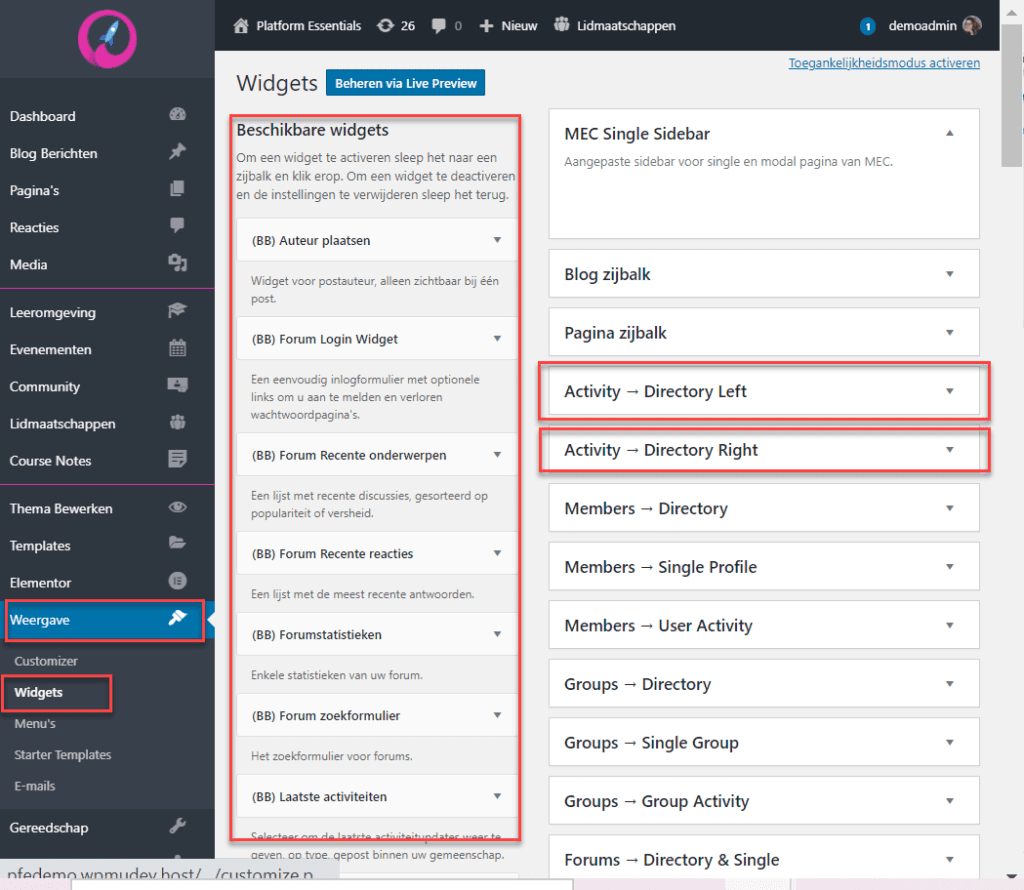
Er zijn er twee relevant voor de News Feed:
- Activity -> Directory Left
- Activity -> Directory Right
Sleep nu de widgets die je toe wilt voegen naar de desbetreffende blokken. In het voorbeeld van de PFE Demo website hebben we de volgende widgets ingesteld:
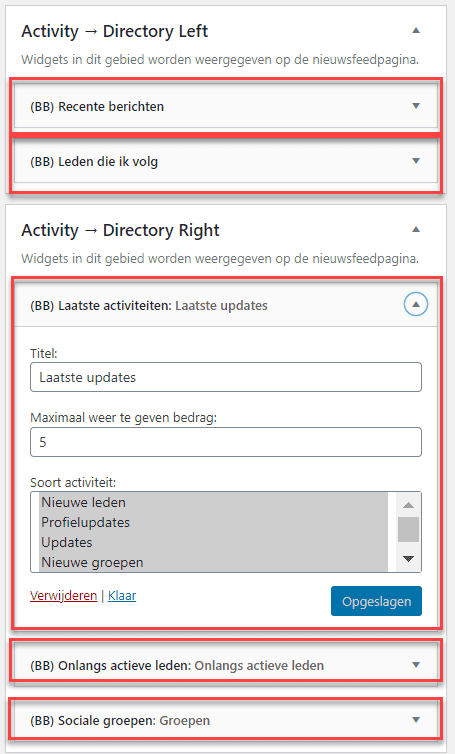
Je kiest zelf welke widgets je gebruikt, waar je deze plaatst en hoeveel je er gebruikt. Bedenk wel dat hoe meer widgets niet altijd beter is.
Bij iedere widget kan je specifieke instellingen aanpassen, bijvoorbeeld hoe veel informatie er te zien is en welke informatie.
Voor gebruikers is een widget an sich ook weer een interactief onderdeel van de pagina.
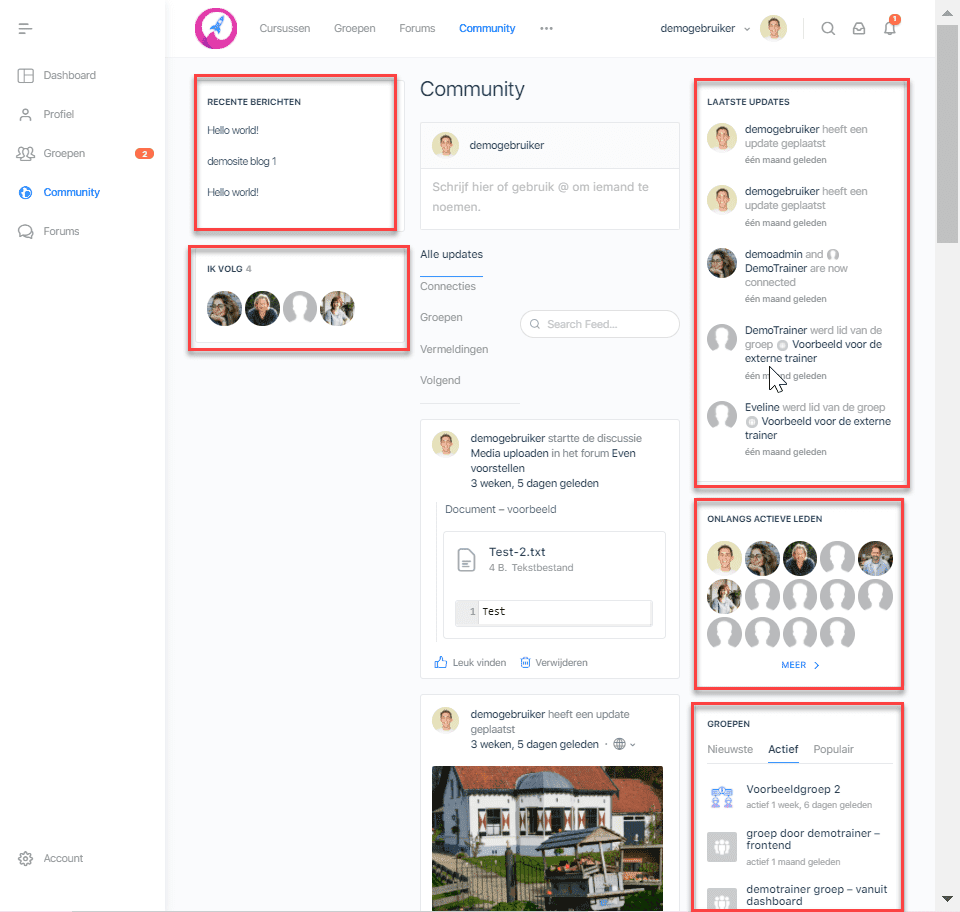
- Pro-Tip: Bij “Laatste activiteiten” kan je méér dan één categorie kiezen waarvan je de laatste activiteiten wilt laten zien. Door deze te selecteren terwijl je de Shift of Ctrl-toets op je toetsenbord ingedrukt houdt, kan je er meerdere tegelijk selecteren.
De activiteitenpagina instellen als homepage #
Om de activiteitenfeed als homepage in te stellen voor je social network ga je naar: Instellingen > Lezen.
Kies bij ‘Homepage’ voor de berichtenpagina. Vanaf nu zal de activiteitenfeed met bijbehorende zijbalken getoond worden op je homepagina.
- Pro-Tip: stel in dat gebruikers emoji’s, GIF’s en foto’s mogen uploaden. Lees hier meer over in het volgende artikel:
Bij Platform Essentials gebruiken we BuddyBoss uitgebreid met geavanceerde functionaliteiten. Maar BuddyBoss alleen is niet genoeg om een succesvol platform te realiseren. Denk maar eens aan een leeromgeving, SEO optimalisatie en premium paginabouwers. PFE biedt een alles-in-één platform met geoptimaliseerde servers waar je platform veilig op gehost wordt. Zo krijg je het beste van WordPress, zonder zorgen over licenties, hosting of technisch onderhoud. Jij focust op de content, cursussen en je community. Wij op de techniek.
Bekijk hier de mogelijkheden.



