Membership levels zijn een handige manier om gebruikers betaald (of onbetaald) toegang te geven tot bepaalde content op je platform, zoals cursussen, groepen, pagina’s, etc.
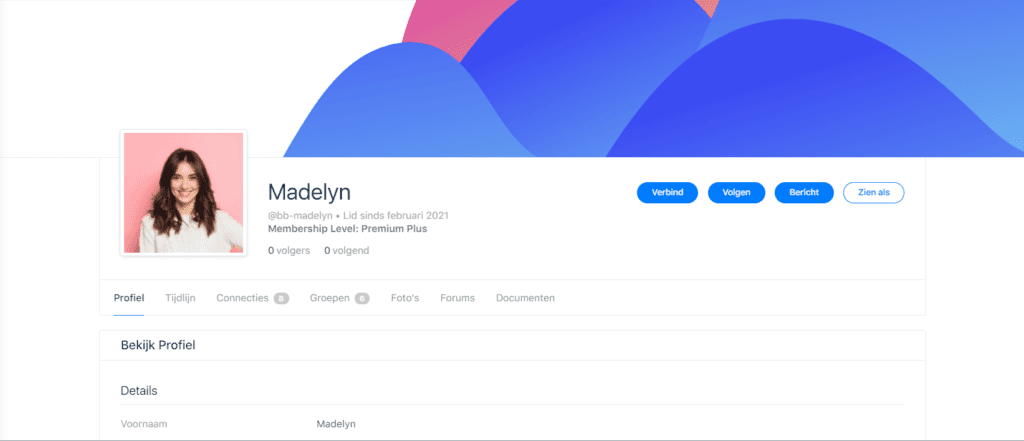
Je kunt ook specifieke functionaliteiten van je community omgeving ontsluiten voor bepaalde membership levels, zoals de mogelijkheid connecties te maken, te reageren op content of berichten te sturen naar elkaar.
Membership level aanmaken, wijzigen of verwijderen #
Een nieuw membership level maak je aan via menu Lidmaatschappen > Instellingen.
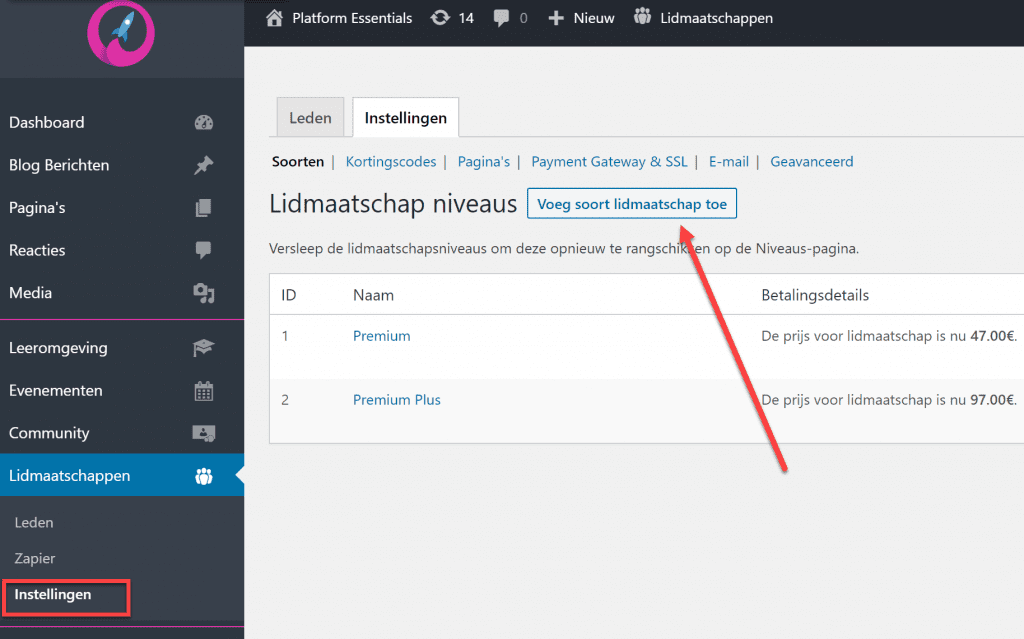
In je platform zijn standaard al twee voorbeeld Membership levels aangemaakt. Als je met de muis over die levels gaat kun je verwijderen of naar wens wijzigen:
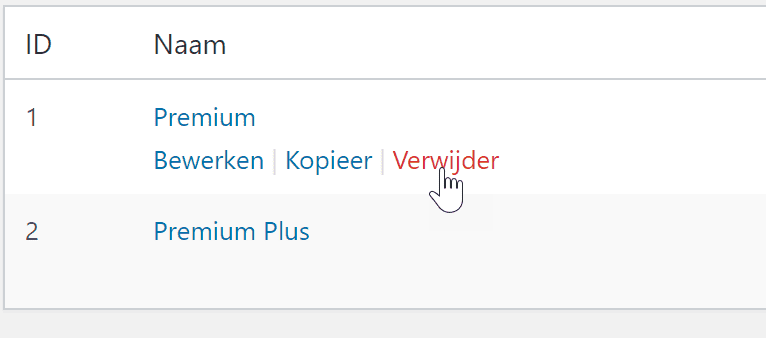
Membership level instellen #
Naamgeving #
Het membership level dat je aanmaakt kun je direct een goede naam geven die voor jezelf en voor je klanten duidelijk maakt wat het inhoudt. Een simpele benoeming is ‘Premium’, maar wellicht dat er voor jouw specifieke niche betere membership namen te bedenken zijn (denk bijvoorbeeld aan de verschillende benamingen van levels binnen een sportclub of scouting). Een goede naam kan ook bijdragen aan de verkoop. Je kunt dit op een later tijdstip altijd wijzigen.
Instellingen voor externe shoppingcart #
Binnen het Membership systeem hebben we erg veel geavanceerde mogelijkheden die we voor nu niet allemaal zullen benoemen, omdat we deze functionaliteit enkel gebruiken om een externe shoppingcart te koppelen (zoals de shoppingcart van Autorespond). Je kunt voor jezelf een beschrijving en prijs instellen van het membership level, maar die zijn niet functioneel. De prijs zullen we namelijk instellen in je shoppingcart.
De instellingen waar het om gaat zijn:
Verlopen Lidmaatschap #
Zet deze vink aan als je wil dat een nieuwe member voor dit membership level slechts een beperkt aantal dagen, weken of jaren toegang houdt tot het membership level.
Learndash #
Vink hier de cursussen aan die je wilt ontsluiten voor dit membership level. In de cursus zelf moet je bij de Instellingen tab en ‘Toegangsmode’ instellen dat het een gesloten cursus is, zie de uitleg hieronder.
Buddypress restrictions #
Stel hier in of je specifieke elementen van je community omgeving beschikbaar of niet beschikbaar wilt maken voor dit membership level. Als je het niet zeker weet dan kun je het beste instellen dat de member toegang krijgt tot alle Buddypress mogelijkheden.
Buddypress group Membership #
Bepaal hier aan welke groepen de member toegevoegd moet worden of uitgenodigd moet worden. Als je wil dat de gebruiker direct aan een groep toegevoegd moet worden, dan vink je dat aan bij ‘add to these groups’. De gebruiker krijgt hier geen melding van en zit dan direct in de betreffende groep.
Als je wil dat de gebruiker een uitnodigingsnotificatie krijgt en zelf kan bepalen of hij/zij de uitnodiging accepteert, dan zet je de vinkjes aan bij ‘Invite to these groups’. De gebruiker krijgt dan een email notificatie dat ze zijn uitgenodigd voor de betreffende groepen.
Buddypress Membertypes #
Als je community groeit en je wil het membership ook een bepaalde membertype mee geven die zichtbaar is in het profiel, dan kun je dit hier aanvinken. Membertypes beheer je via menu Community > Profielen, tab Profieltypen.
Categorieën #
Vink hier eventuele Blog categorieën aan die alleen te lezen zijn door gebruikers die dit membership level hebben. Als je een blog maakt en daarin de aangevinkte categorie instelt dan kan die alleen gelezen worden door members met dit membership level (het is aan te raden de categorie dezelfde naam te geven als het membership level).
Beperkt toegang tot Membership level #
Je kunt content (cursussen, blogs, pagina’s en zelfs alleen bepaalde blokken binnen een pagina) exclusief beschikbaar maken voor het nieuwe membership level.
Pagina’s en Blog’s exclusief zichtbaar maken voor membership levels #
Iedere pagina en iedere blog die je aanmaakt kun je naar keuze instellen zodat deze alleen te zien is door bepaalde membership levels. Dit doe je in de instellingen van de pagina:
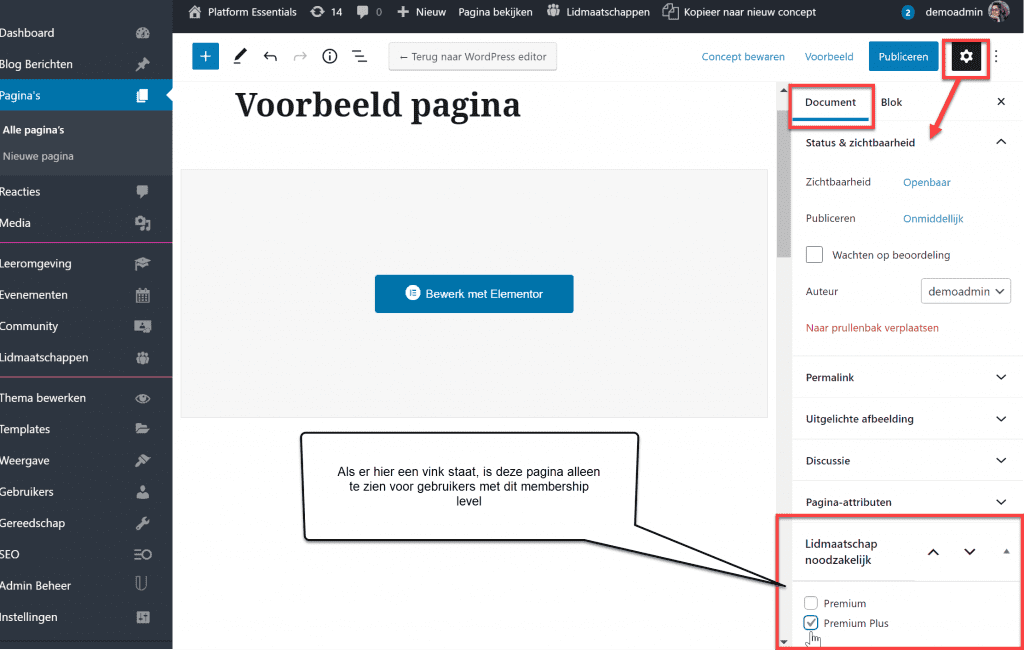
Elementor widgets of blokken tonen aan specifieke members #
In iedere pagina die je in Elementor opmaakt kun je specifieke elementen instellen om alleen zichtbaar te zijn voor bepaalde membership levels. Klik daarvoor met de rechtermuis op het element of blok, bewerk deze en ga dan naar de geavanceerd-tab. Onder ‘Paid Membership Pro’ stel je dan de membership levels in die dit element mogen zien. Als je hier geen members instelt (dit is standaard het geval) dan wordt het element voor alle bezoekers van de pagina getoond.
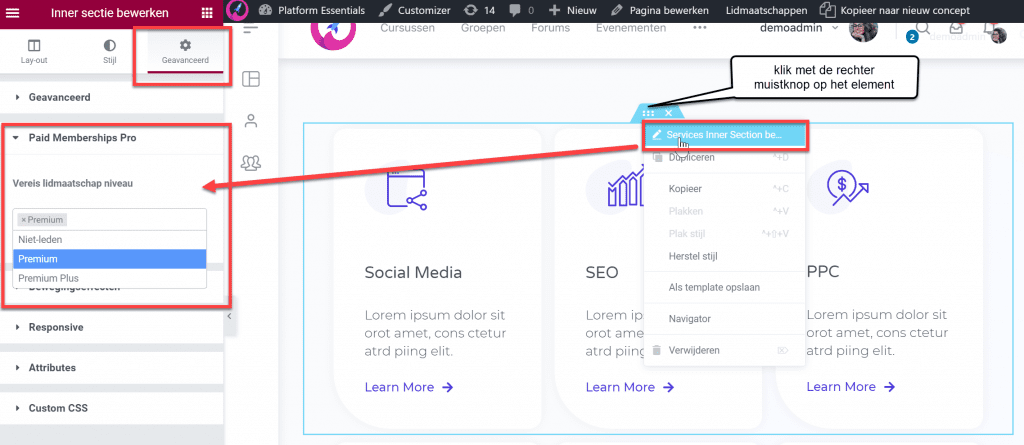
Cursussen instellen voor membership toegang #
Om te zorgen dat een cursus ontsloten wordt voor een membership level en niet standaard al beschikbaar is voor alle gebruikers moet je in de Cursus onder de Instellingen tab bij ‘Toegangscode’ kiezen voor ‘Gesloten’:
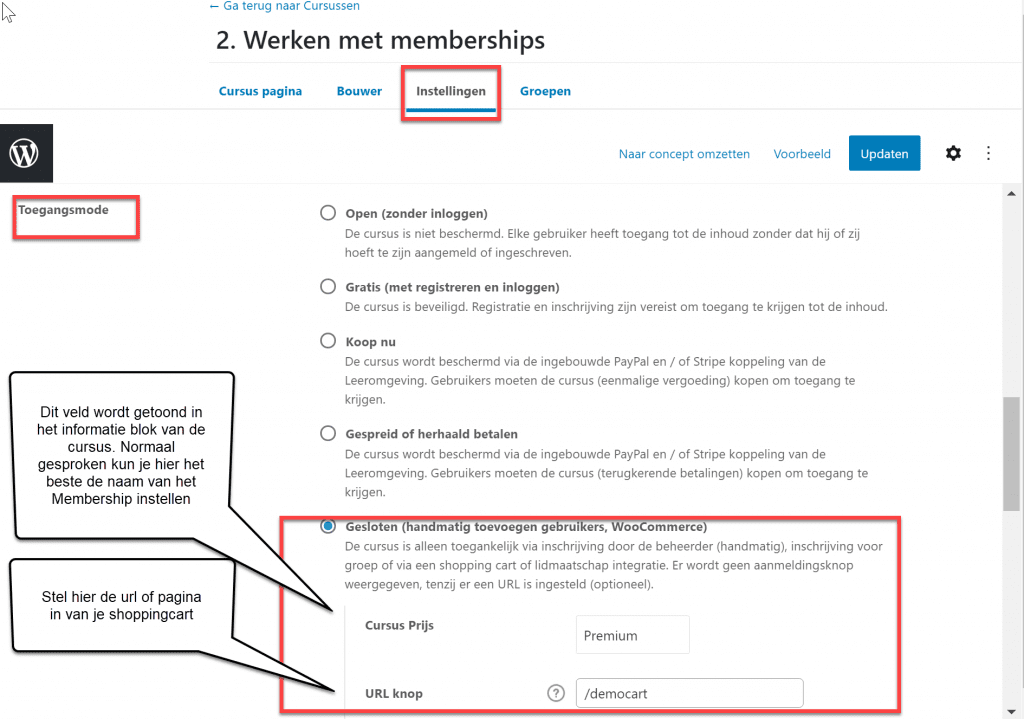
Wanneer je geen toegang hebt als gebruiker #
De infobox van de cursus komt er (afhankelijk van je opmaak instellingen voor de leeromgeving) zo uit te zien wanneer je niet het vereiste lidmaatschap hebt:
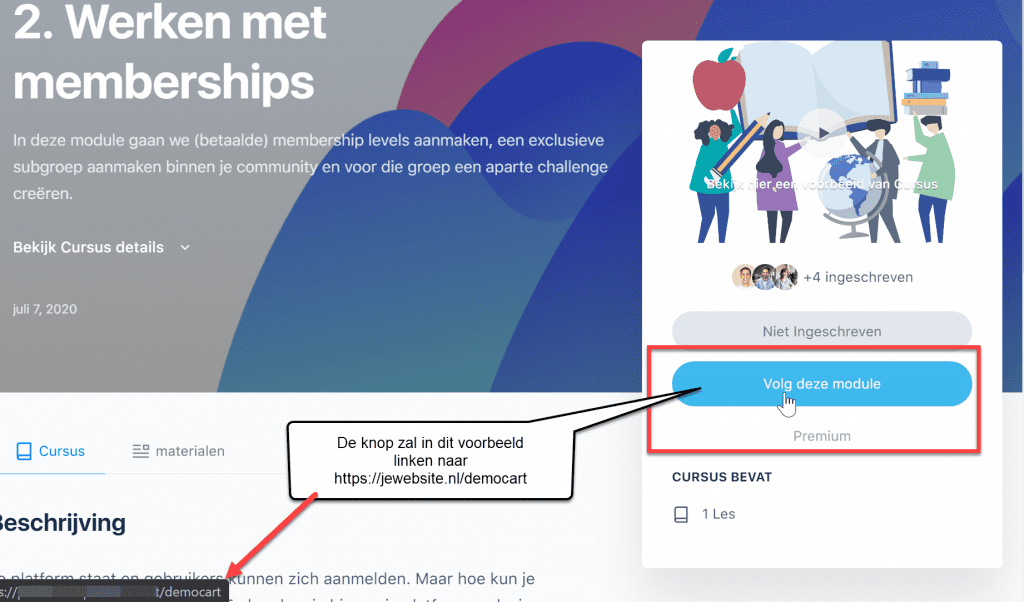
Wanneer als je gebruiker op een pagina terecht komt waar je geen toegang toe hebt, dan krijg je de volgende melding te zien:
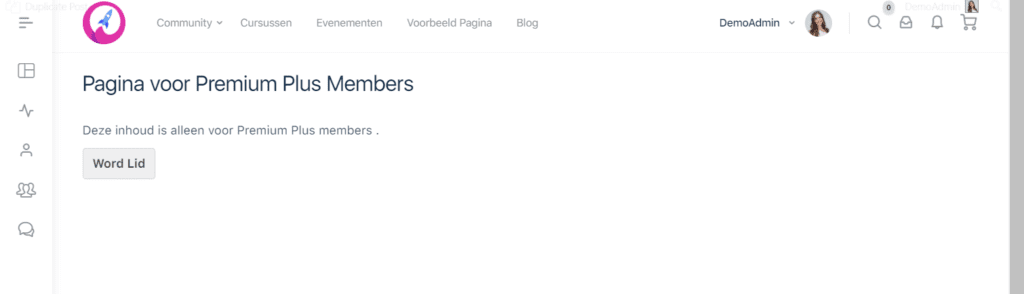
Je kunt deze melding aanpassen via je Dashboard: Lidmaatschappen > Instellingen, submenu ‘Geavanceerd‘. Onder het kopje ‘Berichtinstellingen‘ kan je de volgende meldingen aanpassen:
- Bericht voor Niet-Leden: We raden aan hier een link naar je membership-verkoop pagina toe te voegen.
- Bericht voor uitgelogde gebruikers: We rade aan hier een login link toe te voegen.

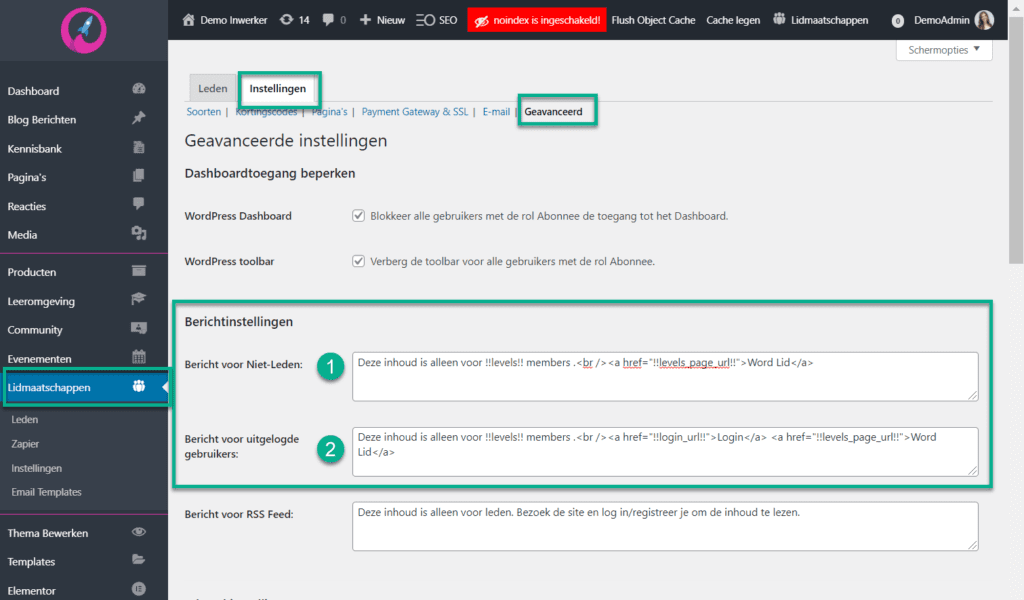
Externe shoppingcart koppelen aan het membership #
Na het opslaan van het nieuwe membership gaan we nu instellen dat een aankoop in onze externe shoppingcart van een bepaald product of abonnement direct dit membership level aanmaakt voor de klant in je platform.
Voor meer informatie over hoe je Autorespond kunt koppelen aan je membership level, raden we het volgende doc aan:



