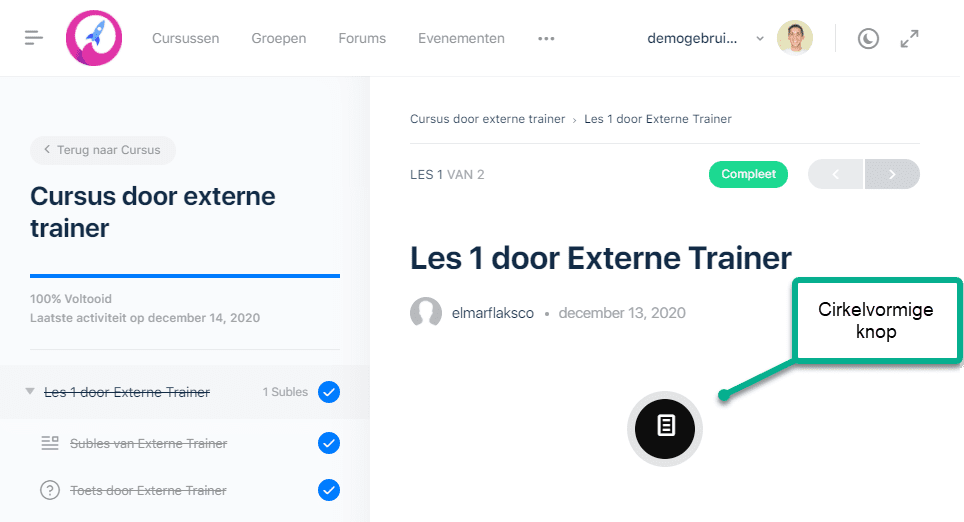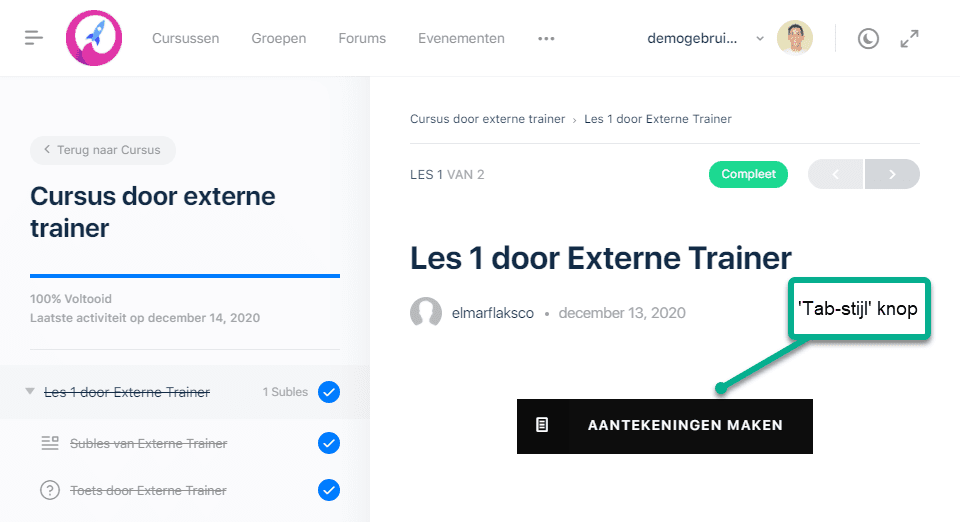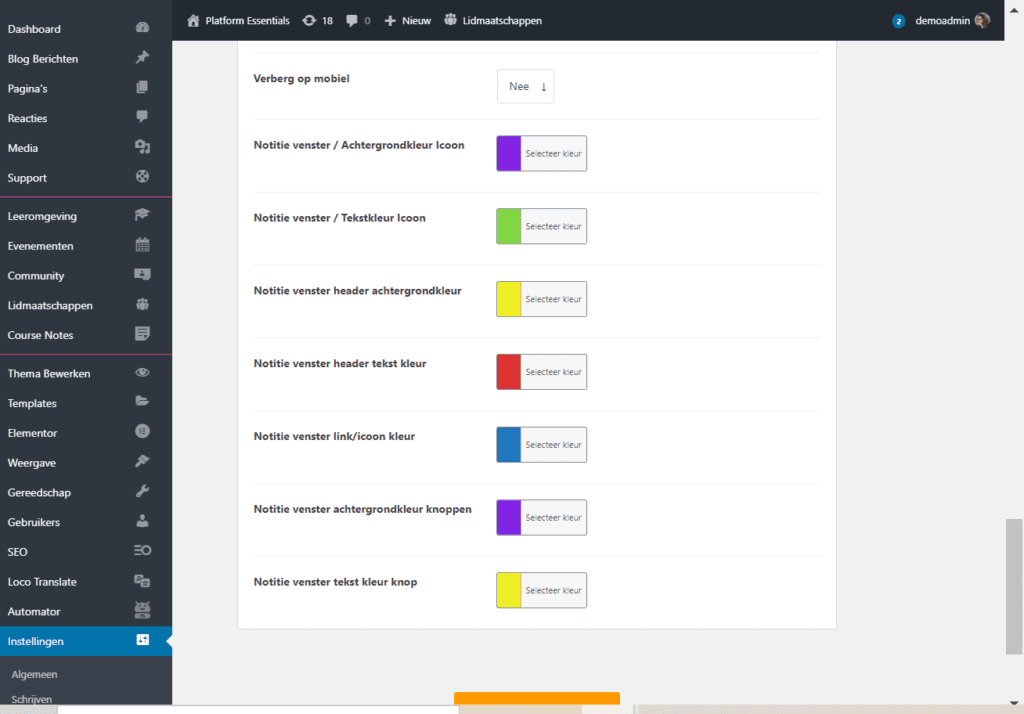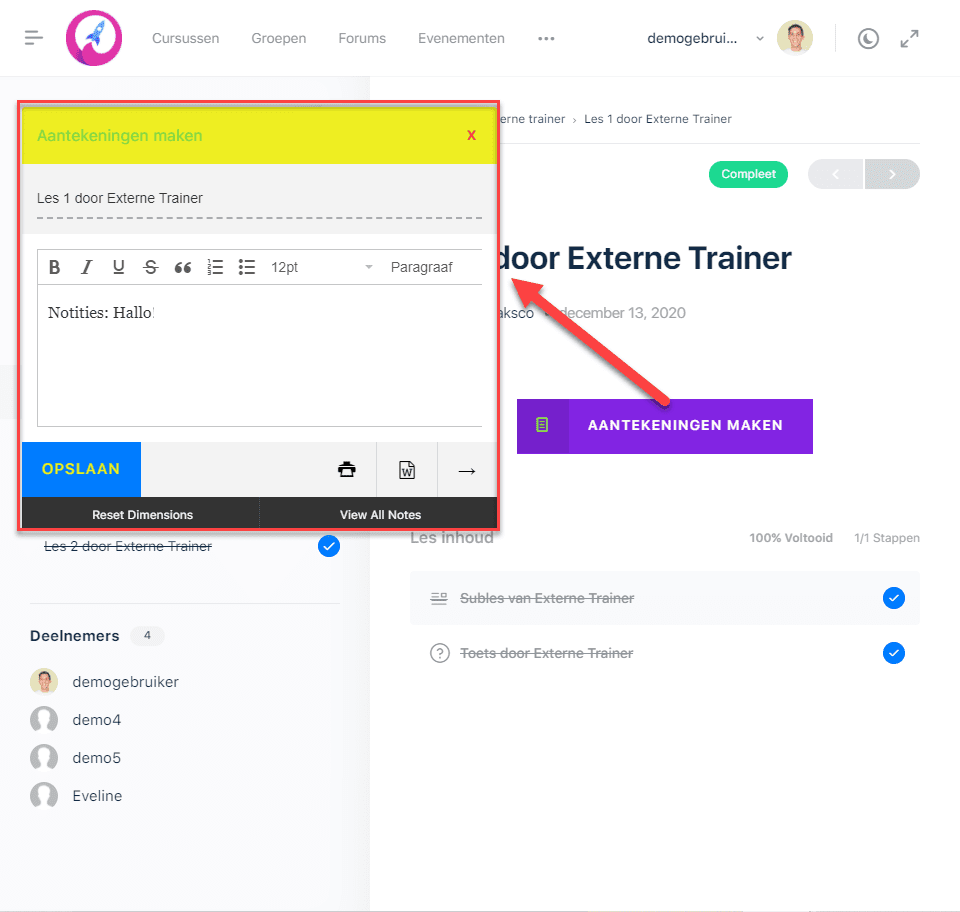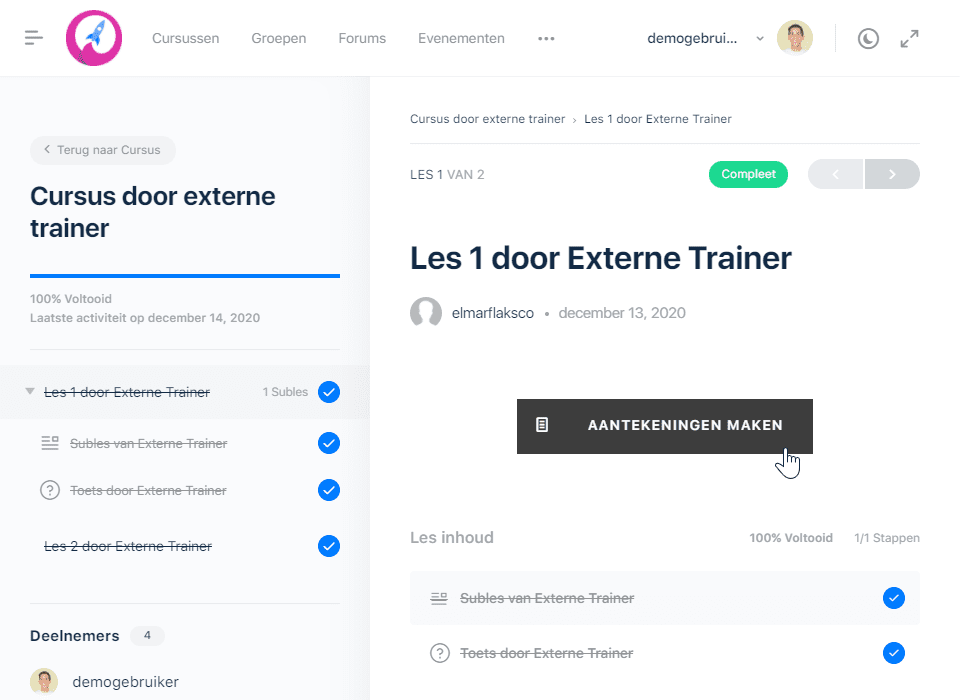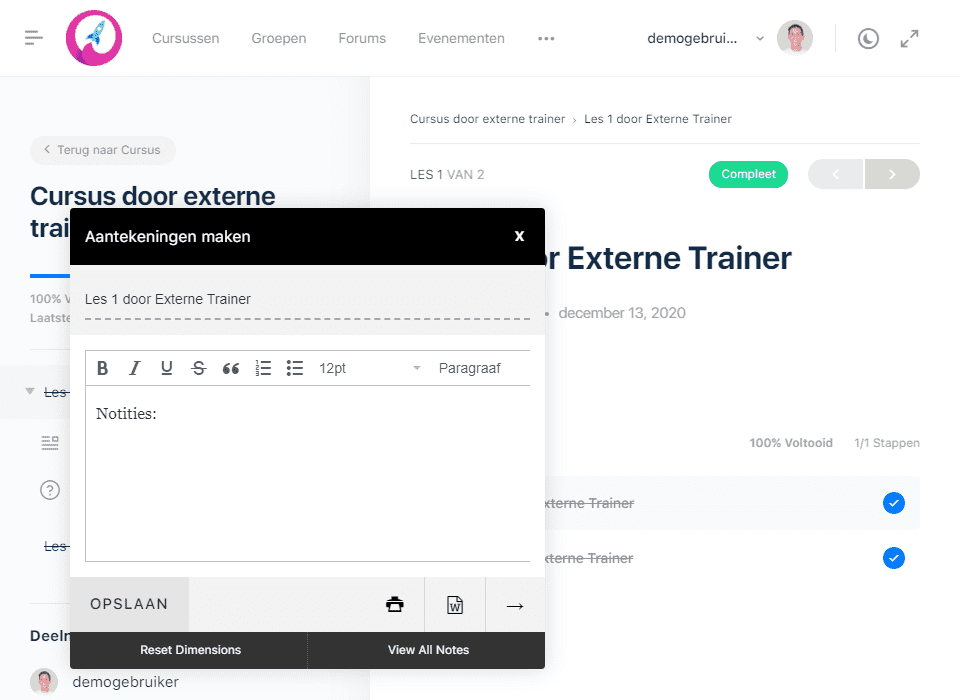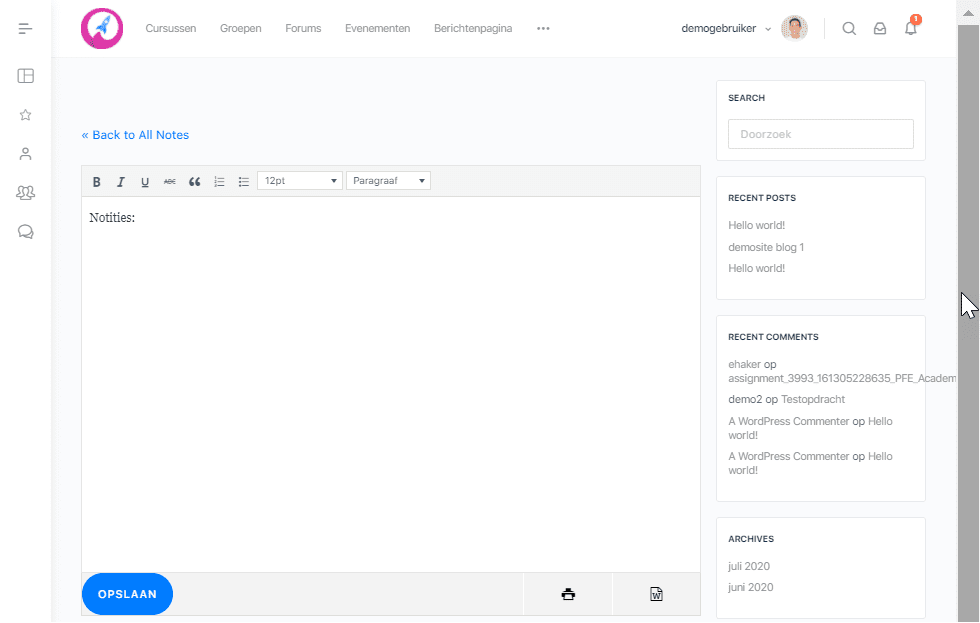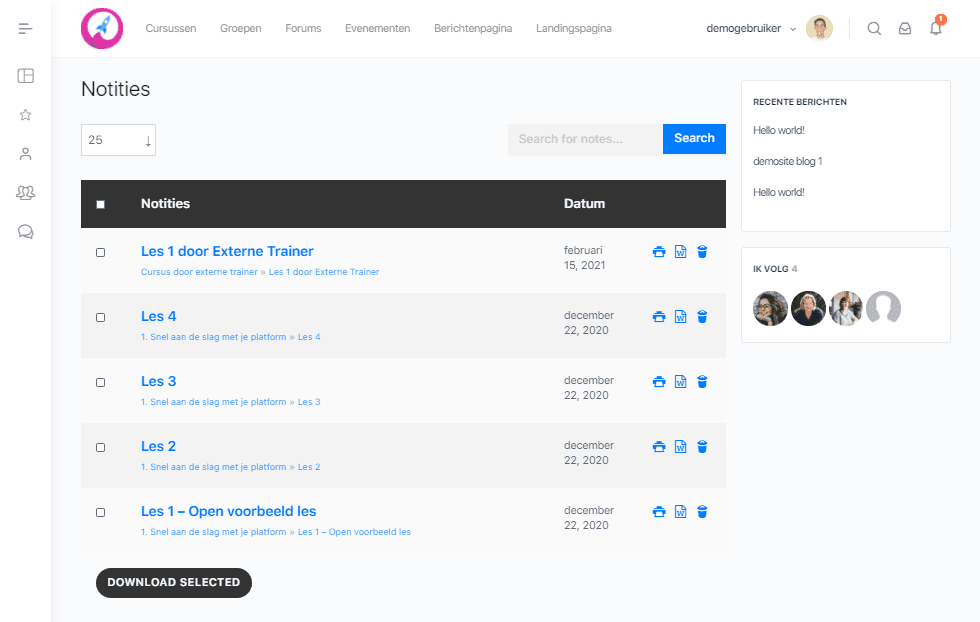Op je platform hebben gebruikers de mogelijkheid notities te maken tijdens een cursus.
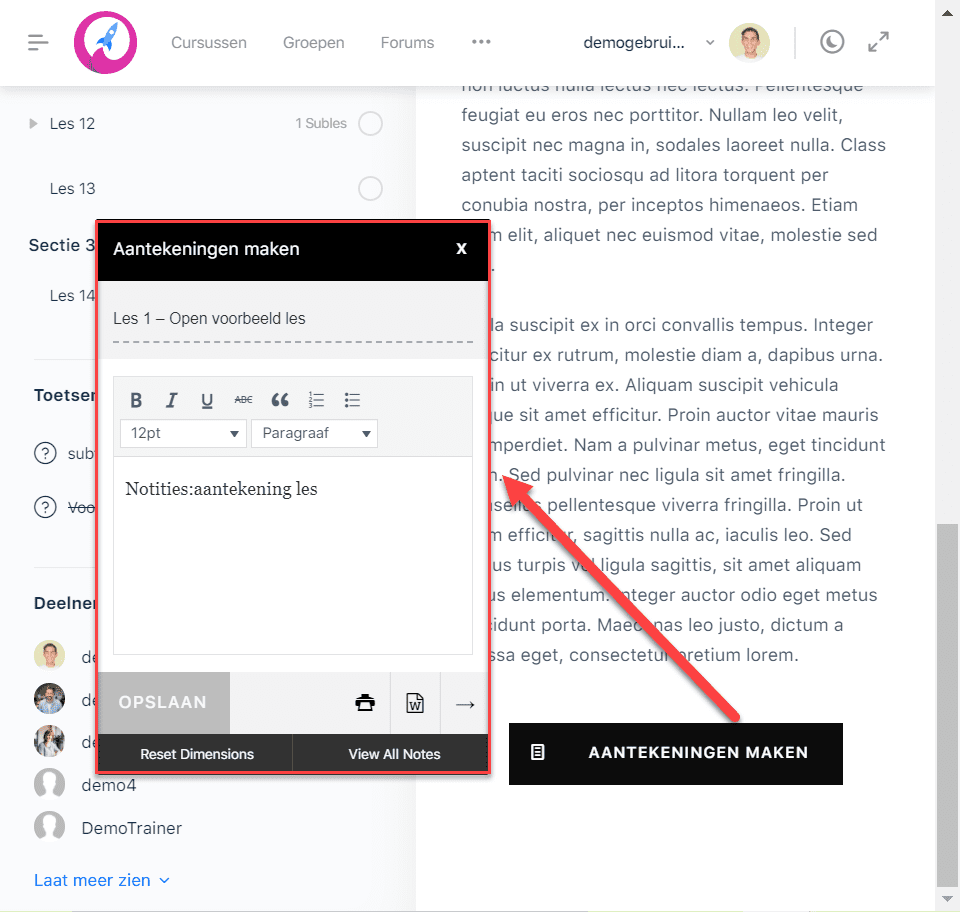
In dit artikel leggen we je uit hoe dit werkt en welke instellingen je kunt gebruiken en aanpassen voor deze notities.
Hoe het werkt #
Gebruikers leren beter wanneer ze interactief met het cursusmateriaal kunnen omgaan. Interactief leren helpt namelijk met het onthouden en begrijpen van de lesstof.
En hoe beter een gebruiker leert, hoe succesvoller hij of zij zal worden. En hoe succesvoller iemand is, hoe blijer deze persoon zal zijn met jouw platform!
De notitie functionaliteit is dus handig om de interactiviteit van de gebruiker met de lesstof te vergroten.
De notities zijn bovendien makkelijk te gebruiken en visueel aantrekkelijk! Dubbel winnen dus voor je platformgebruikers!
De notitie functie instellen #
Je kunt de instellingen voor notities vinden in je Dashboard: Instellingen > LearnDash Notities.
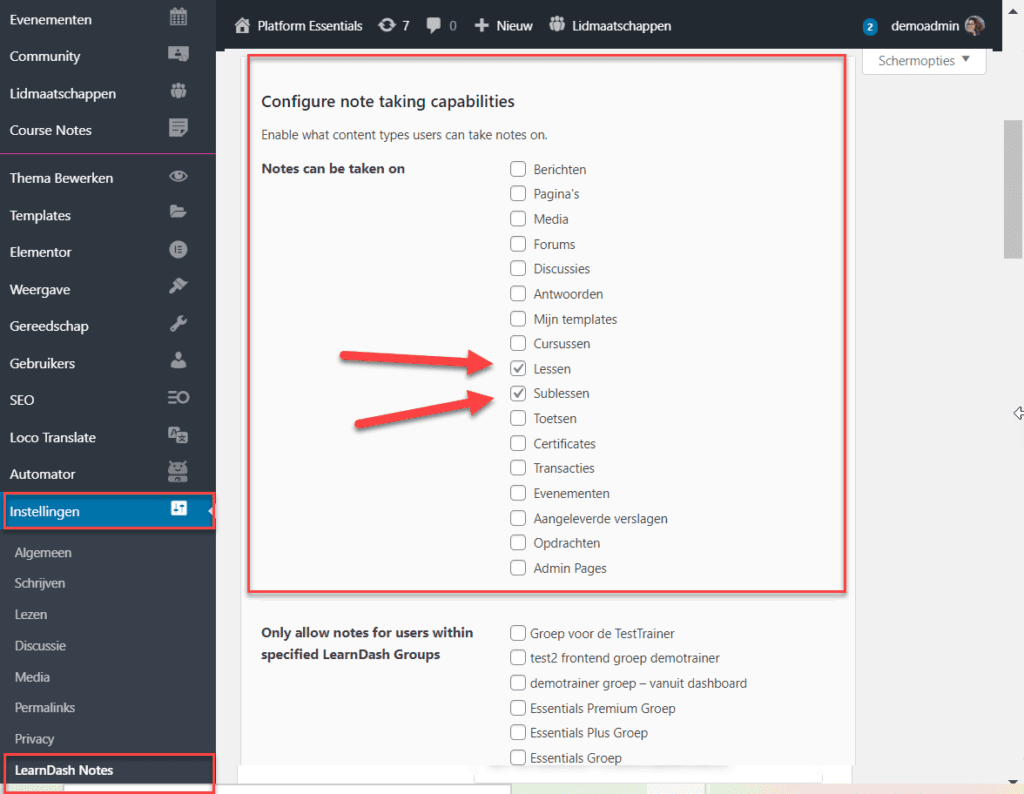
Hier vink je aan op welke pagina’s je de notitie functionaliteit wilt gebruiken. Afhankelijk van het doel van je platform bepaal je zelf waarvoor je notities wilt gebruiken.
We raden aan de notitie-functie op lessen en sublessen toe te passen.
Wanneer je alle vakjes open laat, is de notitie functionaliteit uitgeschakeld.
Overige instellingen #
Wanneer je op de instellingen pagina verder naar beneden scrolt, vind je meer (geavanceerde) instellingen:
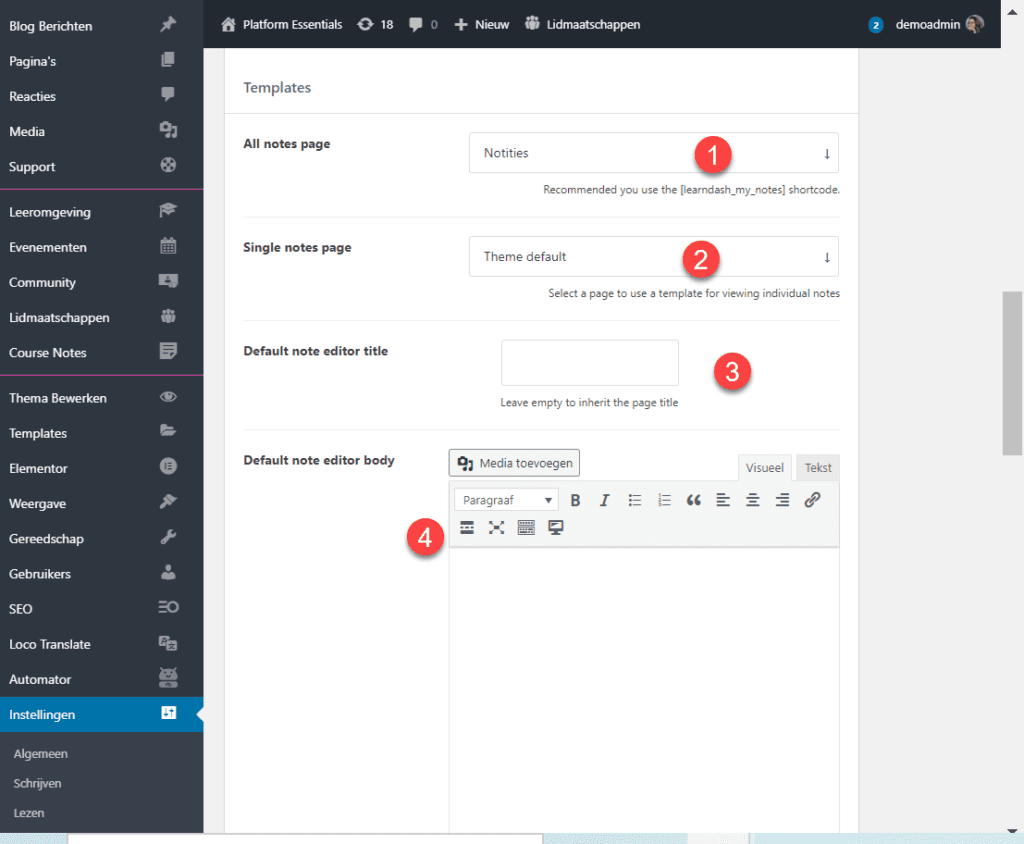
- Naar welke pagina de ‘Notitieoverzicht’ knop verwijst – Standaard hebben we hier al de pagina ‘notities’ voor ingesteld.*
- Naar welke Aantekeningenpagina de knop met het pijltje verwijst – je kunt hier eventueel een aparte pagina voor instellen, maar als je ‘theme default’ ingesteld laat staan dan wordt een pagina getoond met widget zijbalk (in te stellen via menu Weergave > Widgetsdit is dezelfde widget)
- Welke standaard titel de aantekeningen krijgen. Laat leeg indien je standaard de titel van de bijbehorende les wit gebruiken (dit raden we aan)
- Welke tekst standaard zichtbaar is in het aantekeningen scherm van de gebruiker (indien leeg dan verschijnt de tekst “Notities:”)
- Indien je nog geen Notities pagina hebt, maak dan een nieuwe pagina aan en plaats een ‘shortcode’-blok op de plek waar je de notities voor de gebruiker wilt tonen. Plaats daar de shortcode learndash_my_notes (plaats dit tussen twee haakjes []) om een notitiespagina te maken, zie het screenshot:
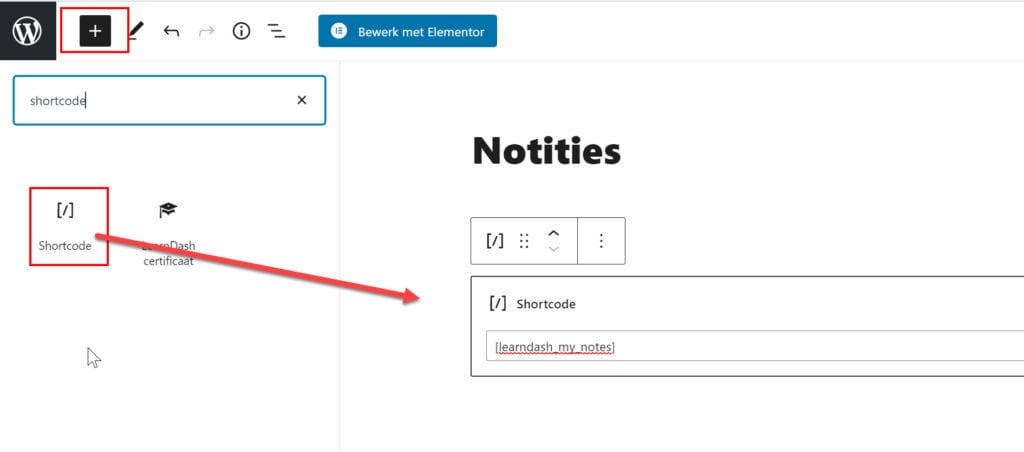
Wanneer je verder naar beneden scrolt vind je nog meer instellingen:
- In welk formaat de aantekeningen worden opgeslagen als de notities worden gedownload door de gebruiker (We raden aan hier .doc te kiezen, omdat de opmaak van het document in de meeste gevallen het meest overzichtelijk is)
- Automatisch opslaan – dit kan handig zijn indien de gebruiker lange stukken tekst wil typen. De tekst wordt tussendoor dan af en toe automatisch opgeslagen.
- Toegang voor de beheerder – er zal dan een extra menu item ‘Course Notes’ toegevoegd worden in je wordpress administratie zodat je alle notities kunt zien en bewerken.
- Doorverwijzen van pagina’s (naar een nieuw venster): van toepassing op de enkele notitie-pagina en het notitie-overzicht.

Lay-out instellingen #
Je kunt de notitie-knop op in geheel eigen stijl weergeven. De instellingen hiervoor vind je op de LearnDash Notes pagina (onderaan).

Je kunt hier de volgende dingen instellen:
- waar het pictogram wordt weergegeven
- uitlijning
- stijl
- functie instellen op telefoon-versie van de site
- instellingen voor lay-out
Instellen waar de notitie-knop wordt weergegeven #
Je kunt instellen dat de knop om notities te maken op verschillende plaatsen wordt weergegeven:
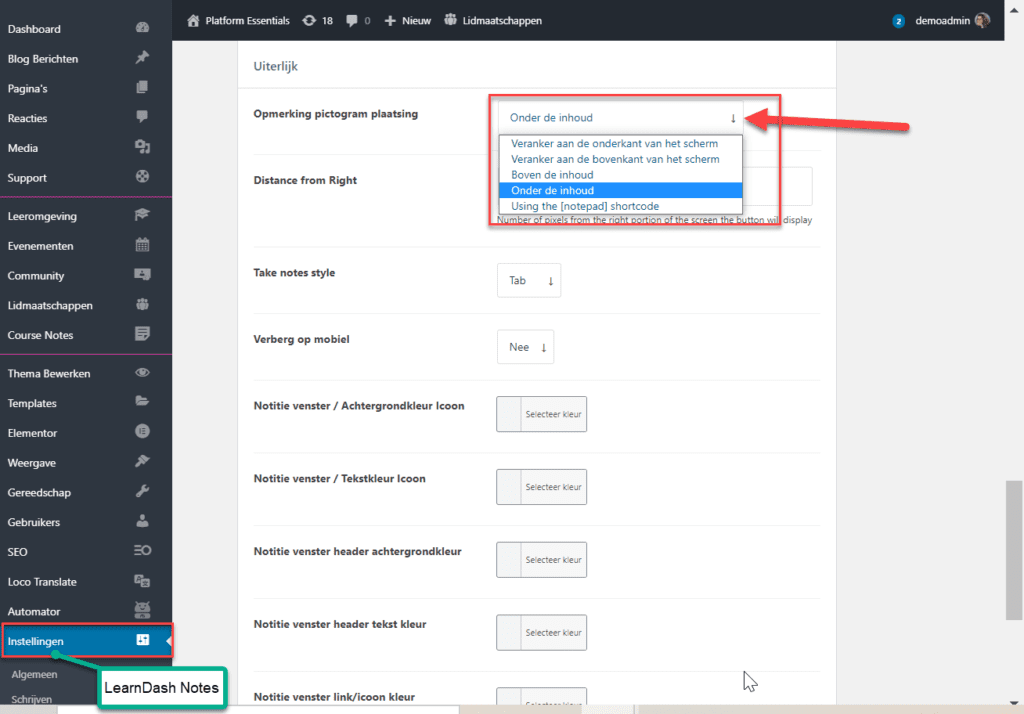
- verankerd aan de onderkant van de pagina (knop beweegt mee wanneer je op de pagina naar boven of beneden scrolt)
- verankerd aan de bovenkant van de pagina (knop beweegt mee wanneer je op de pagina naar boven of beneden scrolt)
- boven de inhoud (knop bevindt zich bovenaan de pagina)
- onder de inhoud (knop bevindt zich onderaan de pagina)
- op een zelf-ingestelde plek (door gebruik te maken van een shortcode)
Je kunt ook instellen hoe ver de notitie knop van de rechterkant van het scherm is uitgelijnd door het aantal pixels in te vullen in de ‘Distance from Right’ box (standaard ingesteld op 30).
Notitieknop stijl en opmaak instellingen #
Je kunt de lay-out van de knop aanpassen en instellen.
- De knop zelf kun je instellen als een cirkelvormige knop (circle) of een ‘tab-stijl’ (tab) knop (‘Take notes style’):
De kleuren pas je aan bij de instellingen onderaan de pagina. Door op de knoppen te klikken selecteer je kleuren.
Als gebruiker notities gebruiken #
Om als gebruiker van de leeromgeving de notities te gebruiken, hoef je alleen maar op de knop te klikken. Het notitiescherm verschijnt dan als een pop-up:
Het maken van notities gaat als volgt:
- Notities krijgen automatisch de titel van de bijbehorende les, maar je kunt dit veranderen.
- Gebruikers voegen hun aantekeningen toe door in het vak te typen.
- Hier pas je de tekstopmaak en grootte aan.
- Notities kunnen worden opgeslagen door op ‘opslaan’ te klikken of door de ‘tab’-knop op het toetsenbord te gebruiken.
- Je kunt de grootte van het scherm aanpassen door de hoeken te verslepen.
- Je kunt het notitieblok zelf verplaatsen door de pop up te verslepen.
- Je kunt de aantekeningen direct printen.
- Je kunt aantekeningen direct in een word-bestand openen (de notities worden dan eerst gedownload).
- Je kunt ook je aantekeningen in een apart scherm bekijken door op het pijltje te klikken.
- Notities worden opgeslagen in het notitieoverzicht. Je kunt dit overzicht bezoeken door op de knop ‘View All Notes’ te klikken.
- Als je de grootte van de pop up wilt resetten gebruik je de knop ‘Reset Dimensions’.
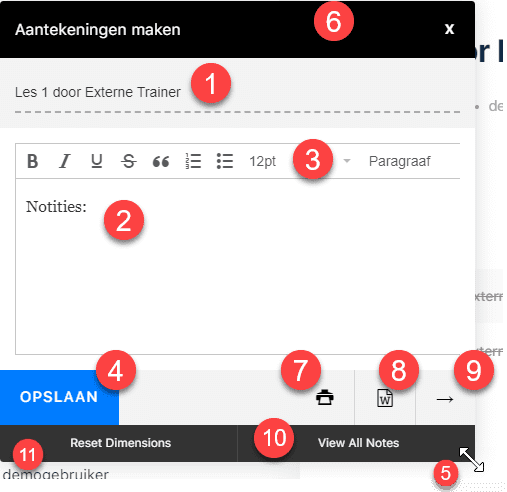
Je kunt al je notities in één keer downloaden vanuit het algemene overzicht.
Als beheerder notities gebruiken #
De beheerder heeft toegang tot de notities en ziet een overzicht hiervan in het Dashboard: Course Notes.
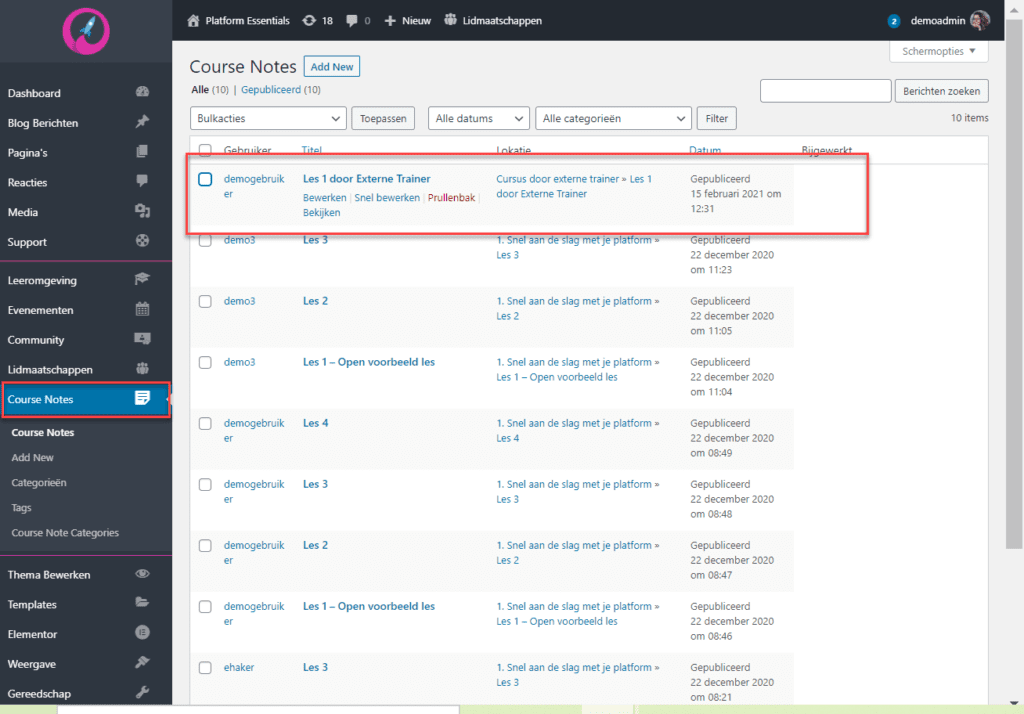
In dit overzicht kan de beheerder notities bekijken, bewerken en verwijderen. De beheerder ziet ook snel van welke gebruiker de aantekeningen zijn, bij welke les ze horen en wanneer ze gemaakt zijn.
- De optie ‘Bekijken‘ brengt je naar de notitieversie in de ‘voorkant’ van het platform
- De optie ‘Bewerken‘ (of door simpelweg op de titel van een notitie te klikken) brengt je naar de notitieversie in de ‘achterkant’ van het platform
Het inzien van notities als beheerder zijnde is ontzettend handig wanneer je wilt dat je gebruikers hun ideeën met jou delen. Bijvoorbeeld om hun voortgang te laten zien of om feedback te krijgen.
Je zou zo ook als beheerder kunnen reageren binnen een aantekening met jouw feedback. Die maak je dan bijvoorbeeld dikgedrukt of cursief.