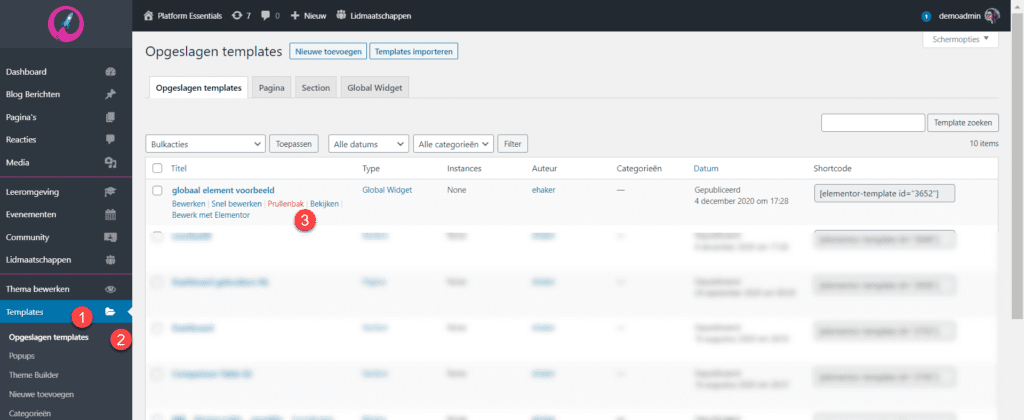In dit artikel leggen we uit hoe je pagina templates, blokken en widgets kunt opslaan en hergebruiken.
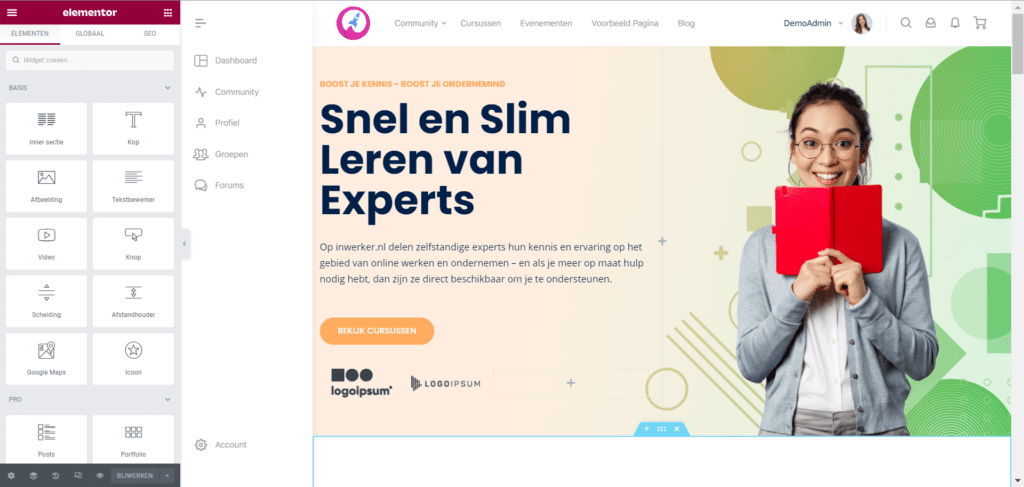
Hoe het werkt #
Als je een pagina hebt ontworpen en je wilt dit design hergebruiken voor andere pagina’s, dan kan je deze opslaan en gemakkelijk op een andere pagina van je website gebruiken, zonder dat je deze helemaal vanaf het begin opnieuw hoeft te ontwerpen.
Hetzelfde geldt voor blokken en widgets, deze kun je opmaken en instellen zodat ze over je hele website te gebruiken zijn.
Handig wanneer je met Elementor werkt: sneltoetsen! In dit aritkel leggen we uit welke snelkoppelingen je voor Elementor kunt gebruiken:
ELEMENTOR SNELKOPPELINGEN EN KEYBOARD SHORTCUTS
Pagina templates opslaan #
Wanneer je een pagina design hebt gemaakt (van een hele pagina) dat je graag op wilt slaan (om eventueel later op andere pagina’s te gebruiken bijvoorbeeld), klik je op het groene pijltje in het Elementor panel (links onderaan) naast ‘publiceren’ > ‘Als template opslaan’.
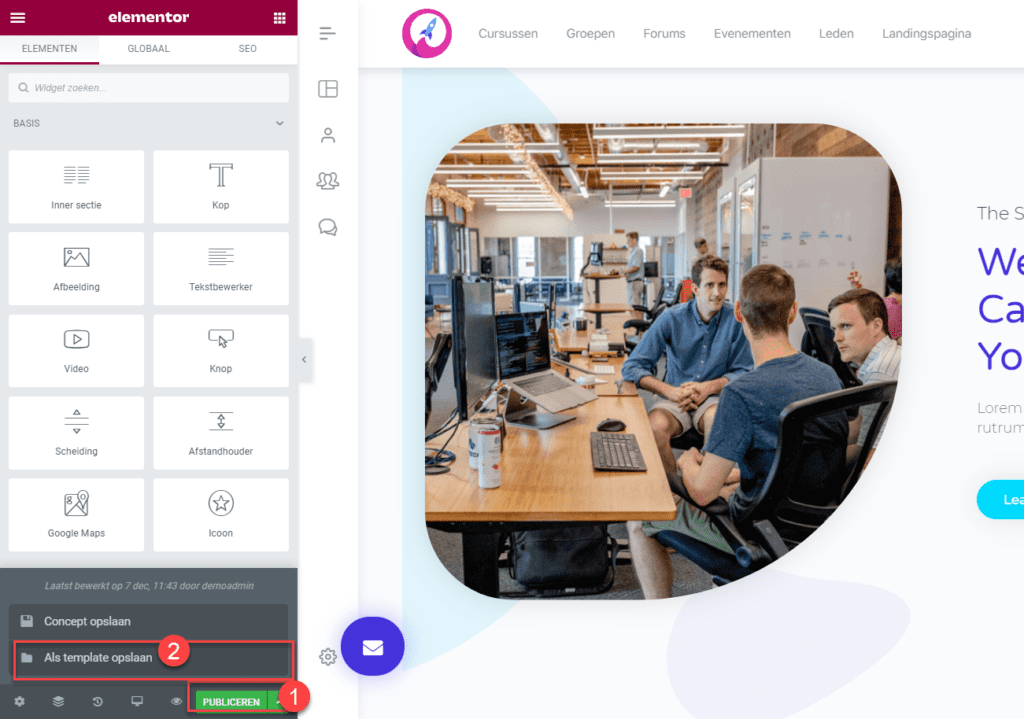
Geef je template een naam en klik op ‘opslaan’.
Blokken opslaan #
Indien je slechts een deel van een pagina op wilt slaan, maak je gebruik van de optie secties op te slaan als template.
Dit is handig in het geval je elementen op je website gebruikt, die op meerdere pagina’s terugkomen. Denk bijvoorbeeld aan:
- Product galerij
- Prijstabellen
- Pop-ups
Om een blok (sectie) op te slaan, klik je met de rechtermuis op het “handvat” van de sectie die je als template wilt bewaren.
Kies ‘Als template opslaan’, geef je template een naam, en klik op ‘opslaan’.
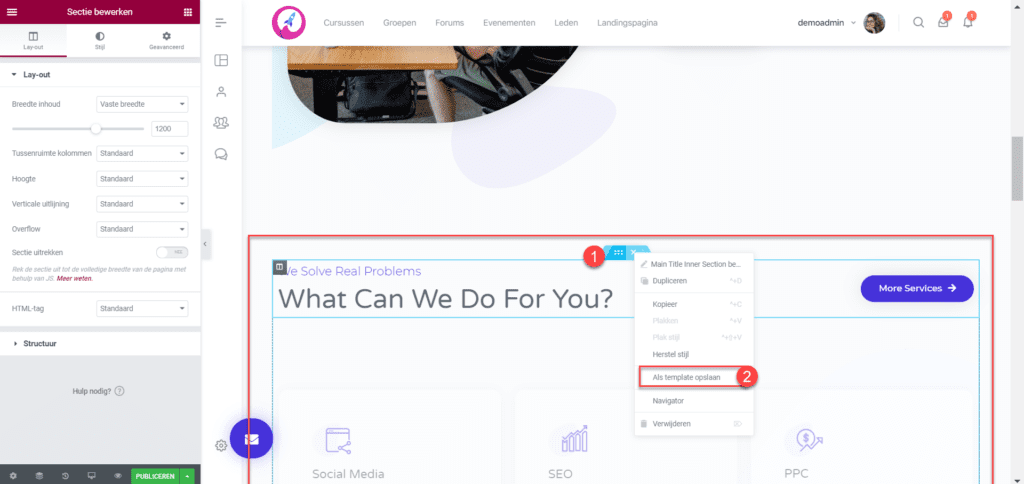
Pagina templates en blokken hergebruiken #
Je kunt een pagina template dat je eerder hebt opgeslagen hergebruiken op andere pagina’s. Je kunt ook secties invoegen die je als template hebt opgeslagen.
Je kunt je eigen (en andere templates) vinden in de Elementor library:

In het menu aan de bovenkant kies je voor ‘Mijn templates’.

Kies voor de pagina of sectie die jij wilt toevoegen en klik op ‘invoegen’.
Voor meer informatie over het importeren en gebruiken van pagina templates, raden we het volgende doc aan:
TEMPLATES IMPORTEREN EN GEBRUIKEN
Globale widgets instellen #
Als je een widget op wilt slaan en deze later wilt hergebruiken op een andere plek op je website, kan dat door van een widget een globale widget te maken.
Een globale widget geeft jou de mogelijkheid een widget vanaf één centrale plek aan te passen, terwijl je de widget op meerdere plaatsen op je website terug kunt laten komen.
Denk bijvoorbeeld aan:
- Testimonials
- Knoppen (buttons)
- Kaarten
- Contactformulier
Klik met de rechtermuis op de widget en kies voor ‘Opslaan als globaal’. Geef de widget een naam en kies voor ‘opslaan’.
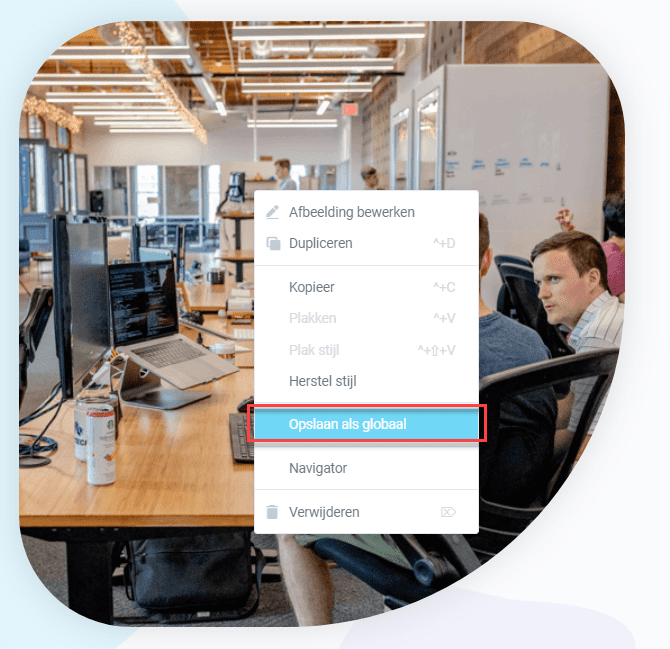
De widget heeft nu een gele omlijning, in plaats van een blauwe.
Globale widgets invoegen #
Zodra je een widget hebt opgeslagen als een globale widget, kan je deze gemakkelijk toevoegen aan andere plaatsen op je website.
In het panel (links) van Elementor zie je een menu met drie opties. Selecteer ‘globaal’ en sleep de widget die je wilt (her)gebruiken naar de sectie van de pagina (rechts).
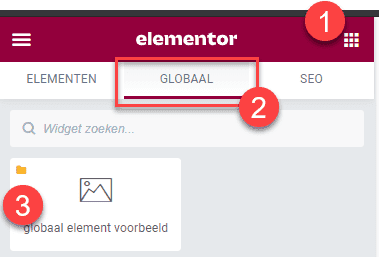
Globale widgets wijzigen #
Wanneer je de inhoud van een globale widget wijzigt, wil je natuurlijk niet één voor één handmatig de widgets aanpassen. Gelukkig is daar een oplossing voor!
Een globale widget kan je in één keer aanpassen, zodat de verandering over de gehele website wordt toegepast.
Een globale widget kan niet (meteen) worden aangepast vanuit het gebruikelijke Elementor panel. Zoals je ziet geeft een globale widget een melding weer waarop staat dat de widget geblokkeerd is en niet bewerkt kan worden.
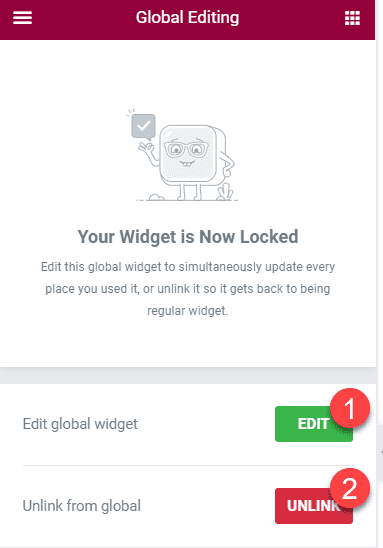
Maar natuurlijk kan je een globale widget wél aanpassen. Je hebt twee verschillende opties:
- Je kunt de globale widget aanpassen (optie 1), waarmee alle veranderingen die je hier invoert worden doorgevoerd in alle andere versies van deze widget.
- Je kunt de widget loskoppelen van de globale widget. Hiermee wordt het weer een opzichzelfstaande widget (optie 2) en hebben de bewerkingen alleen invloed op de individuele widget.
Nadat je een globale widget hebt gewijzigd, kan je de pagina vernieuwen om de wijzigingen over de hele website terug te zien.
Globale widgets verwijderen #
Je kunt een globale widget ook verwijderen. Dit kan je doen in je Wordpress Dashboard.
Ga naar ‘Templates’ > ‘Opgeslagen templates’ en zweef met je muis boven de globale widget die je wilt verwijderen. Klik op ‘Prullenbak’ en verwijder de widget.
Let op! Wanneer je een globale widget op deze manier verwijdert, zal deze overal op de website verwijderd worden.