Je kunt op je platform gebruik maken van een geïntegreerde WooCommerce shoppingcart om producten, diensten en lidmaatschappen te verkopen.
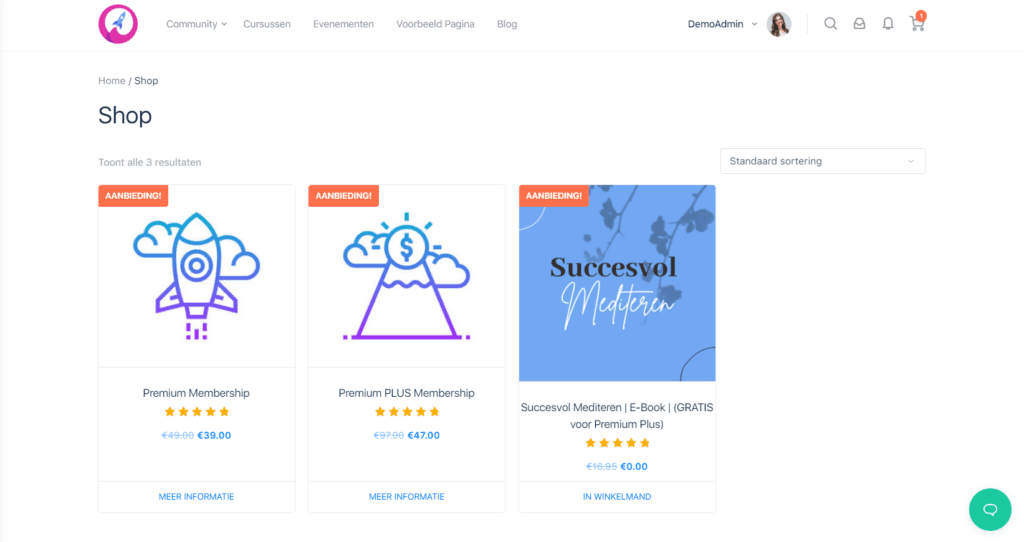
Wanneer je de ecommerce extentie op je platform gebruikt, zul je moeten beginnen met het invoeren van een aantal basisinstellingen.
In dit artikel leggen we uit welke dit zijn, en hoe je deze instelt.
Alle instellingen voor je shoppingcart vind je onder Shoppingcart > Instellingen. Afhankelijk van het soort producten dat je aan wilt bieden op je platform, zul je sommige instellingen misschien niet nodig hebben.
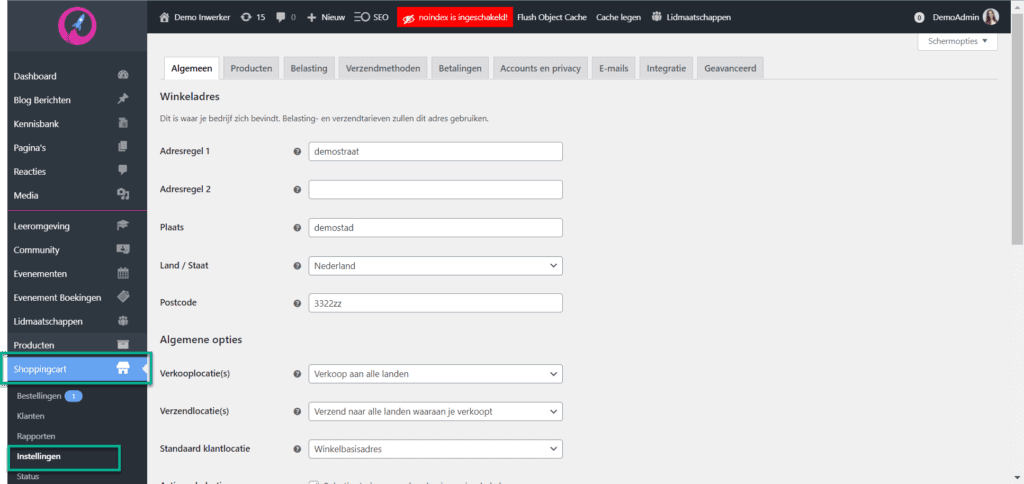
Algemene instellingen #
Onder het tabje ‘Algemeen’ vind je de algemene instellingen voor je webwinkel.
- Onder ‘Winkeladres’ vul je de winkelinformatie adresgegevens van je bedrijf in.
- Onder ‘Algemene opties’ vul je in aan welke landen je wilt verkopen, naar welke locaties je je (fysieke) producten wilt verzenden en welke belastinginstellingen je wilt gebruiken. Ook stel je hier in of (en hoe) je gebruik wilt maken van kortingscoupons.
- Onder ‘Valuta-opties’ vind je de praktische instellingen over de munteenheid die je wilt gebruiken en de weergave ervan.
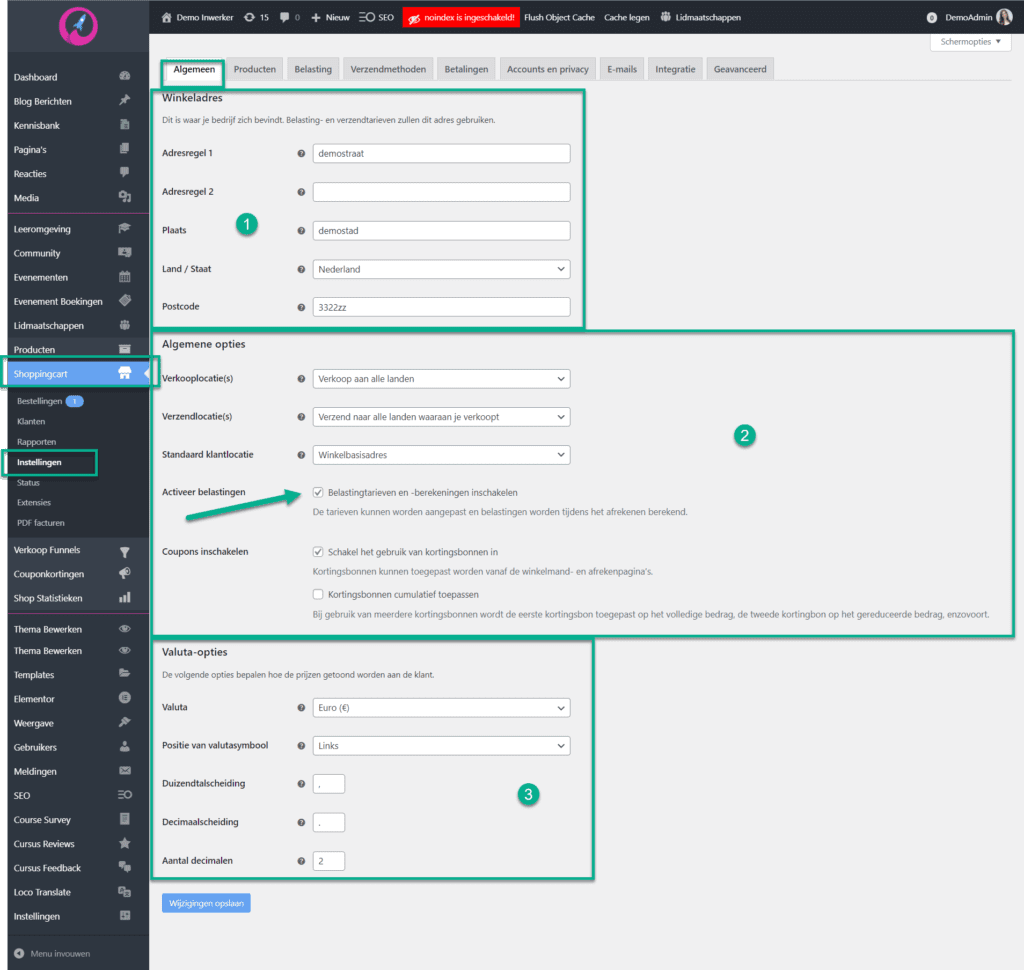
Aan de voorkant van je platform zijn deze valuta-instellingen bijvoorbeeld zichtbaar op de productpagina:
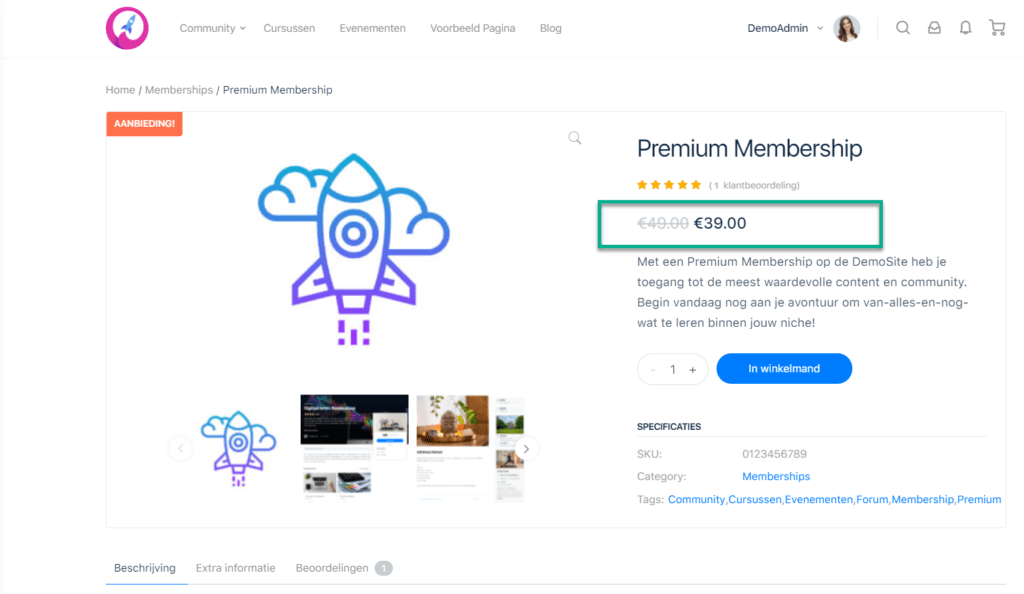
Belastingen #
Indien je belastingen in wilt stellen, vink je het vakje ‘Activeer belastingen’ aan. Een nieuw tabblad verschijnt dan bovenaan de pagina. Hier kan je de volgende instellingen vinden:
- Vul in of je prijzen inclusief of exclusief BTW zijn ingevoerd
- Selecteer hoe de belasting bepaald wordt (op basis van klantadres, verzendadres of winkeladres)
- Selecteer het belastingtarief voor de verzendkosten (indien van toepassing)
- Selecteer of je winkelpagina prijzen inclusief of exclusief BTW toont
- Selecteer of je tijdens het bestellen en afrekenen prijzen inclusief of exclusief BTW toont
- Voeg toe of na de prijs ‘Incl. BTW’ o.i.d. vermeld wordt
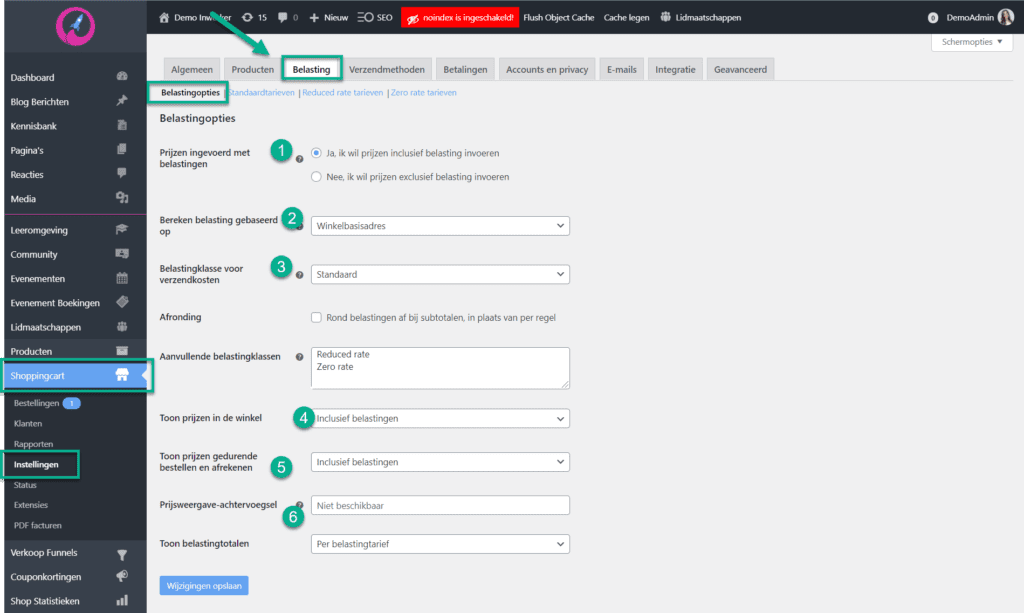
Nadat je de instellingen naar wens hebt aangepast, zul je in het volgende submenu ‘Standaardtarieven’ (en ‘Reduced rate tarieven’ of ‘Zero rate tarieven’ indien van toepassing) aan moeten geven hoe veel belasting er berekend wordt.
Je kunt meteen in de eerste rij de informatie invullen die van toepassing is op de belasting. Je kunt eventueel belasting toevoegen van meerdere landen indien je internationale klanten hebt.
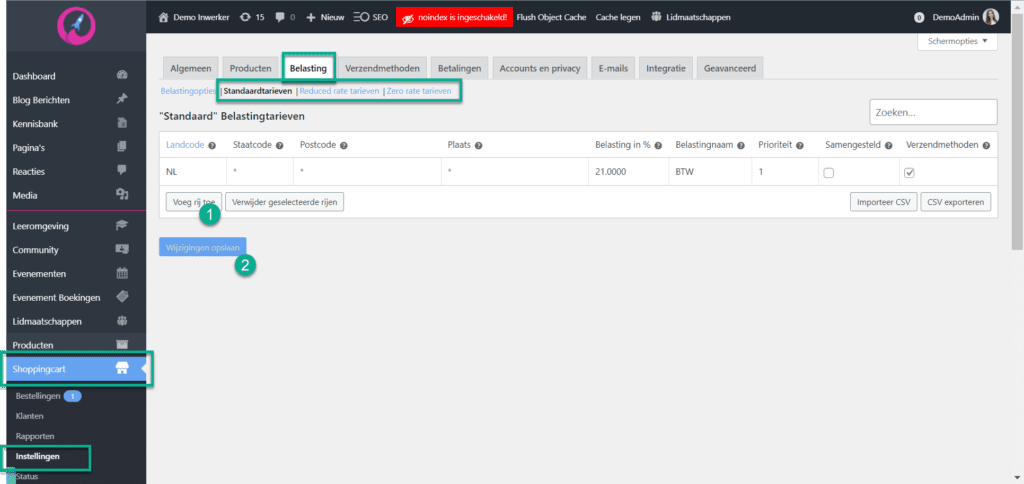
Een klant ziet de belasting aan de voorkant van het platform wanneer hij het product koopt en afrekent:
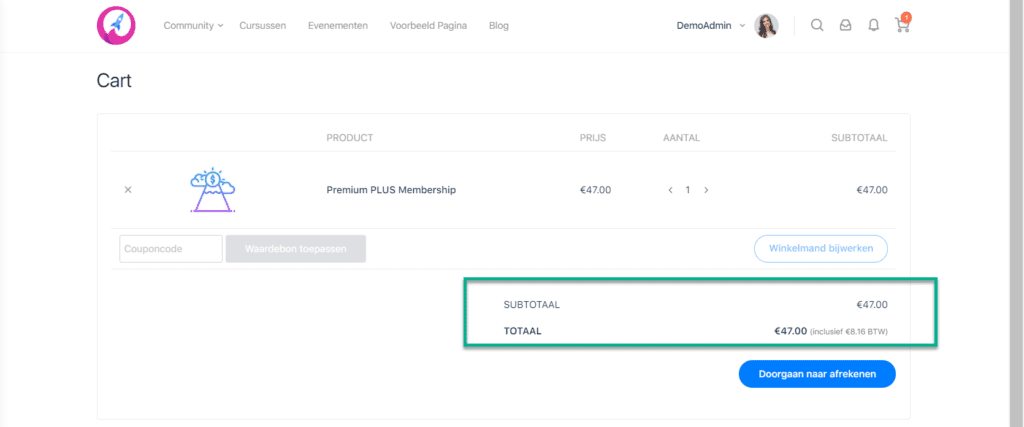
Productinstellingen #
Onder het tabje ‘Producten’ vind je drie submenu’s:
- Algemeen
- Voorraad
- Downloadbare producten
Agemene productinstellingen #
Onder het submenu ‘Algemeen’ vind je de volgende instellingen:
- Winkelpagina-instellingen: Selecteer hier de pagina van je webwinkel
- Afmetingen die gebruikt worden voor je producteigenschappen
- Beoordelingen: stel in of je beoordelingen voor je producten wilt gebruiken (afhankelijk van je productaanbod en indien je cursusbeoordelingen & reviews gebruikt kan deze optie overbodig zijn)
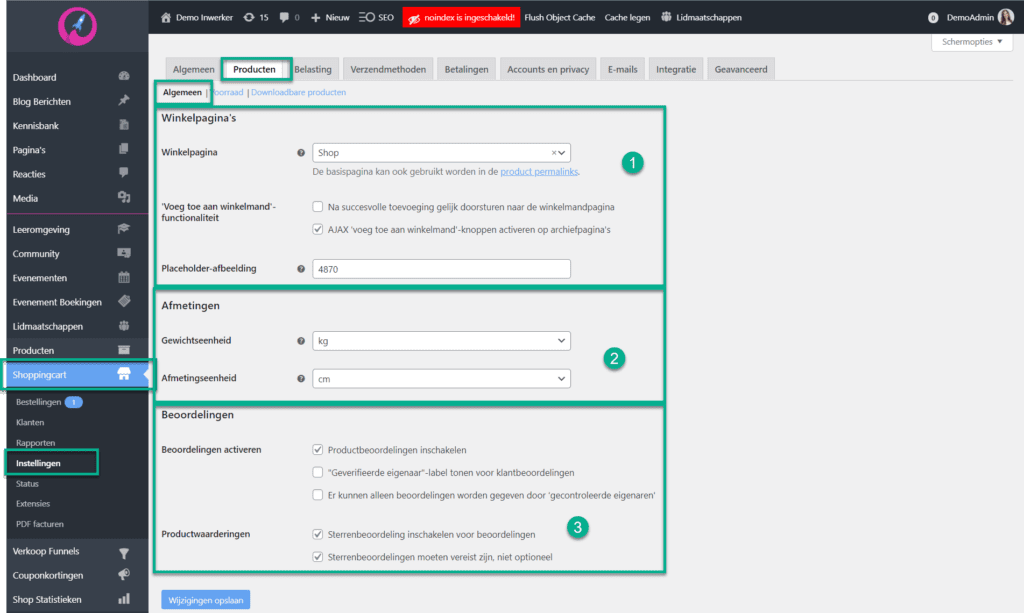
Aan de voorkant van je platofmr krijgen productbeoordelingen een extra tabje naast de overige productinformatie (omschrijving en eigenschappen):
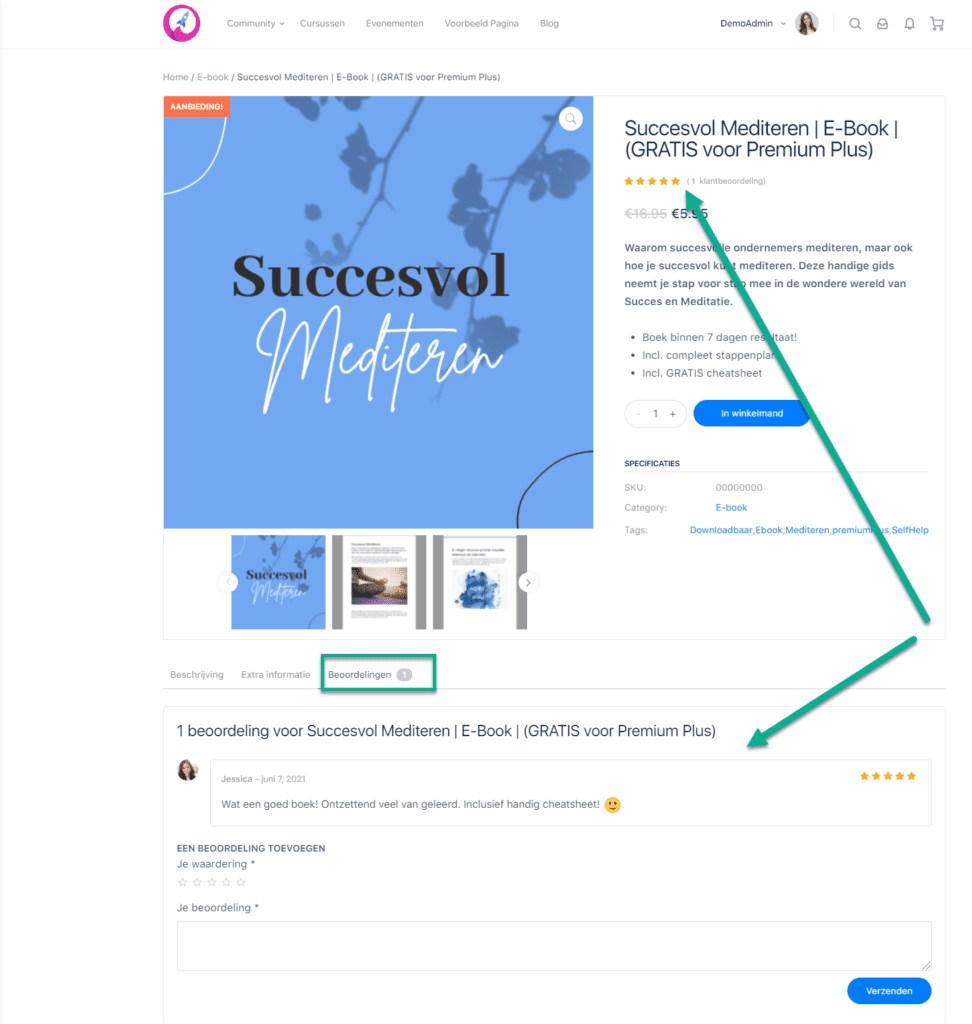
Voorraadinstellingen #
Onder het submenu ‘voorraad’ vind je de volgende instellingen:
- Selecteer of je de voorraad van je producten wilt beheren. Dit is alleen nodig indien je fysieke producten verkoopt of een limiet wilt stellen aan bijvoorbeeld cursusplaatsen.
- Indien je je voorraad wilt beheren, beheer je hier de meldingsinstellingen.
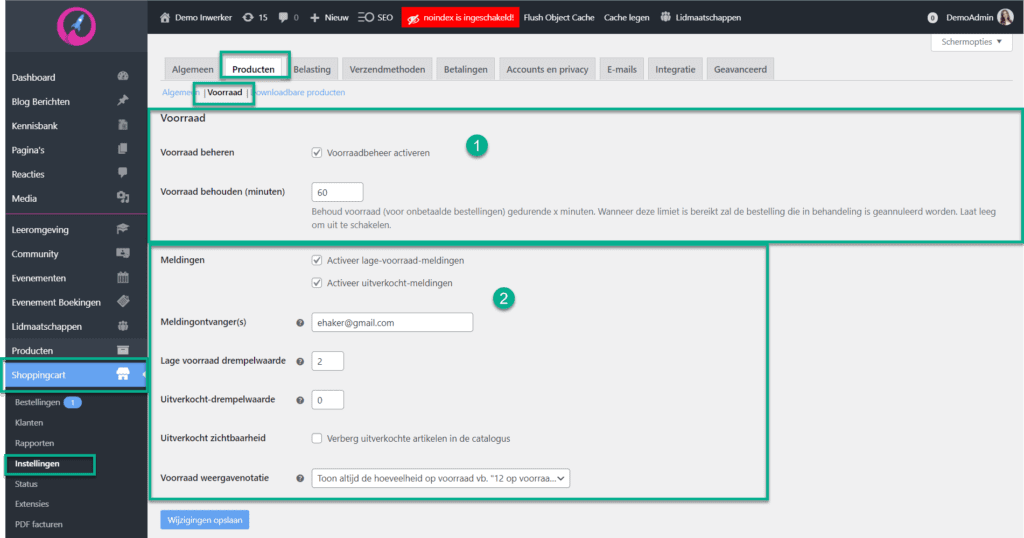
Wanneer voorraadbeheer ingeschakeld is, kan je deze per product instellen:
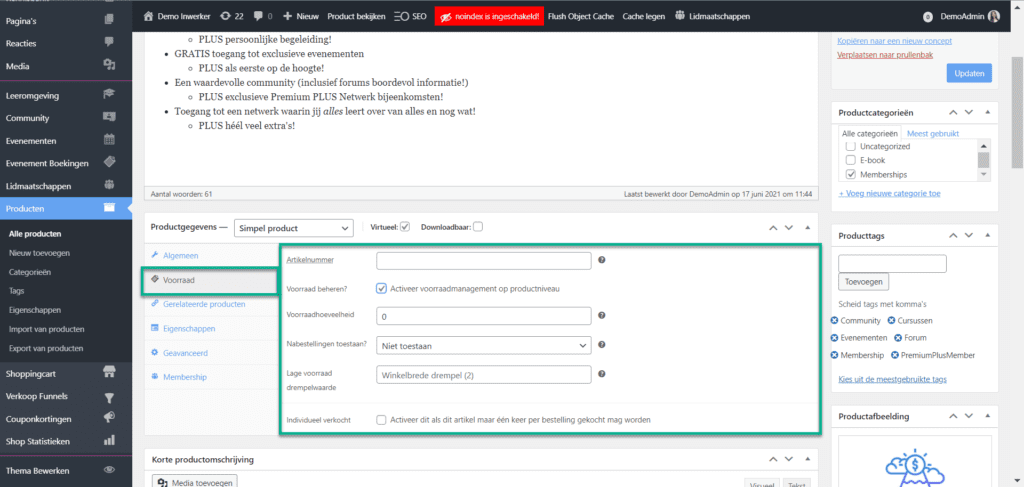
Instellingen voor downloadbare producten #
Onder het submenu ‘Downloadbare producten’ vind je instellingen voor producten die je aanbiedt die te downloaden zijn.
- Laat de methode op ‘Forceer downloads’ staan.
- Indien je alleen ingelogde gebruikers producten wilt laten downloaden selecteer je de optie ‘Downloaden vereist inloggen‘.
- Selecteer deze optie om je downloadbare producten beter te beveiligen
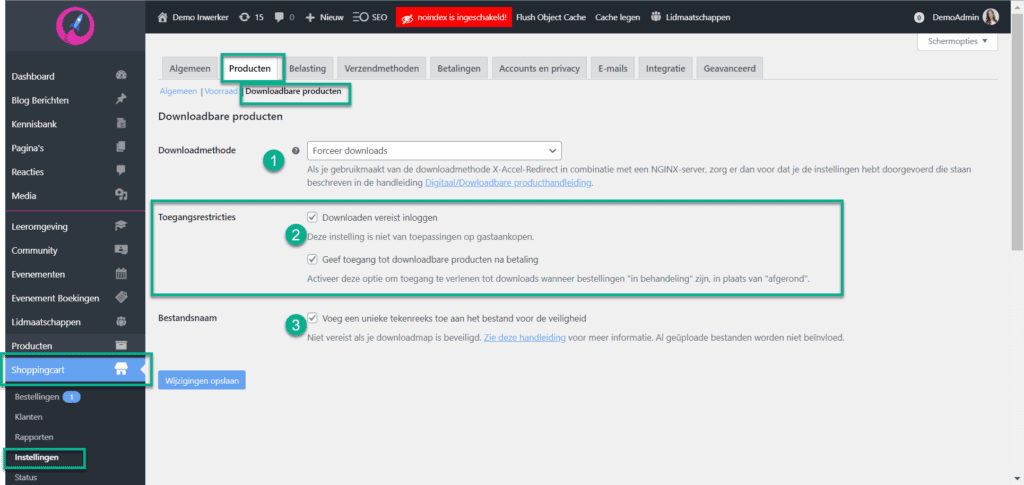
In een ander artikel gaan we verder in op de specifieke instellingen en mogelijkheden van downloadbare producten.
Verzendmethoden #
Als je fysieke producten op je platform aan wilt bieden, zul je een aantal instellingen moeten doorlopen. Het menu verzendmethoden is opgedeeld in drie submenu’s:
- Verzendzones
- Verzendopties
- Verzendklasse (niet nodig)
Deze instellingen zijn dus niet belangrijk wanneer je geen fysieke producten verkoopt via je platform.
Verzendzones instellen #
Onder het eerste submenu kan je de verzendzones instellen. Dit doe je door:
- Een zonenaam toe te voegen (bijvoorbeeld Binnen Nederland, Europa, VS & Canada)
- De regio’s te selecteren (via een dropdown menu, je kunt er meerdere toevoegen)
- Verzendmethode toe te voegen:
- Vast tarief
- Gratis verzending
- Afhalen
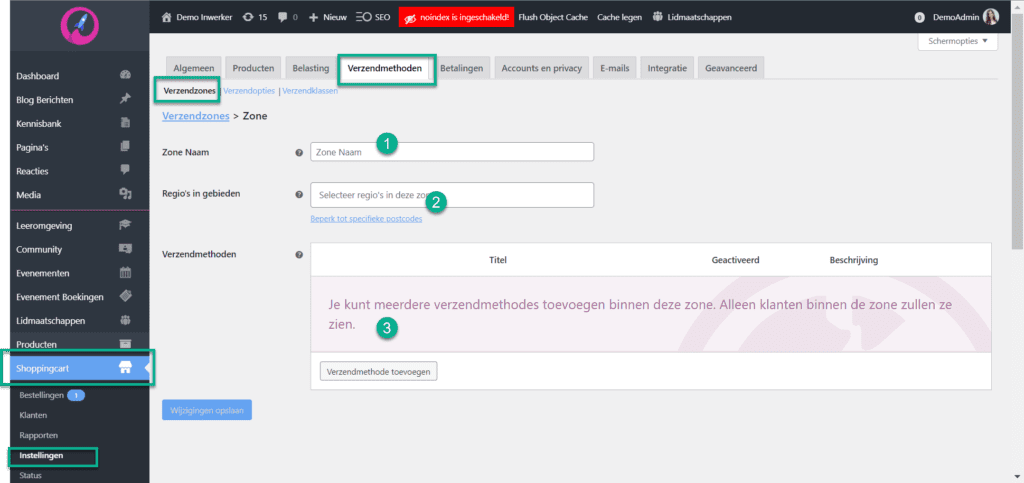
Wanneer een klant bij jou winkelt, ziet hij/zij alleen de verzendzone die van toepassing is. In het voorbeeld hieronder zie je bijvoorbeeld dat binnen de verzendzone ‘Nederland’ gratis verzending en ophalen mogelijk zijn, en in verzendzone ‘Europa’ een vast tarief geldt.
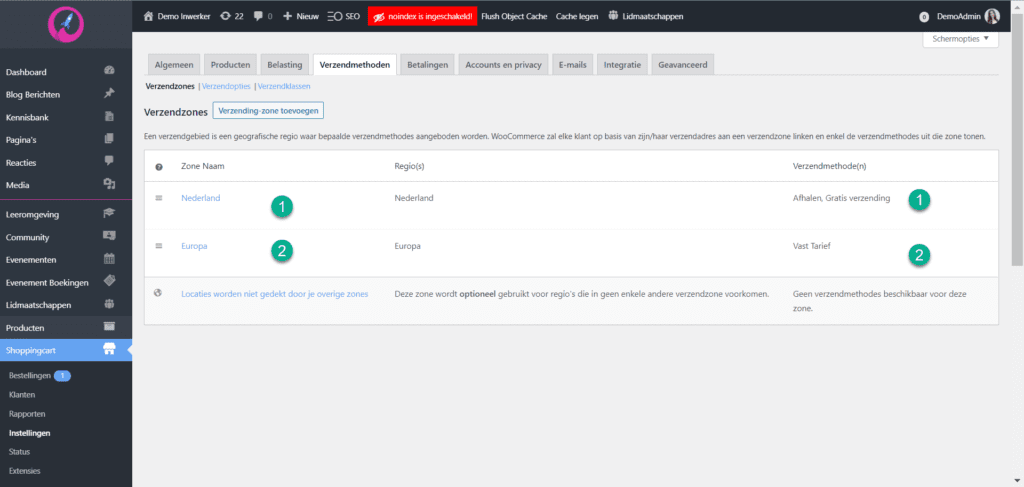
Als ik als klant (vanuit Nederland) een fysiek product ga bestellen, zie ik alleen de opties die gelden voor de verzendzone ‘Nederland’:
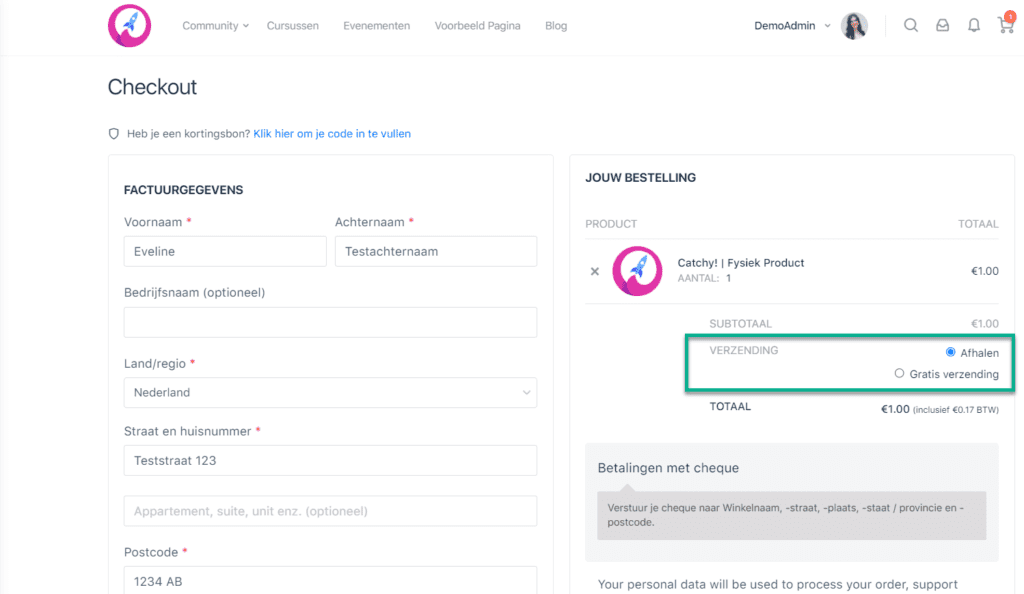
Verzendopties instellen #
Onder het submenu ‘verzendopties’ kan je instellen of verzendingen automatisch naar het factuuradres of naar het adres van de klant verstuurd worden:
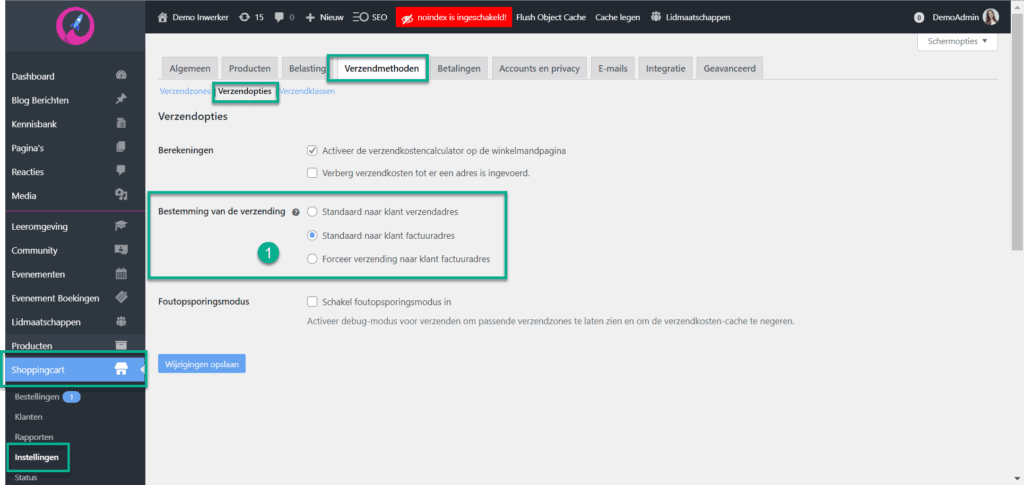
Betalingen #
Je kunt pas producten op je platform verkopen wanneer je betalingen instelt. Standaard kan je kiezen uit de volgende opties:
- Directe bankoverschrijving
- Betalingen met cheque (VS)
- Rembours
- PayPal
We raden aan een account te nemen bij paymentprovider Mollie. Dit is de goedkoopste optie voor het verkrijgen van betalingen en biedt bovendien de meeste betaalopties, waaronder iDeal, MrCash en automatische incasso. Wij kunnen de koppeling voor je in orde maken waarna je de betaalopties zichtbaar krijgt in de ‘Betalingen’ instellingen.
Je kunt de betalingsopties activeren met de knop onder ‘Geactiveerd’ en iedere methode instellen door op de knop ‘Instellen’ te klikken. Je wordt dan naar een nieuwe pagina gebracht (binnen je dashboard) waarop je alle benodigde informatie kunt invullen.
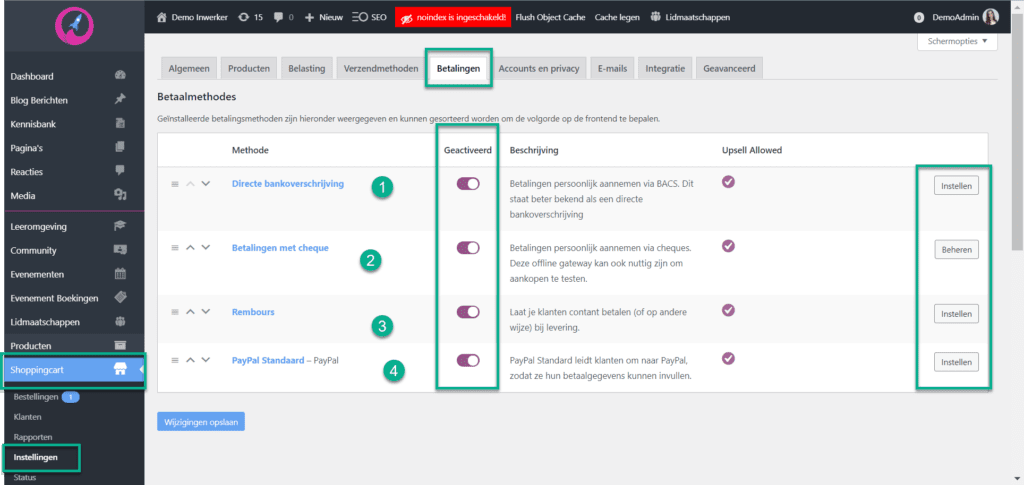
- Pro-tip: Je kunt aankopen testen door ‘Betalingen met cheque’ in te stellen. Voor Nederlandse platforms voegt deze optie verder weinig toe.
Accounts en Privacy #
In dit menu staan geen basis-instellingen die belangrijk zijn voor het opstarten van je shoppingcart. We gaan hier in een ander doc op in.
E-mails #
Je kunt gebruik maken van standaard e-mails die op het ecommerce aspect van je platform zitten inbegrepen.
- Klik op de e-mail titel om de instellingen aan te passen
- Zie hier wie de ontvanger van de e-mail is (jijzelf of de klant)
- Klik op de knop ‘Beheren’ om de instellingen aan te passen
- Pas hier de afzender aan
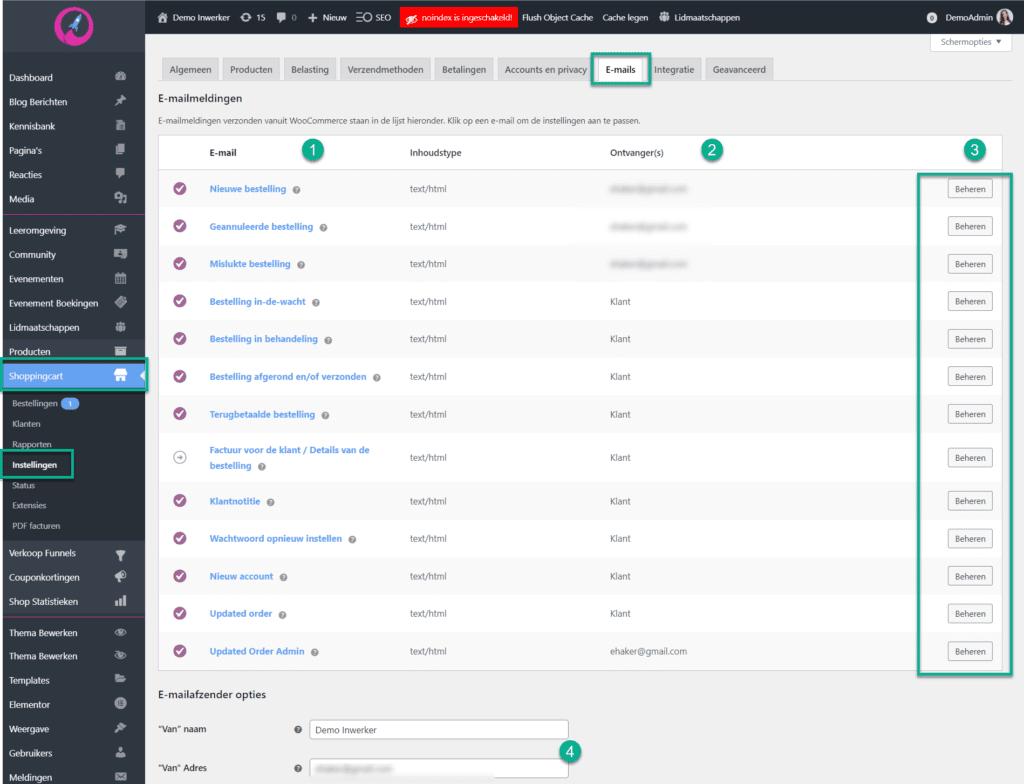
Een voorbeeld van een e-mail ziet er zo uit:
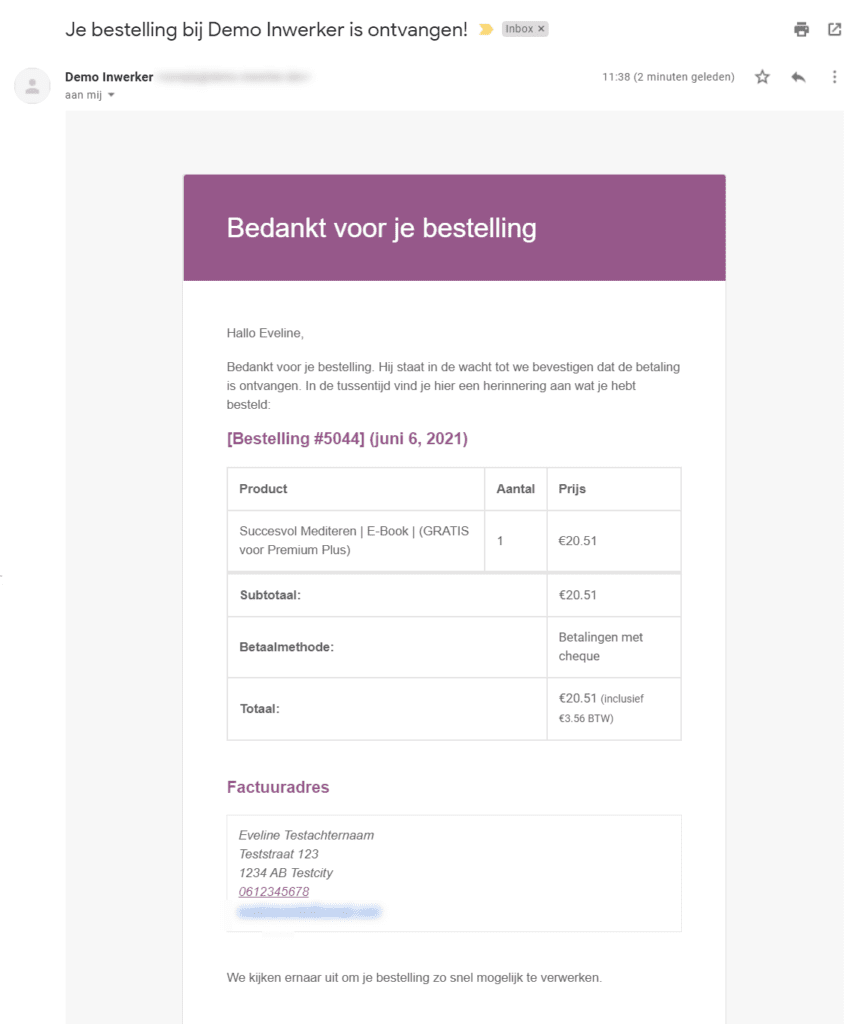
Nadat je de instellingen van je winkel hebt doorlopen kan je beginnen met het toevoegen van producten. In het volgende artikel leggen uit hoe dit werkt.
E-mail lay-out en footer bewerken #
We raden aan de footer van de e-mails op de volgende manier te bewerken:
- Voeg hier een link naar je website toe met de volgende shortcode:
- { site_title } &mdash, { site_url }
- Verwijder de spaties binnen de haakjes { }
- Pas hier de kleuren van de e-mail aan
- Klik op de kleur om hem aan te passen
- Selecteer een kleur d.m.v. de kleurenkiezer
- Selecteer een kleur d.m.v. een kleurcode
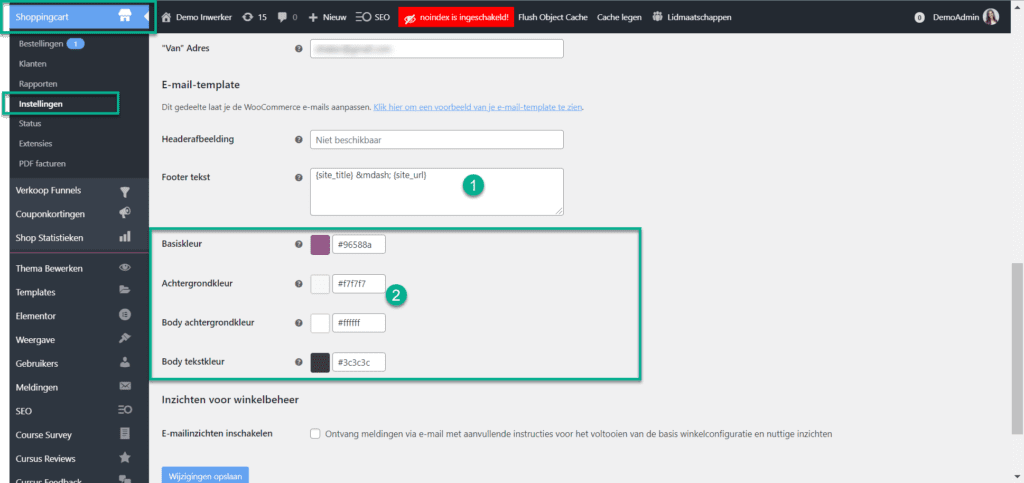
Zo moet de footer tekst shortcode eruit komen te zien:

De tekst in de footer ziet er nu als volgt uit:
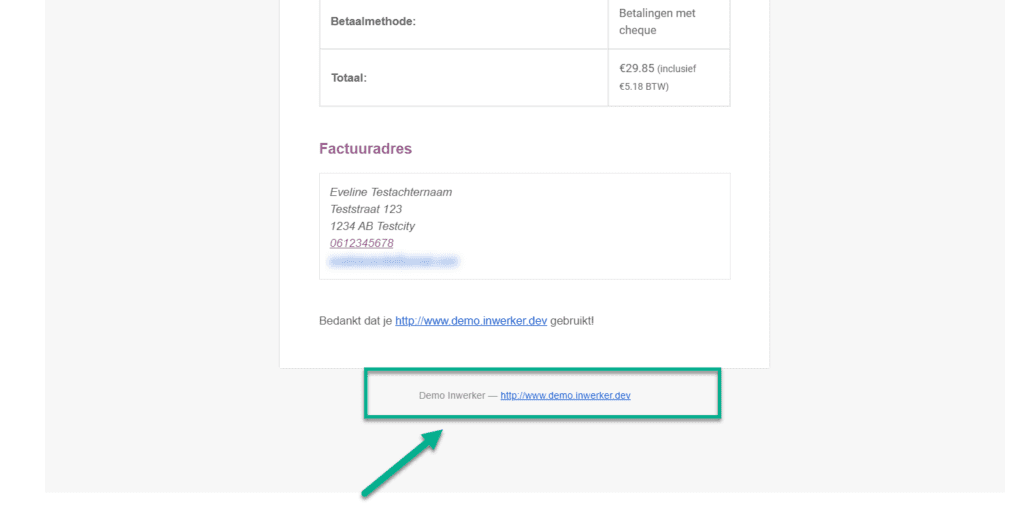
Bij Platform Essentials gebruiken we WooCommerce uitgebreid met geavanceerde functionaliteiten. Maar WooCommerce alleen is niet genoeg om een succesvol platform te realiseren. Denk maar eens aan een leeromgeving, community, SEO optimalisatie en premium paginabouwers. PFE biedt een alles-in-één platform met geoptimaliseerde servers waar je platform veilig op gehost wordt. Zo krijg je het beste van WordPress, zonder zorgen over licenties, hosting of technisch onderhoud. Jij focust op content, cursussen en de community. Wij op de techniek.
Bekijk hier de mogelijkheden.



