In dit artikel leggen we uit hoe je het hoofdmenu (in de titelbalk) en het gebruikers menu (ook wel ‘Buddy Panel’ genoemd) van je platform aan kunt passen.
Hoe het werkt #
Wanneer je inlogt op je platform zie je twee verschillende menu’s, één aan de linkerkant van de pagina (het Buddy Panel) en één aan de bovenkant (het titelmenu).
Wanneer je niet ingelogd bent, zie je alleen het titelmenu.
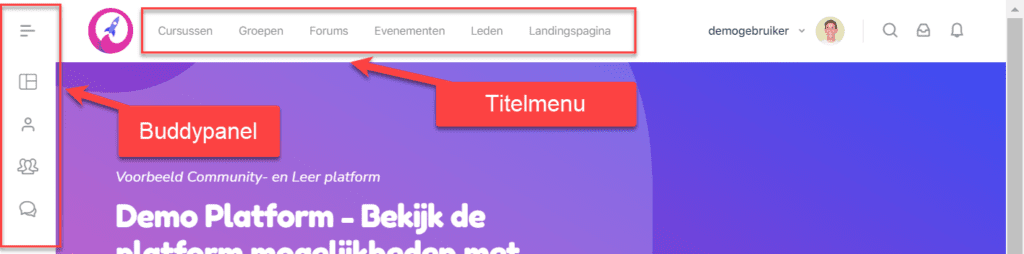
Welke onderdelen hier weergegeven worden kan je aanpassen in de back end van je platform.
- Ga naar Weergave > Menu’s.
- Kies voor het menu dat je wilt bewerken.
Om over te schakelen naar de instellingen van een ander menu ga je naar ‘Een menu selecteren om te wijzigen’ aan de bovenkant van de pagina. Hier selecteer je het menu dat je wilt bewerken en vervolgens klik je op Selecteren.
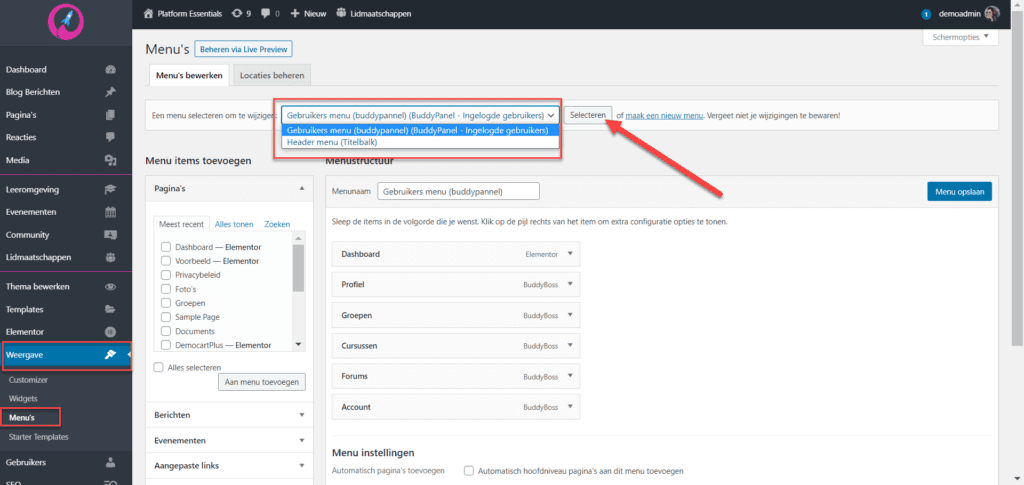
In principe is je platform standaard zo ingericht dat het logisch is voor gebruikers het meteen te kunnen gebruiken, maar natuurlijk kan je allerlei dingen aanpassen zoals jij dat wilt.
Binnen de leeromgeving kan je kleine aanpassingen maken aan deze lay-out. In het volgende artikel leggen we uit hoe dit werkt:
Titelmenu aanpassen #
Om het Titelmenu aan te passen ga je naar Weergave > Menu’s. Kies voor Header menu (Titelbalk) (3).
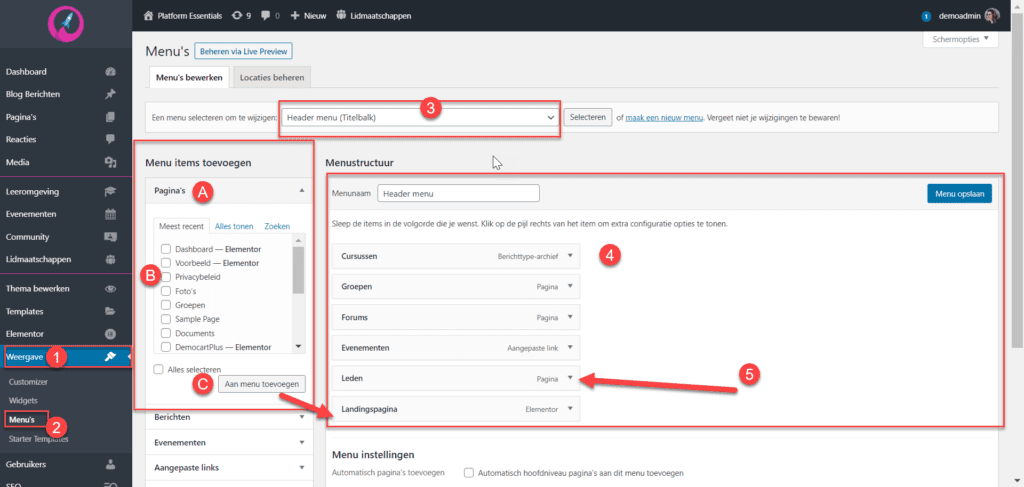
In het kader Menustructuur kan je de volgorde van het menu veranderen door de menu elementen naar boven of beneden te verslepen. Je kunt ook pagina’s instellen als subpagina (in plaats van een opzichzelfstaande pagina) door de pagina’s onder en een beetje naar rechts van een ander menu item te verslepen.
Je kunt hier ook pagina’s verwijderen door op het pijltje naast een menu te klikken (5). De optie verwijderen verschijnt dan onderaan het kader.
Om nieuwe pagina’s toe te voegen selecteer je de nieuwe pagina in het linkerpanel (Pagina’s – aangegeven met de letter A) en vink je deze aan (B). Vervolgens kies je voor ‘Aan menu toevoegen’ (C).
De nieuw pagina komt dan in het rechterpanel erbij te staan en hier kan de pagina op de juiste plek zetten (op volgorde of als submenu).
Buddy Panel aanpassen (gebruikersmenu) #
Het Buddy Panel is het gebruikersmenu dat mensen zien die ingelogd zijn op je platform.
Om het Buddy Panel aan te passen ga je naar Weergave > Menu’s. Kies voor ‘Gebruikers menu (buddypannel) (BuddyPanel – Ingelogde gebruikers)’ (3). Klik op Selecteren (4).
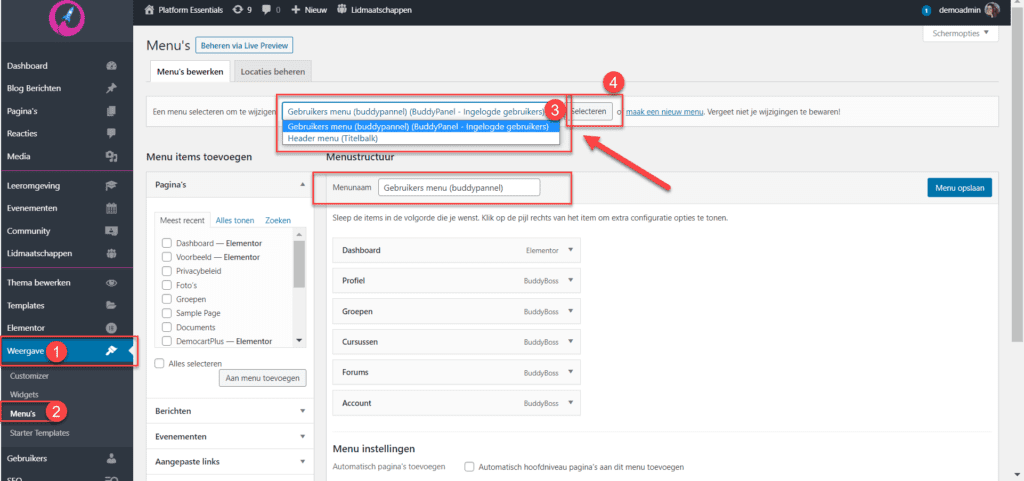
Ook hier kan je de volgorde van de menu’s aanpassen door ze te verslepen in het rechterpanel (Menustructuur). Je kunt ook nieuwe pagina’s toevoegen vanuit het panel links en subpagina’s aanmaken.
Het Buddy Panel kenmerkt zich met icoontjes, iedere pagina van het Buddy Panel heeft zijn eigen icoon. Deze zijn zichtbaar op de frontend van je platform.
Je kunt de icoontjes aanpassen door de pagina te ontvouwen – klik op het pijltje rechts (1) en op het icoontje te klikken (2).
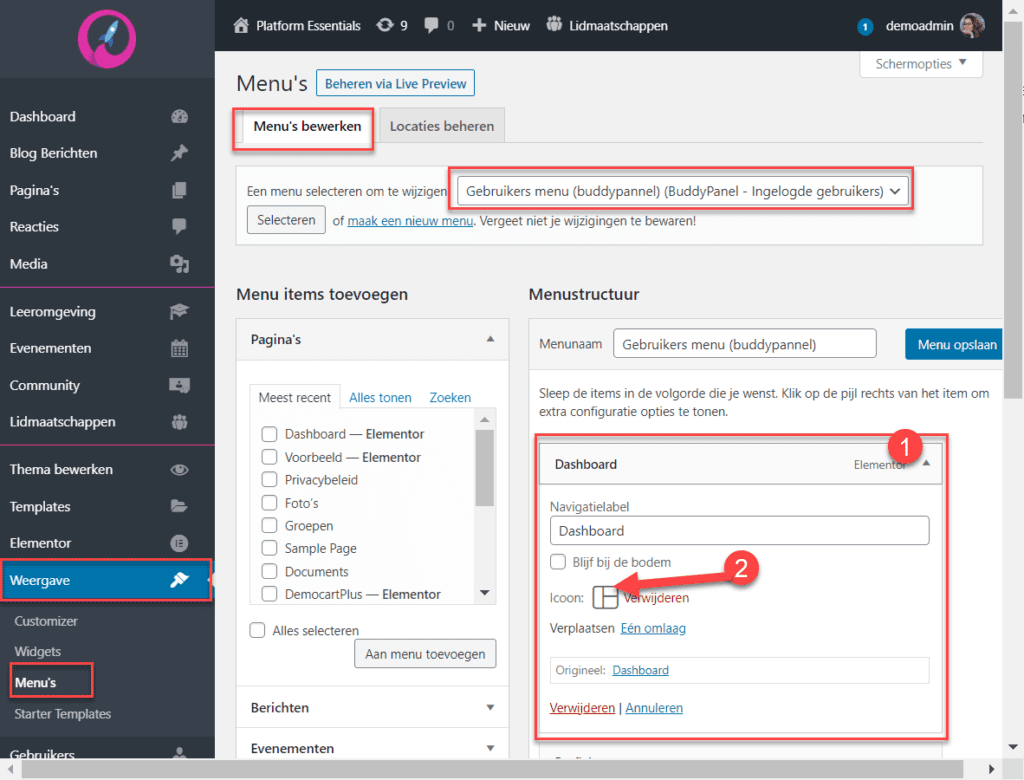
In het Buddy Panel staat er standaard één pagina ingesteld op de “bodem”. Dit is de account pagina. Je kunt dit aanpassen als je wilt.
Selecteer de pagina die je vast/los wilt maken aan de bodem, ontvouw deze en (de)selecteer het vakje naast ‘Blijf bij de bodem’.
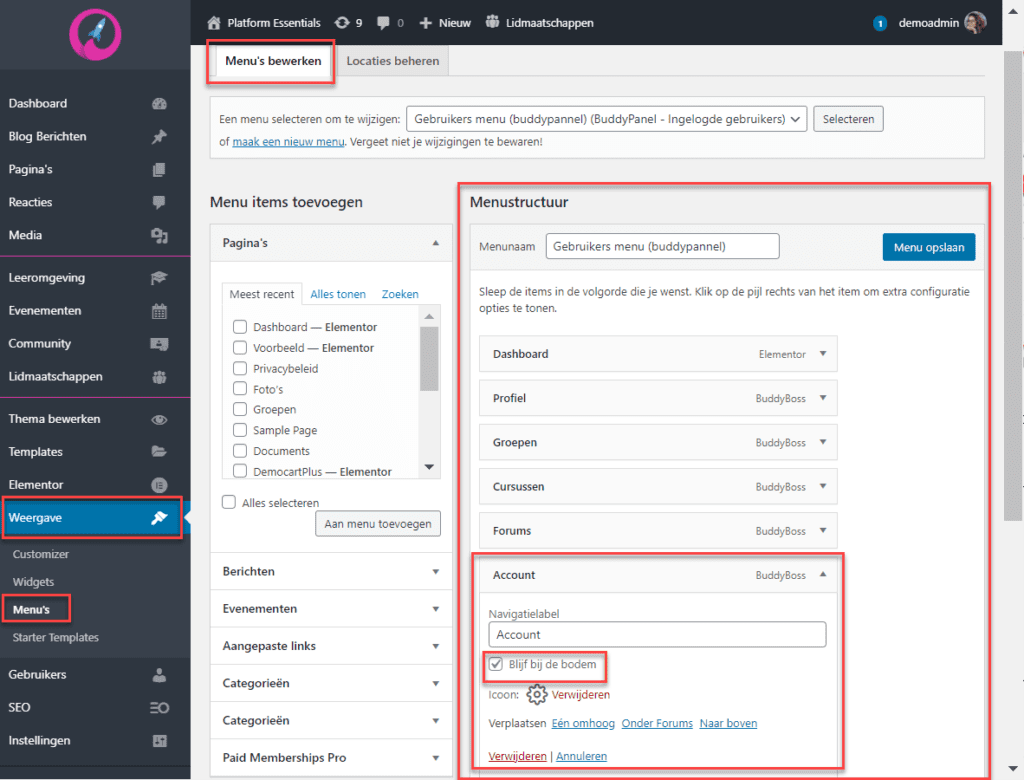
Ten slotte kan je aangepast links aan het menu toevoegen. Kies dan voor ‘Aangepaste links’ (1) in plaats van Pagina’s (in het linker panel ‘Menu items toevoegen’) en voeg de URL toe (2), de linktekst (3) en klik vervolgens op ‘Aan menu toevoegen’. (4)
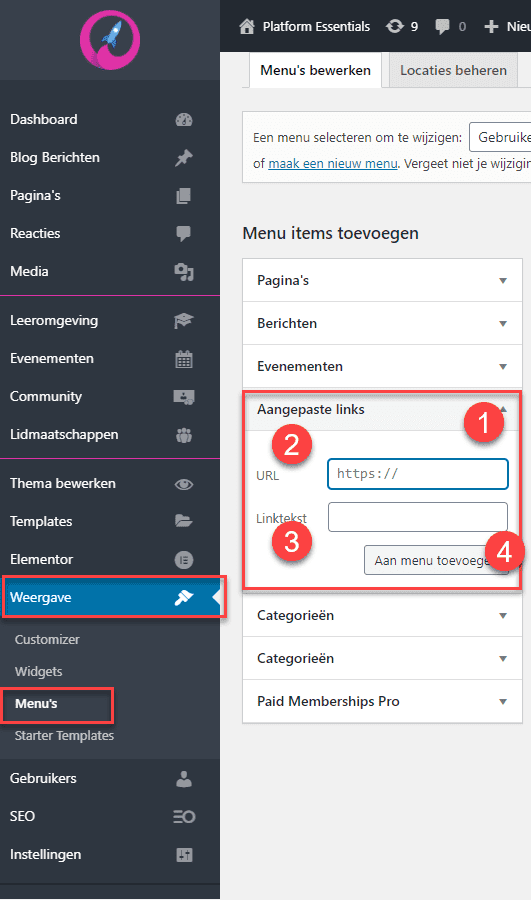
Naast directe URL’s kan je ook andere dingen toevoegen, denk bijvoorbeeld aan:
1) Evenementen (die gepland staan binnen het platform)
2) Berichten (blogs)
3) Categorieën (blogcategorieën)
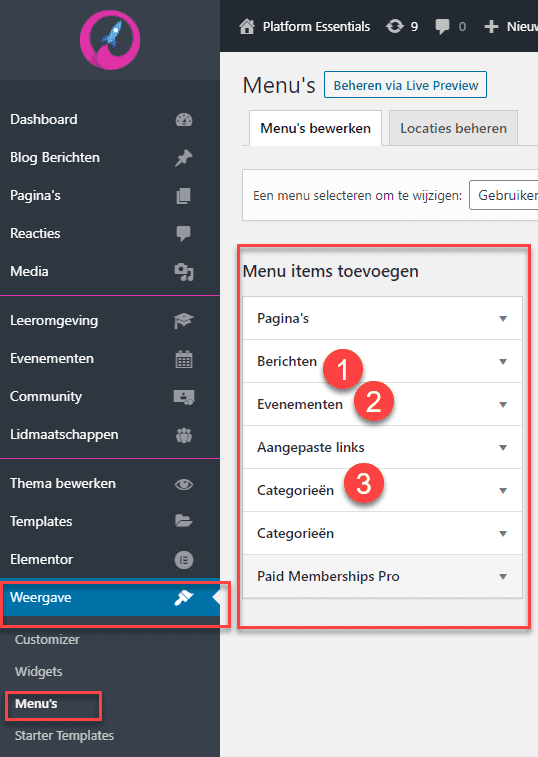
Overige instellingen #
De menu’s zijn een belangrijk onderdeel van je platform. Als je deze slim instelt kunnen gebruikers makkelijk navigeren en blijven ze meer gebruik maken van je platform. We raden aan om de menu’s vooral te linken aan je meest belangrijke pagina’s (landingspagina’s).
Meer informatie over het aanmaken van pagina’s met Elementor vind je hier:
ELEMENTOR PAGINA’S MAKEN EN BEHEREN
De menu’s zijn slechts een deel van je lay-out. Voor overige instellingen raden we het volgende artikel aan:
STIJL, LOGO EN LAY-OUT AANPASSEN
Je kunt ook instellen dat de menu’s niet zichtbaar zijn wanneer gebruikers in de leeromgeving zitten. Hoe je dit instelt leggen we uit in het volgende artikel, onder het kopje ‘Focus mode’:



