Wanneer je gebruik maakt van Modern Events Calendar op je platform, kan je een wachtlijst instellen in het geval een evenement volgeboekt is.
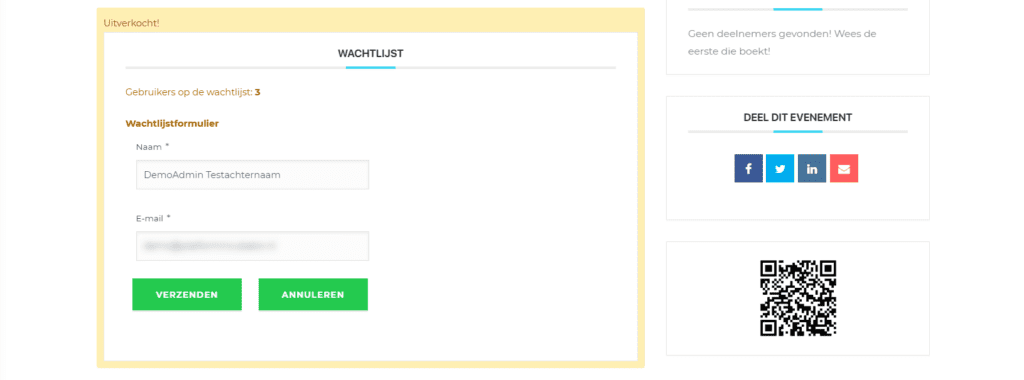
In dit artikel leggen we uit hoe de wachtlijst werkt en hoe je deze in kunt stellen.
In het kort #
Een wachtlijst is een handige functionaliteit voor platformen die evenementen hosten. Wanneer een evenement volgeboekt is, kunnen geïnteresseerde gebruikers zich op de wachtlijst in laten schrijven. Als er een plekje vrij komt krijgt de eerste op de wachtlijst een melding en kan deze alsnog toegang tot het evenement krijgen.
De gebruiker schrijft zich in op de wachtlijst en de beheerder krijgt toegang tot een overzicht van wachtende gebruikers. Je kunt als beheerder instellen welke informatie van de gebruiker gevraagd wordt. Wanneer een gebruiker die zich eerder had aangemeld voor het evenement zijn aanmelding annuleert, wordt de eerstvolgende wachtende gebruiker automatisch ingeschreven voor het event. Je hoeft hier als admin dus niets handmatig voor in te stellen.
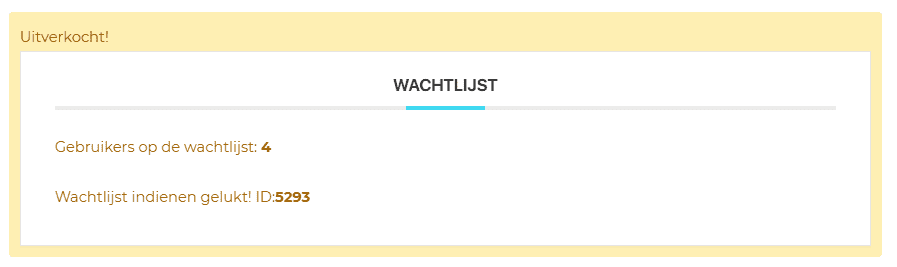
Wachtlijst overzicht #
Je hebt als admin toegang tot een overzicht van alle wachtlijsten en alle wachtenden. Dit vind je onder menu Evenement Wachtlijst:
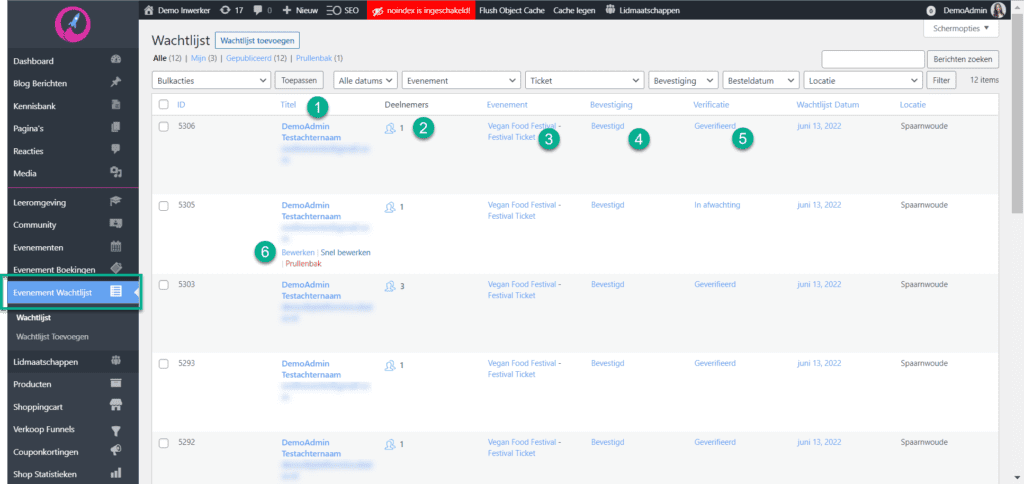
Hier zie je snel wie zich hebben ingeschreven voor een wachtlijst van een evenement. Je ziet ook meteen het aantal deelnemers (2), het evenement (3), of de inschrijving voor de wachtlijst bevestigd is (4) en of de inschrijving geverifieerd is (5). Je kunt ook inschrijving bewerken, bekijken of verwijderen (6).
Wanneer je een inschrijving bewerkt, kan je de status bevestigen en de verificatie goedkeuren. Indien nodig kan je de aanmelding bewerken, maar in principe raden we dit af.
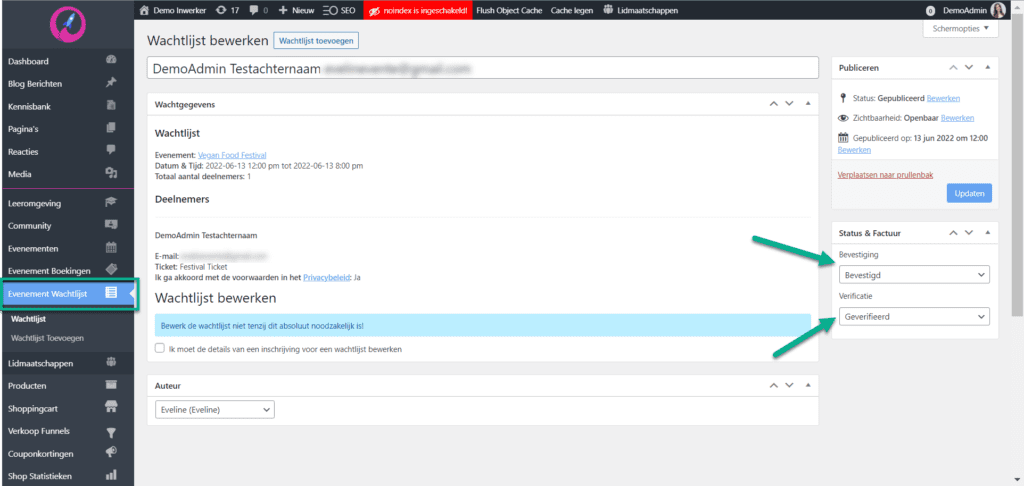
De wachtlijst instellen #
De wachtlijst wordt automatisch geactiveerd wanneer een evenement is volgeboekt. Je kunt per evenement eventueel de wachtlijst-functie uitschakelen (zie later in deze doc)
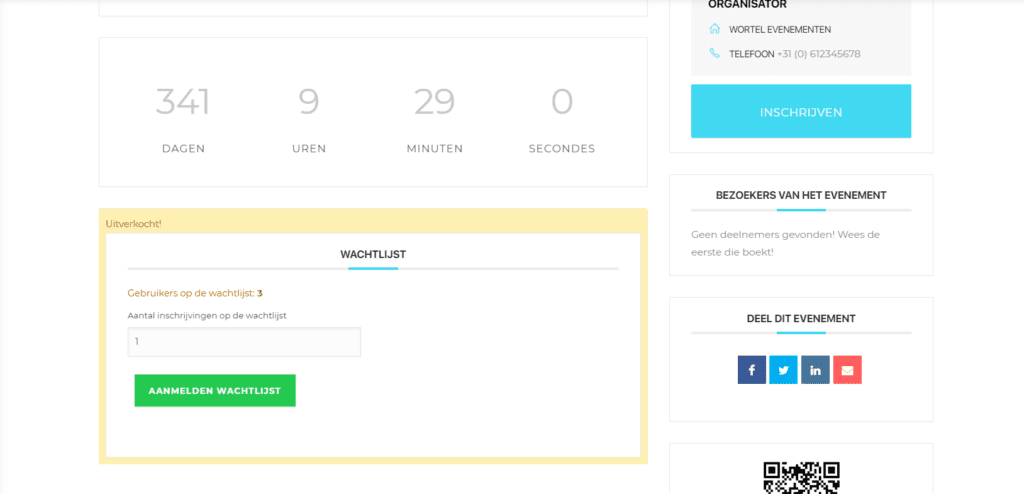
Je kunt echter wel verschillende features van de wachtlijst aanpassen. De instellingen voor de wachtlijst vind je via je Dashboard: Evenementen > Instelingen > Boeking > Wachtlijst.
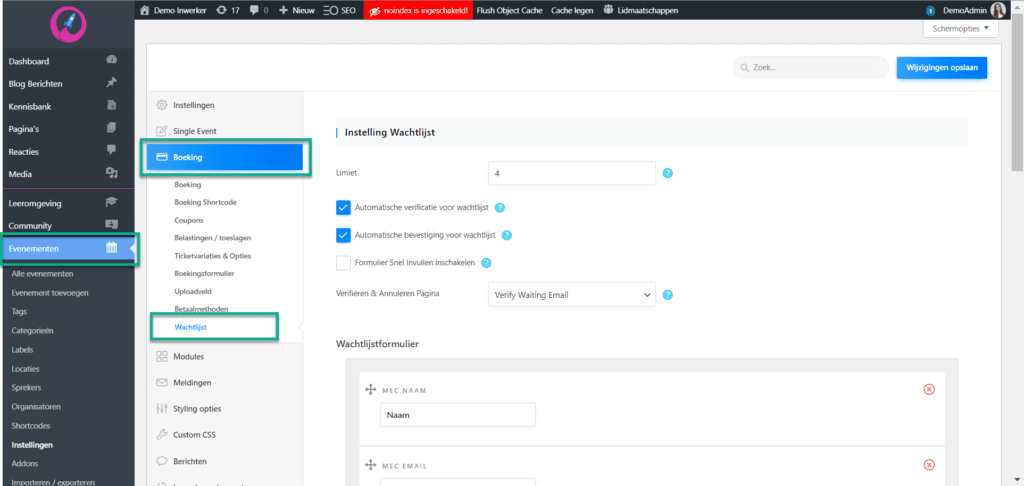
Hieronder leggen we stap voor stap uit welke instellingen je kunt wijzigen:
Algemene instellingen #
Bovenaan deze pagina vind je de wachtlijst instellingen. Hier kan je de volgende dingen instellen:
- Limiet van het aantal wachtenden per inschrijving
- Verificatie e-mail voor de wachtlijst
- Confirmatie e-mail voor de wachtlijst
- Express formulier
- Verificatie- en annuleringspagina
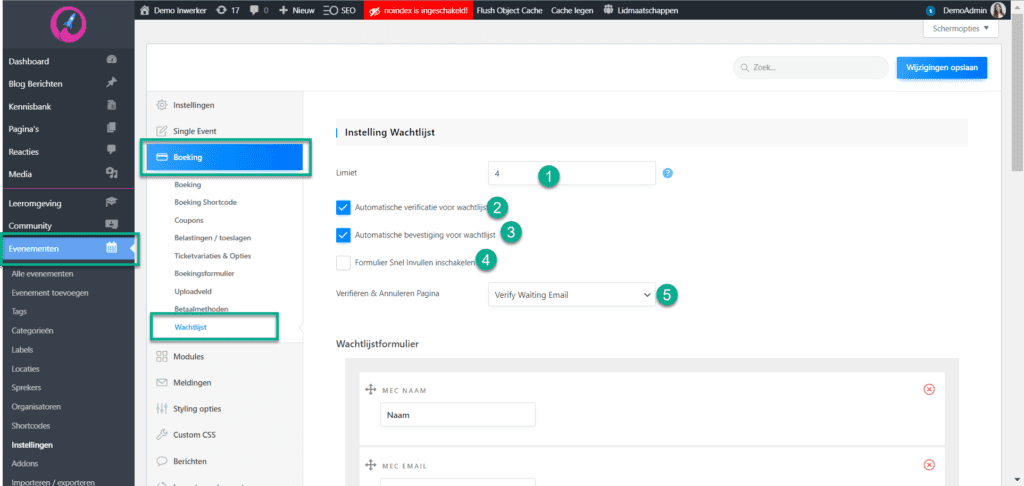
Limiet van het aantal wachtenden per inschrijving #
Wanneer gebruikers tickets kopen voor evenementen, dan kunnen ze (afhankelijk van je instellingen) vaak meer dan één ticket kopen. Hetzelfde geldt voor de wachtlijst.
Bij deze instellingen vul je in hoe veel plaatsen een gebruiker op de wachtlijst kan invullen. Standaard is deze optie 12, en wanneer je het vakje leeg laat kan een gebruiker een onbeperkt aantal plaatsen op de wachtlijst invullen.
Wanneer een limiet is ingesteld kan de gebruiker simpelweg niet meer dan dat aantal selecteren.
Verificatie e-mail voor de wachtlijst #
Wanneer de optie ‘Automatische verificatie voor wachtlijst‘ is ingeschakeld, wordt een gebruiker automatisch aan de wachtlijst toegevoegd, zonder dat deze geverifieerd is. Wanneer deze optie staat uitgeschakeld, krijgt de gebruiker die zich aanmeldt voor de wachtlijst een verificatie e-mail om zijn/haar aanmelding voor de wachtlijst te bevestigen.
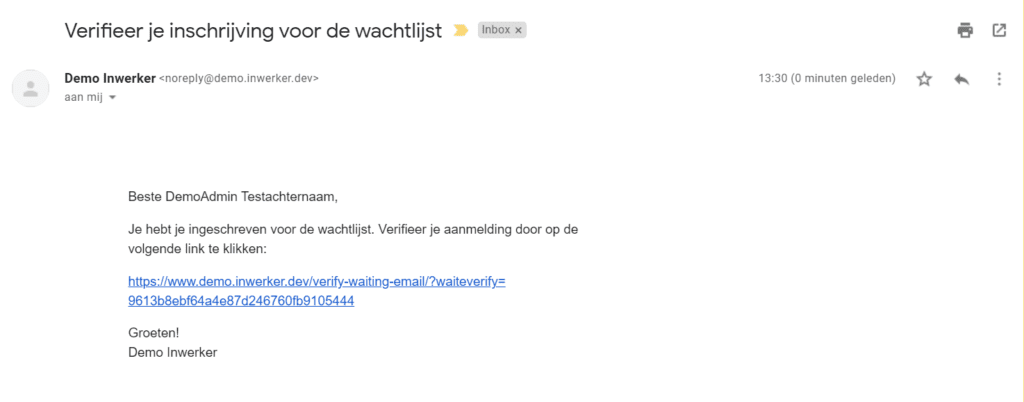
De gebruiker klikt op de link en wordt naar een nieuwe pagina gebracht, waarop te zien is dat de verificatie succesvol is:
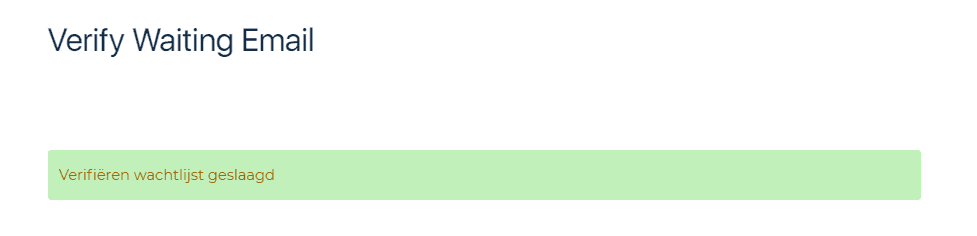
Later in dit artikel leggen we uit hoe je de inhoud en instellingen van deze e-mail aan kunt passen.
Bevestigingse-mail inschrijving wachtlijst #
Wanneer de optie ‘Wachtlijst bevestigen‘ is ingeschakeld, krijgt de gebruiker een bevestigingse-mail dat er een plekje op de wachtlijst gereserveerd is. Wanneer deze optie staat uitgeschakeld, moet de beheerder eerst de inschrijving voor de wachtlijst goedkeuren. Wanneer deelname is goedgekeurd, ontvangt de gebruiker een bevestigingse-mail.
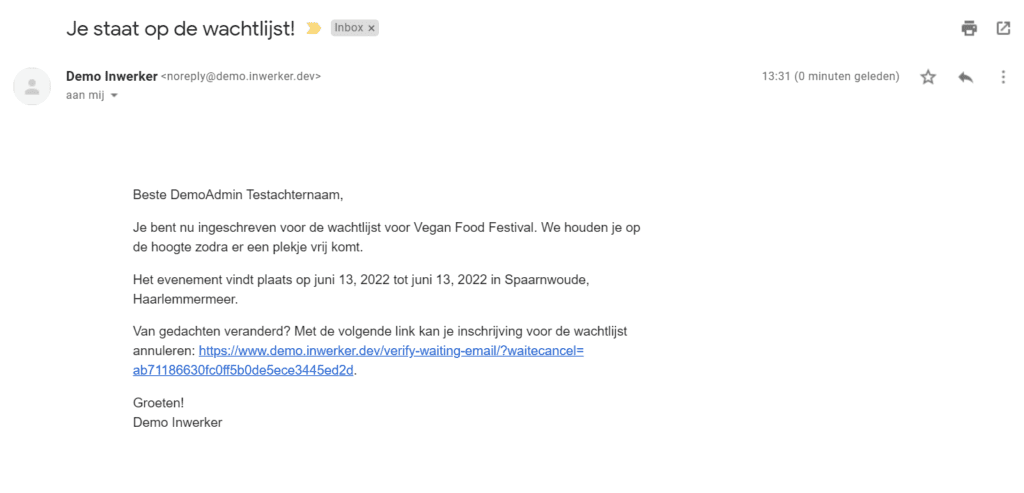
Later in dit artikel leggen we uit hoe je de inhoud en instellingen van deze e-mail aan kunt passen.
Express formulier #
Wanneer de optie ‘Formulier snel invullen inschakelen‘ aanstaat wordt alleen naar de informatie van de gebruiker die zich aanmeldt voor de wachtlijst ingevuld, en niet ook de individuele informatie van andere gebruikers (in het geval het er meer dan één is).
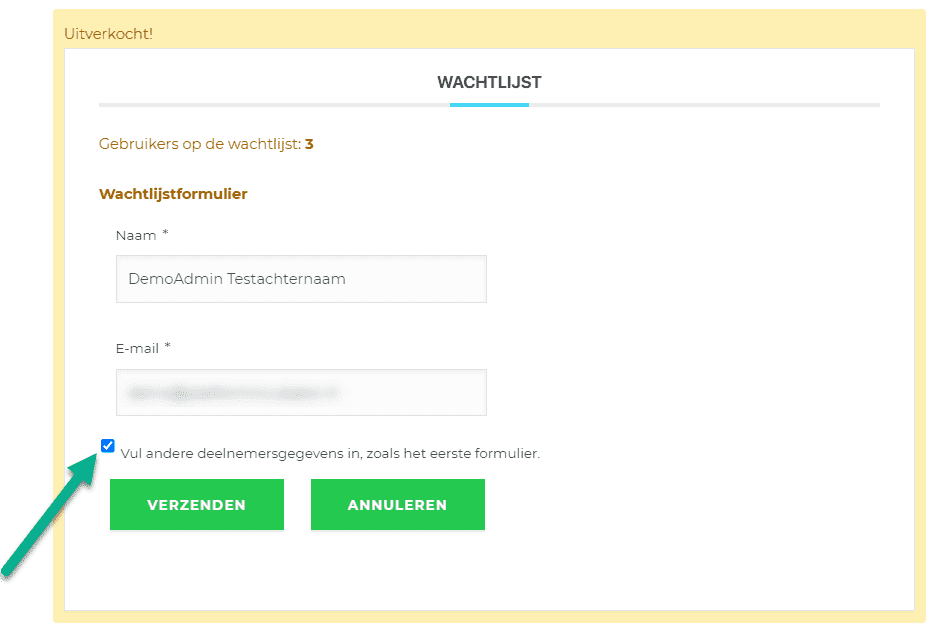
Wanneer je het vinkje weghaalt (als gebruiker) krijg je de optie de individuele informatie van alle gebruikers in te vullen.
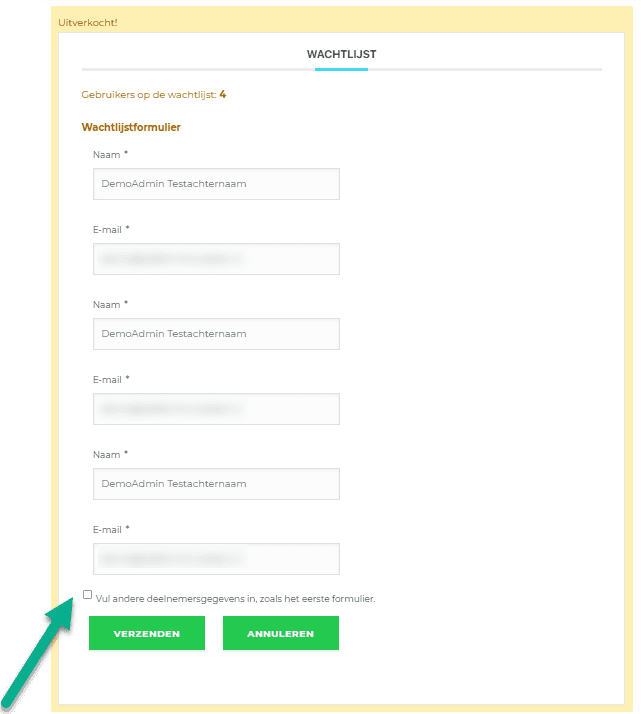
Verificatie- en annuleringspagina #
Stel hier in naar welke pagina mensen op de wachtlijst gebracht worden wanneer ze hun aanmelding voor de wachtlijst willen verifiëren of annuleren. Automatisch wordt de pagina ‘Verify Waiting Email‘ aangemaakt, maar je kunt hier ook een andere pagina kiezen.
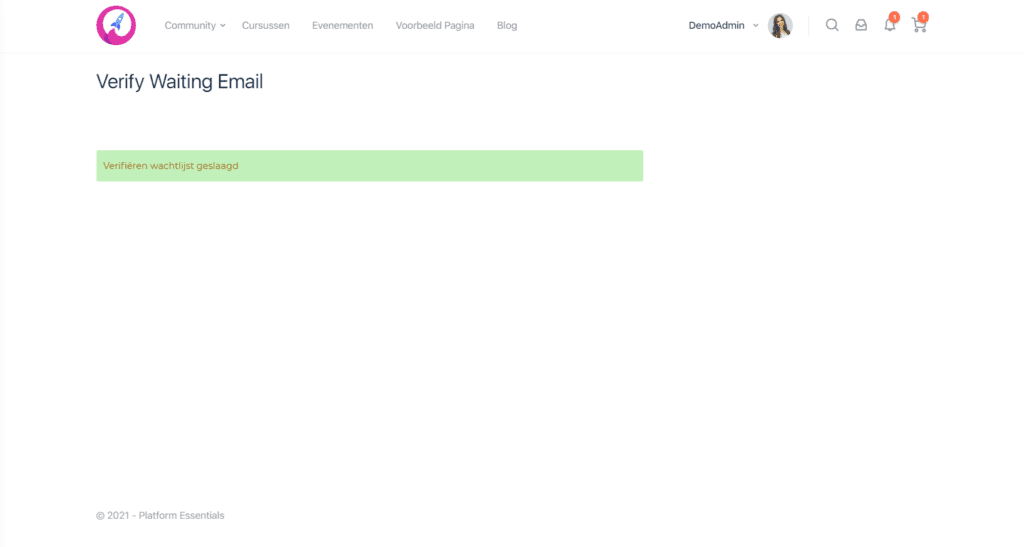
Je kunt de naam van deze pagina veranderen via Pagina’s > Alle pagina’s > (Snel) Bewerken.
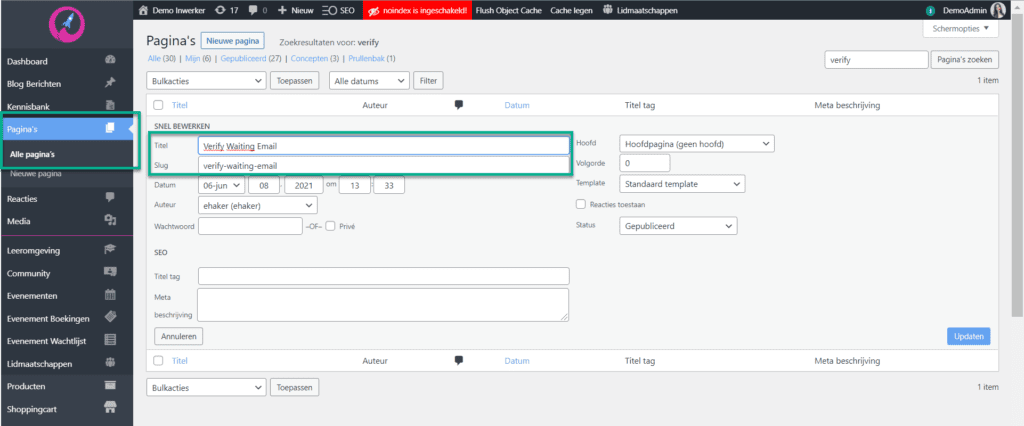
Formulier instellingen #
De volgende instellingen op de instellingenpagina (Evenementen > Instelingen > Boeking > Wachtlijst) hebben betrekking op het aanmeldformulier voor de wachtlijst:
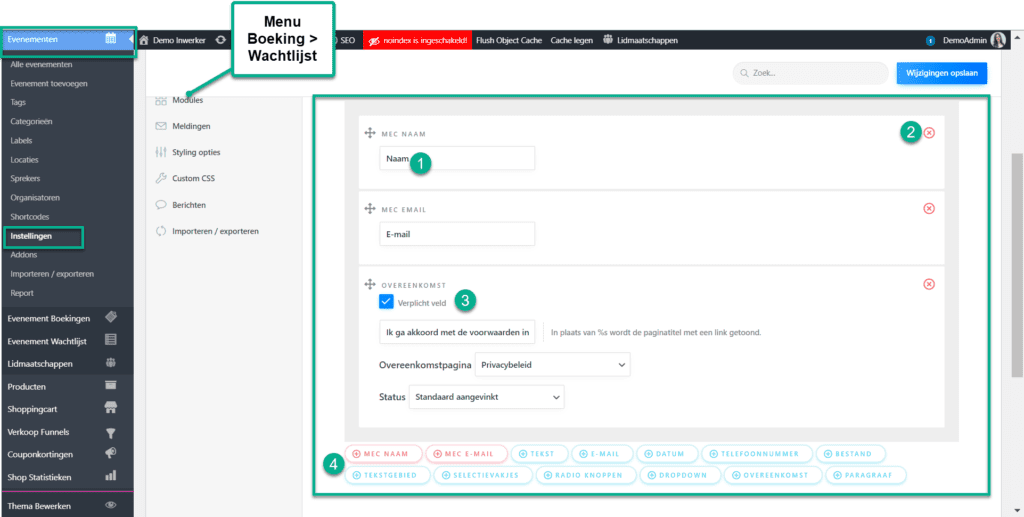
Je kunt hier de verschillende velden die gevraagd worden wanneer een gebruiker zich aanmeldt voor de wachtlijst toevoegen, verwijderen en aanpassen. Deze velden kunnen handig zijn wanneer je meer (of minder) informatie van de gebruikers wilt.
- Pro-tip: Je kunt hier bijvoorbeeld een privacy policy toevoegen en dit veld verplicht maken. Je kunt ook tekst of ‘checkboxes’ toevoegen.
Zo kan je de naam veranderen (1), een veld verwijderen (2), of een veld toe voegen. Om een veld toe te voegen klik je op het plusje van het specifieke veld onderaan de box (4). Afhankelijk van het veld dat je toevoegt kan je verschillende instellingen aanpassen (3).
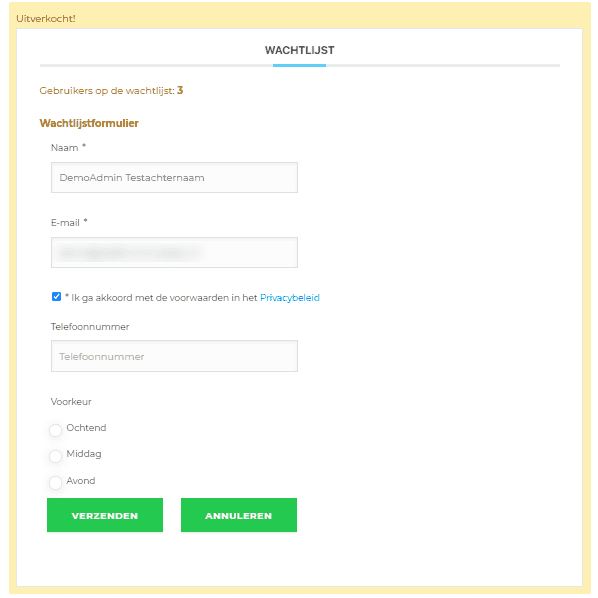
Wachtlijstinstellingen per evenement #
Je kunt de wachtlijst per evenement aanpassen. Dit doe je door naar het evenement te gaan en onderaan de pagina onder het menu ‘Boeking‘, submenu ‘Wachtlijstformulier‘. Deselecteer het vakje ‘Overnemen van globale instellingen‘ en je kunt velden toevoegen, verwijderen en aanpassen.
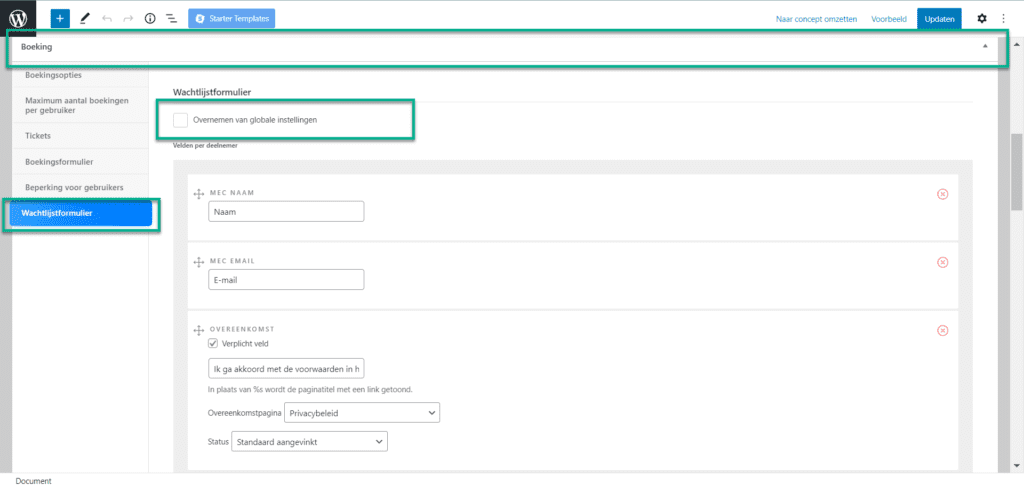
Wachtlijst uitschakelen #
Je kunt per evenement de wachtlijst uitschakelen. Dit doe je onderaan het scherm van het evenement zelf (binnen de Gutenberg editor, dus de ‘achterkant’ van het evenement). Onder het menu Boeking > submenu Tickets, staat (bijna helemaal onderaan de optie ‘Wachtlijst uitschakelen‘. Vink het vakje aan als je de wachtlijst wilt uitzetten.
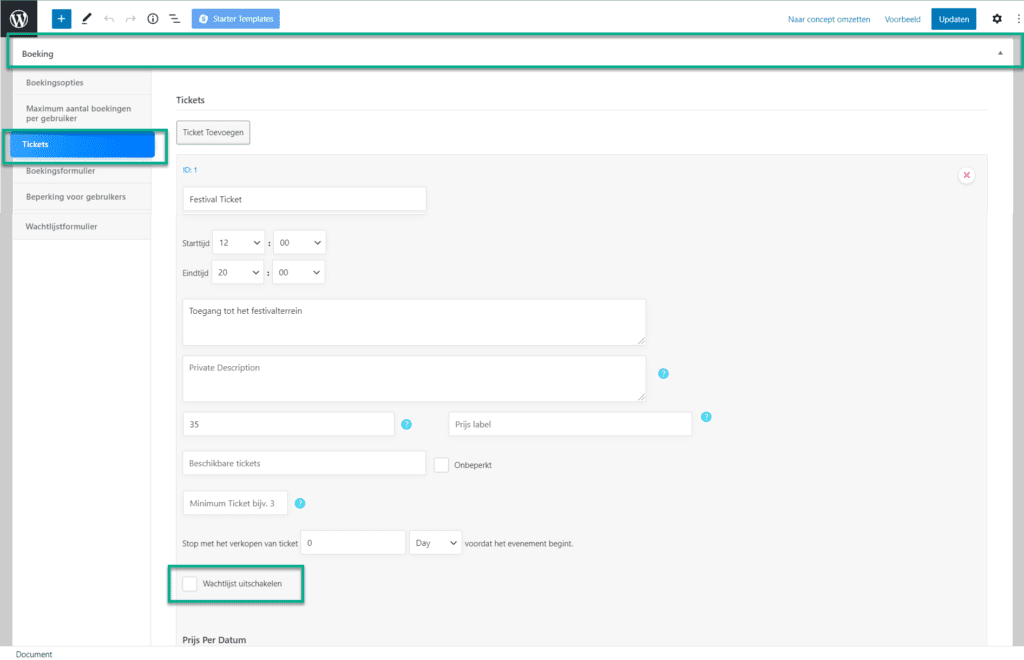
E-mail instellingen #
Er zijn een aantal e-mails die betrekking hebben op de wachtlijst:
- Verificatie e-mail
- Bevestigingse-mail
- Boekingsbevestigingse-mail
Je kunt de inhoud en instellingen voor deze e-mails aanpassen via Evenementen > Instellingen > Notificaties.
Verificatie e-mail #
De verificatie e-mail vind je onder submenu ‘Wachtlijst Verificatie‘.
Je vindt hier de volgende instellingen:
- E-mail notificatie in-/uitschakelen
- Onderwerp e-mail
- (Indien van toepassing) Selecteer gebruikers die deze e-mail notificatie ontvangen
- (Indien van toepassing) Selecteer de Wordpress rollen die deze e-mail notificatie ontvangen
- Bijvoorbeeld in het geval je werkt met externe trainers die ook evenementen organiseren.
- (Indien van toepassing) Selecteer aangepaste ontvangers door een e-mailadres in te vullen
- Voeg e-mail inhoud toe
- Je kunt de inhoud automatisch aanpassen aan je event: in dit geval raden we aan met shortcodes te werken. Je vindt deze onderaan de pagina.
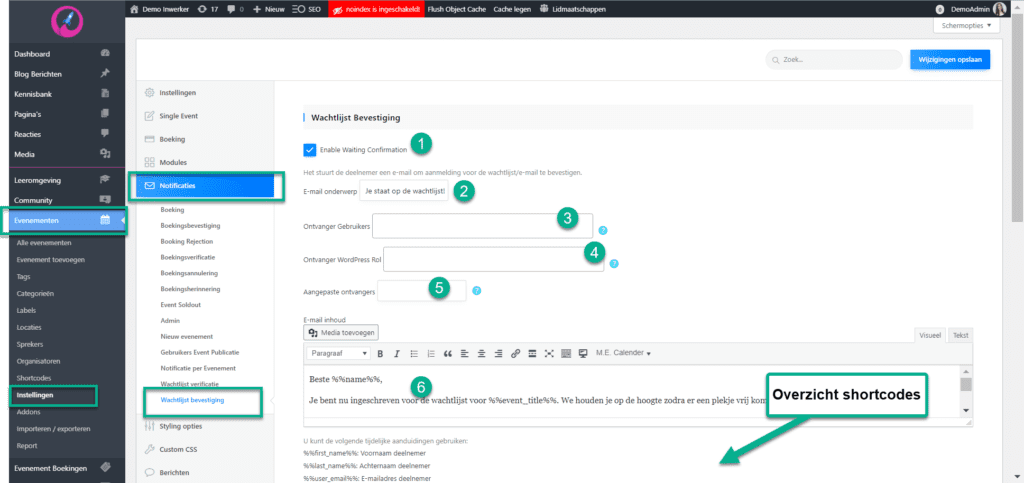
Bevestigingse-mail #
De verificatie e-mail vind je onder submenu ‘Wachtlijst Bevestiging‘.
Je vindt hier de volgende instellingen:
- E-mail notificatie in-/uitschakelen
- Onderwerp e-mail
- (Indien van toepassing) Selecteer gebruikers die deze e-mail notificatie ontvangen
- (Indien van toepassing) Selecteer de Wordpress rollen die deze e-mail notificatie ontvangen
- Bijvoorbeeld in het geval je werkt met externe trainers die ook evenementen organiseren.
- (Indien van toepassing) Selecteer aangepaste ontvangers door een e-mailadres in te vullen
- Voeg e-mail inhoud toe
- Je kunt de inhoud automatisch aanpassen aan je event: in dit geval raden we aan met shortcodes te werken. Je vindt deze onderaan de pagina.
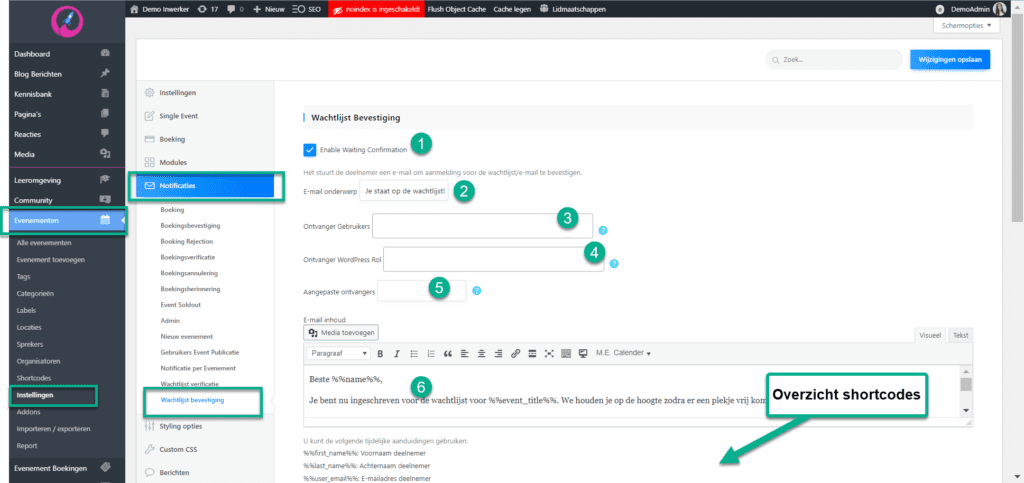
Boekingsbevestigingse-mail #
Wanneer iemand die zich al had ingeschreven voor het evenement zich afmeldt (of wanneer er meer tickets beschikbaar komen) wordt een gebruiker automatisch van de wachtlijst naar de deelnemerslijst verplaatst. De gebruiker wordt hiervan op de hoogte gesteld d.m.v. een e-mail: De (standaard) boekingse-mail:
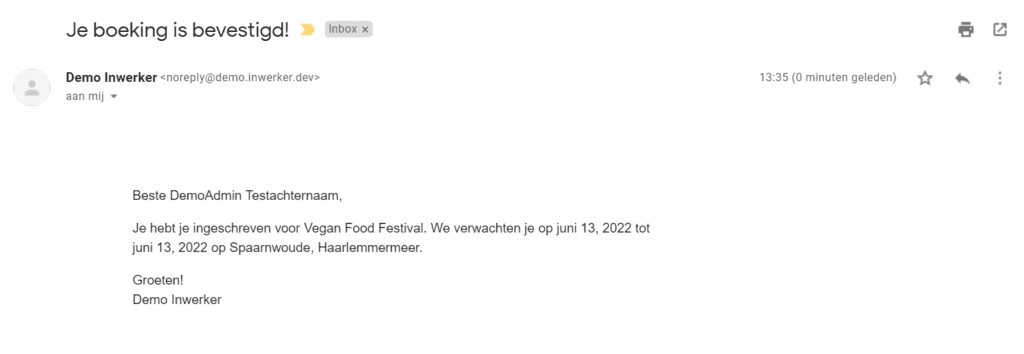
Je kunt de instellingen hiervoor vinden onder submenu ‘Boekingse-mail‘:
Je vindt hier de volgende instellingen:
- E-mail notificatie in-/uitschakelen
- Onderwerp e-mail
- (Indien van toepassing) Selecteer gebruikers die deze e-mail notificatie ontvangen
- (Indien van toepassing) Selecteer de Wordpress rollen die deze e-mail notificatie ontvangen
- Bijvoorbeeld in het geval je werkt met externe trainers die ook evenementen organiseren.
- (Indien van toepassing) Selecteer aangepaste ontvangers door een e-mailadres in te vullen
- Voeg e-mail inhoud toe
- Je kunt de inhoud automatisch aanpassen aan je event: in dit geval raden we aan met shortcodes te werken. Je vindt deze onderaan de pagina.
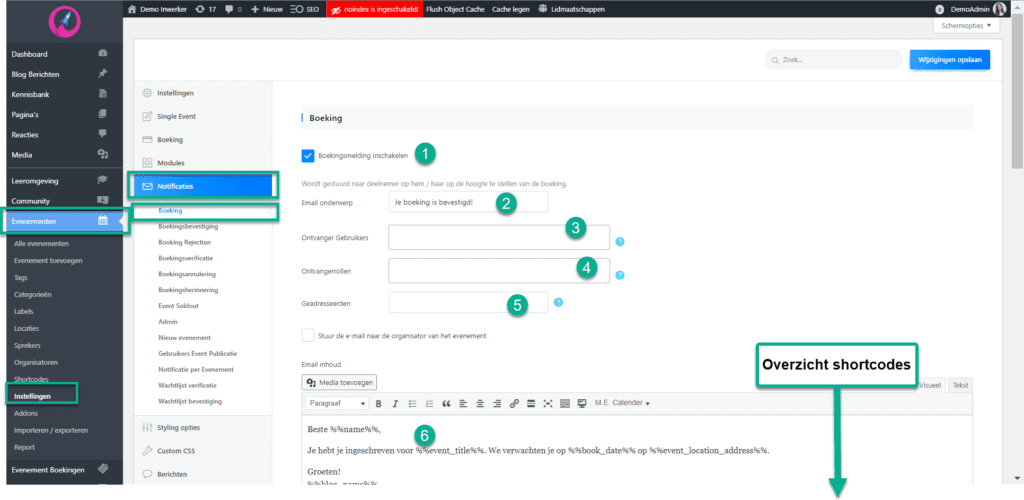
Bij Platform Essentials gebruiken we Modern Events Calendar uitgebreid met geavanceerde functionaliteiten. Maar Modern Events Calendar alleen is niet genoeg om een succesvol platform te realiseren. Denk maar eens aan een community, leeromgeving, SEO optimalisatie en premium paginabouwers. PFE biedt een alles-in-één platform met geoptimaliseerde servers waar je platform veilig op gehost wordt. Zo krijg je het beste van WordPress, zonder zorgen over licenties, hosting of technisch onderhoud. Jij focust op content, cursussen en de community. Wij op de techniek.
Bekijk hier ons aanbod.



